Photoshop制作复古风格的灯泡艺术字(3)
文章来源于 站酷,感谢作者 平面设计小丸子 给我们带来经精彩的文章!第3步
选择Back Inflation Material选项卡,打开Material Picker,向下滚动到Front and Back Material的图标,点击它应用它。
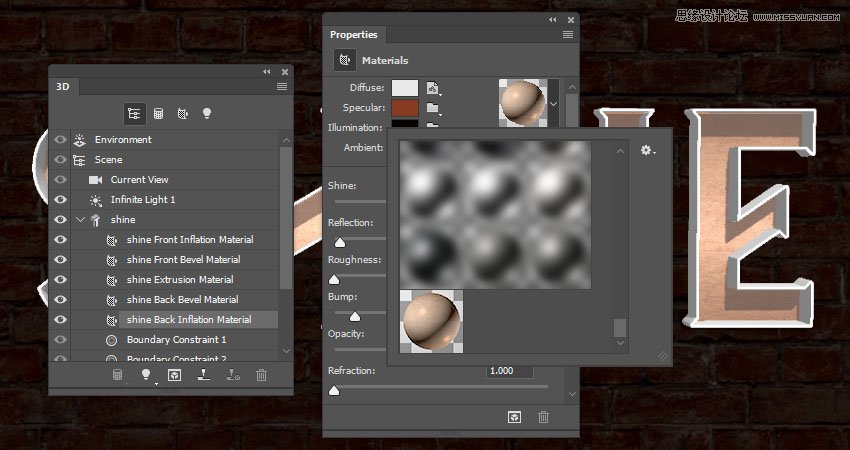
7.如何创建更多的纹理材质
步骤1
单击文本网格前斜角材质选项卡,单击其漫反射文件夹图标,然后选择加载纹理从金属渐变无缝纹理包中打开d.jpg图像。
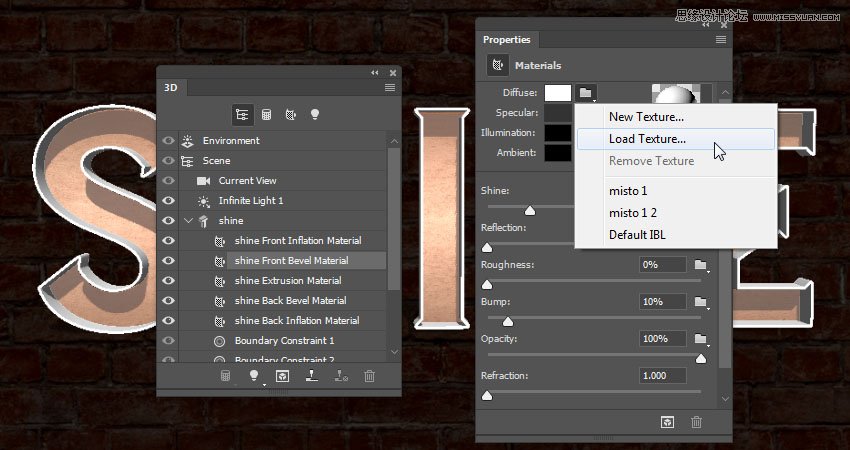
第2步
选择“ 挤出和倒角材料”选项卡,单击“ 漫反射”文件夹图标,然后从列表中选择d纹理名称。
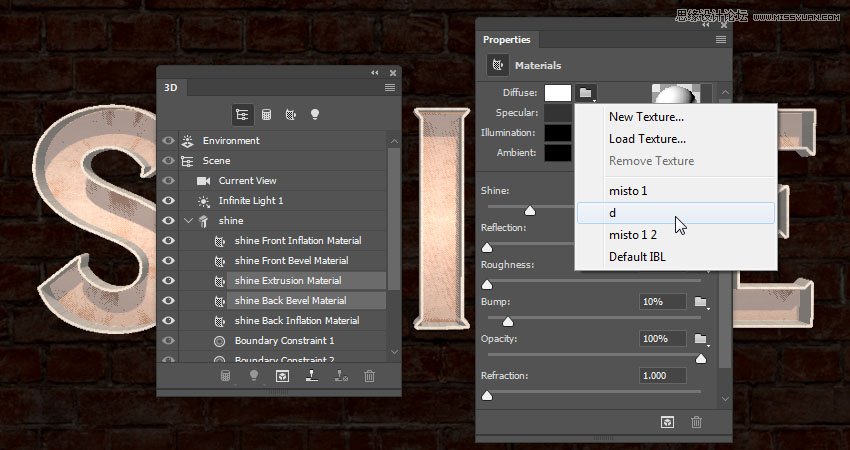
第3步
选择“ 前斜角”,“ 挤出 ”和“ 后斜角材质”选项卡,然后使用以下设置:
镜面:104,86,64
照度:191,96,27 - 强度-4.77
闪耀:85%
思考:20%
折射率:1.536%
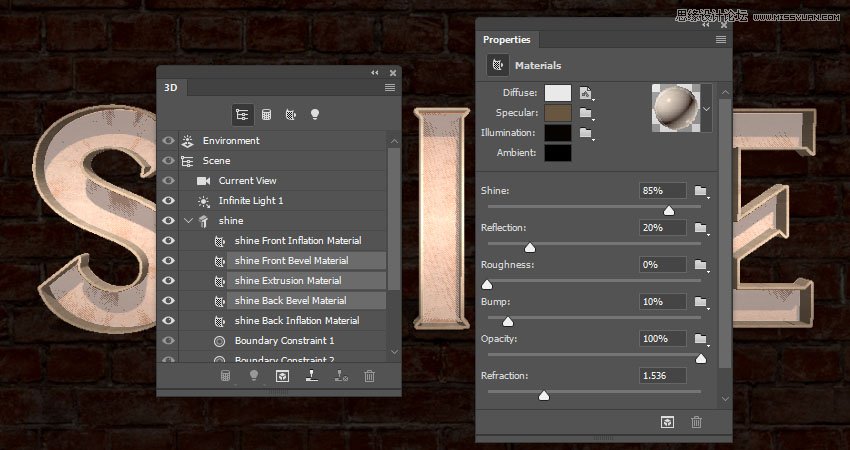
步骤4
只选择“ 挤出”和“ 后退倒角材质”选项卡,并将其Shine值更改为30%。
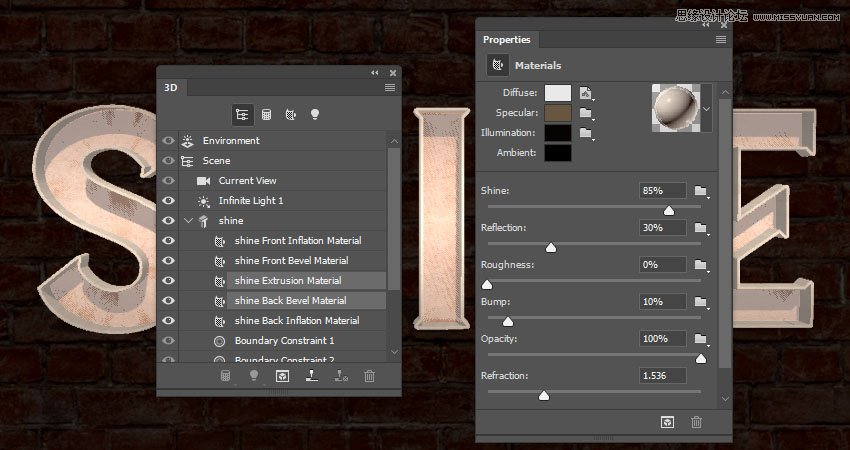
8.如何调整3D场景的照明
步骤1
选择“ 无限光1”选项卡,将其“ 强度”更改为50%,将其“ 阴影柔软度”更改为100%。
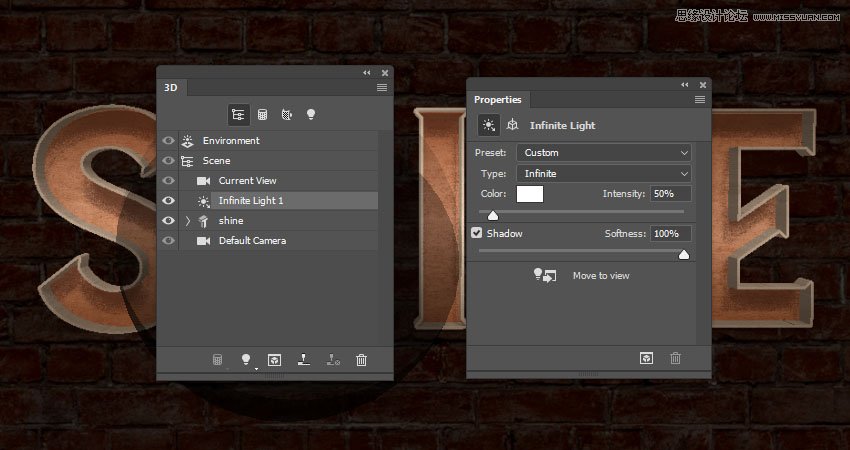
第2步
使用移动工具将灯光移动到您喜欢的角度,或者您可以单击“ 属性”面板顶部的“ 坐标”图标以使用数字值。
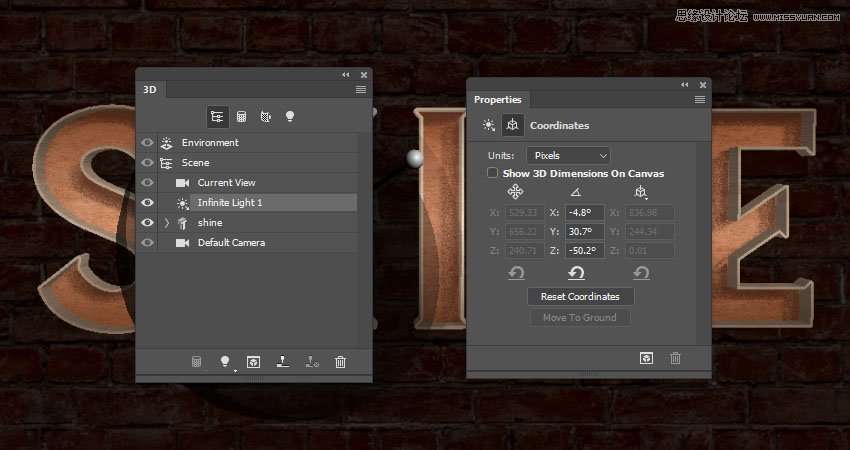
9.如何调整杂项3D设置
步骤1
由于我们使用“ 等高线”创建三维网格,而没有任何“ 挤出深度”,因此可能会在文本中出现一些随机线条。
要删除这些行,请单击“ 场景”选项卡,然后在“ 属性”面板中的“ 去除隐藏”下,选中“ 背面”和“ 线条”框。
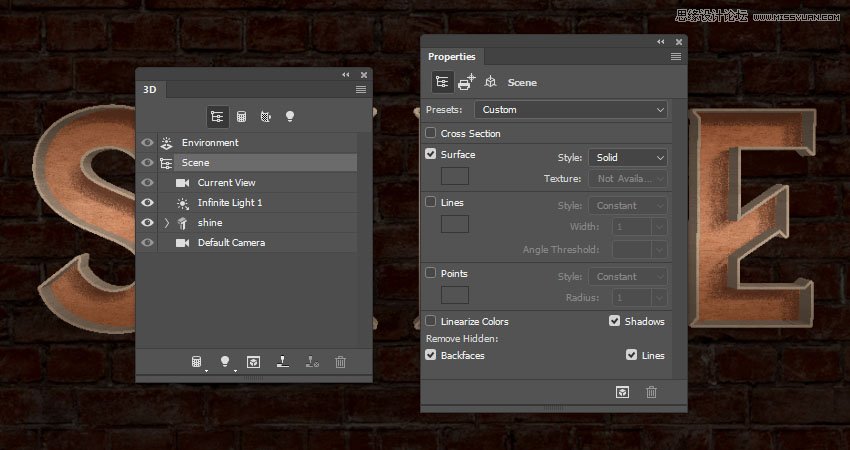
第2步
由于我们要使用库存图片手动添加灯泡,因此很难匹配3D文本的视角。
有两种方法可以解决这个问题。您可以选择“ 自定义视图”选项卡并从“ 视图”菜单中选择“ 前置”预设。
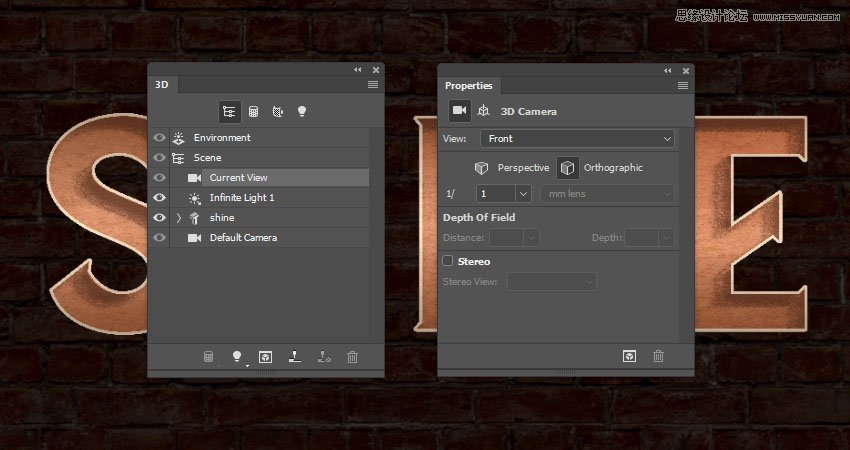
或者,您可以使用移动工具的3D模式手动调整相机视图,然后单击当前视图选项卡,然后单击正交图标。
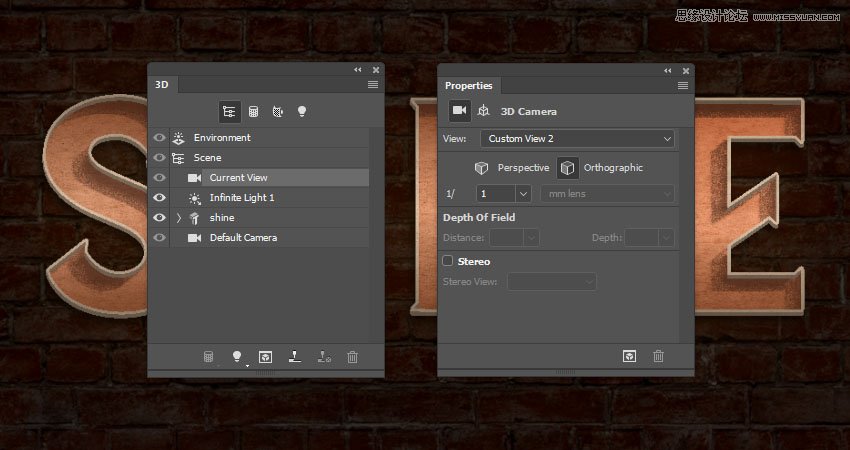
10.如何渲染和修改渲染的3D场景
步骤1
完成调整和更改后,转到3D>渲染3D图层。渲染可能需要一段时间,但您可以通过按Esc键随时停止渲染。
渲染完成后,右键单击 3D图层并选择“ 转换为智能对象”以避免发生意外更改。
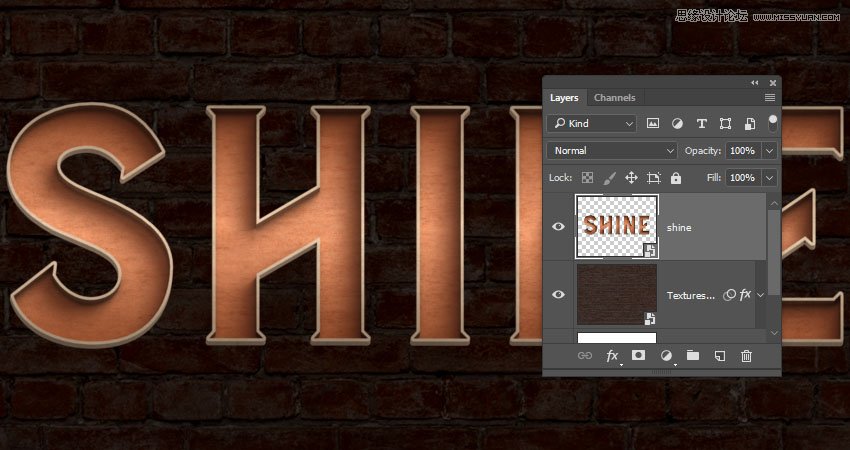
 爱你不要你
爱你不要你
-
 Photoshop制作火焰燃烧的文字效果2021-03-10
Photoshop制作火焰燃烧的文字效果2021-03-10
-
 Photoshop制作金色的海报标题文字教程2021-02-22
Photoshop制作金色的海报标题文字教程2021-02-22
-
 Photoshop制作炫丽的游戏风格艺术字2021-02-22
Photoshop制作炫丽的游戏风格艺术字2021-02-22
-
 Photoshop制作立体效果的黄金艺术字2020-03-18
Photoshop制作立体效果的黄金艺术字2020-03-18
-
 Photoshop制作逼真的熔岩艺术字2020-03-15
Photoshop制作逼真的熔岩艺术字2020-03-15
-
 Photoshop通过透视制作公路上的艺术字2020-03-15
Photoshop通过透视制作公路上的艺术字2020-03-15
-
 Photoshop设计金色立体特效的艺术字2020-03-12
Photoshop设计金色立体特效的艺术字2020-03-12
-
 Photoshop制作卡通风格的手绘艺术字2020-03-09
Photoshop制作卡通风格的手绘艺术字2020-03-09
-
 银色文字:用PS图层样式制作金属字教程2019-07-22
银色文字:用PS图层样式制作金属字教程2019-07-22
-
 3D立体字:用PS制作沙发靠椅主题立体字2019-07-18
3D立体字:用PS制作沙发靠椅主题立体字2019-07-18
-
 Photoshop制作金色的海报标题文字教程2021-02-22
Photoshop制作金色的海报标题文字教程2021-02-22
-
 Photoshop绘制逼真的粉笔字教程2021-03-05
Photoshop绘制逼真的粉笔字教程2021-03-05
-
 Photoshop制作火焰燃烧的文字效果2021-03-10
Photoshop制作火焰燃烧的文字效果2021-03-10
-
 Photoshop制作火焰燃烧的文字教程2021-03-05
Photoshop制作火焰燃烧的文字教程2021-03-05
-
 Photoshop制作暗黑破坏神主题金属字教程2021-03-16
Photoshop制作暗黑破坏神主题金属字教程2021-03-16
-
 Photoshop制作炫丽的游戏风格艺术字2021-02-22
Photoshop制作炫丽的游戏风格艺术字2021-02-22
-
 Photoshop制作暗黑破坏神主题金属字教程
相关文章1812021-03-16
Photoshop制作暗黑破坏神主题金属字教程
相关文章1812021-03-16
-
 Photoshop制作火焰燃烧的文字效果
相关文章2082021-03-10
Photoshop制作火焰燃烧的文字效果
相关文章2082021-03-10
-
 Photoshop制作火焰燃烧的文字教程
相关文章1882021-03-05
Photoshop制作火焰燃烧的文字教程
相关文章1882021-03-05
-
 Photoshop制作金色的海报标题文字教程
相关文章3742021-02-22
Photoshop制作金色的海报标题文字教程
相关文章3742021-02-22
-
 Photoshop制作炫丽的游戏风格艺术字
相关文章1692021-02-22
Photoshop制作炫丽的游戏风格艺术字
相关文章1692021-02-22
-
 Photoshop制作彩色手写字教程
相关文章20042020-09-28
Photoshop制作彩色手写字教程
相关文章20042020-09-28
-
 Photoshop制作夏季水花艺术字教程
相关文章16862020-07-09
Photoshop制作夏季水花艺术字教程
相关文章16862020-07-09
-
 Photoshop制作创意的海边泡沫艺术字
相关文章17032020-03-18
Photoshop制作创意的海边泡沫艺术字
相关文章17032020-03-18
