Photoshop制作复古风格的灯泡艺术字(2)
文章来源于 站酷,感谢作者 平面设计小丸子 给我们带来经精彩的文章!设计教程/PS教程/文字特效2018-01-02
步骤4 选择添加点后,选中底部的角落框。 第5步 添加另一个点,并检查其角落框。 第6步 接下来,您将选择您添加的每个点,并在底部输入其 输入和 输出值。 左边的点的值是: 输入:5 输出:95 右边的值是: 输入:9
步骤4
选择添加点后,选中底部的角落框。
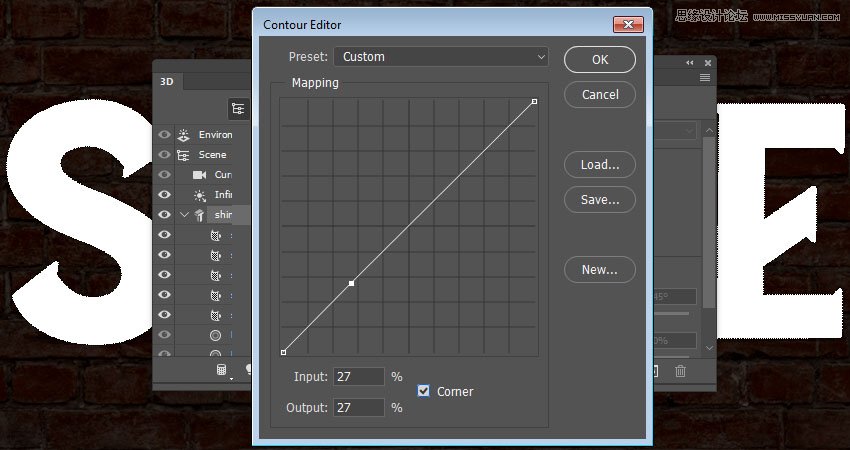
第5步
添加另一个点,并检查其角落框。
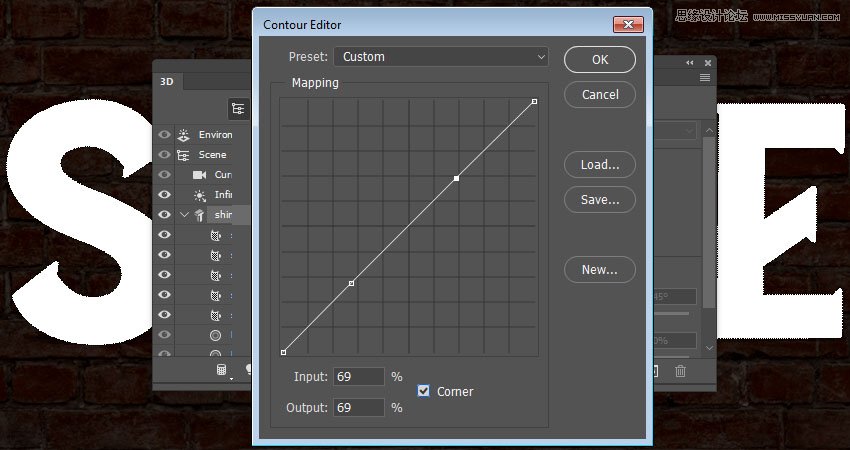
第6步
接下来,您将选择您添加的每个点,并在底部输入其“ 输入”和“ 输出”值。
左边的点的值是:
输入:5
输出:95
右边的值是:
输入:95
输出:95
完成后点击确定。
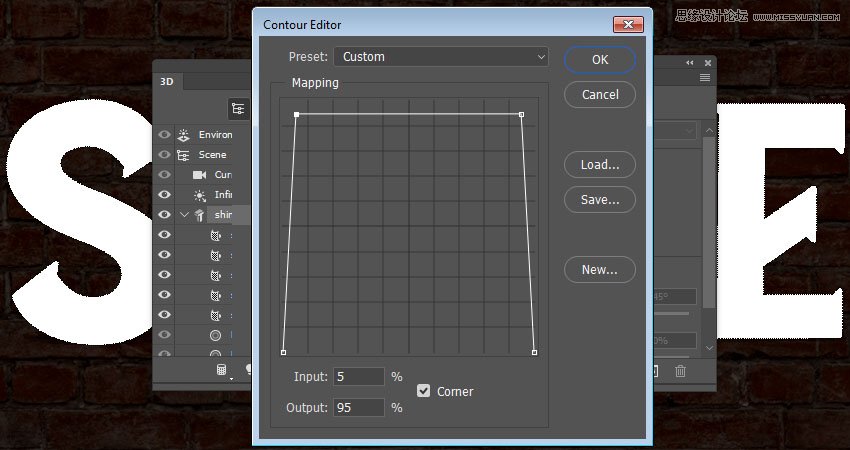
第七步
将“ 斜角宽度”值更改为12,将“ 角度”更改为85%。
如果你想获得不同的结果,你也可以使用任何你喜欢的其他值。
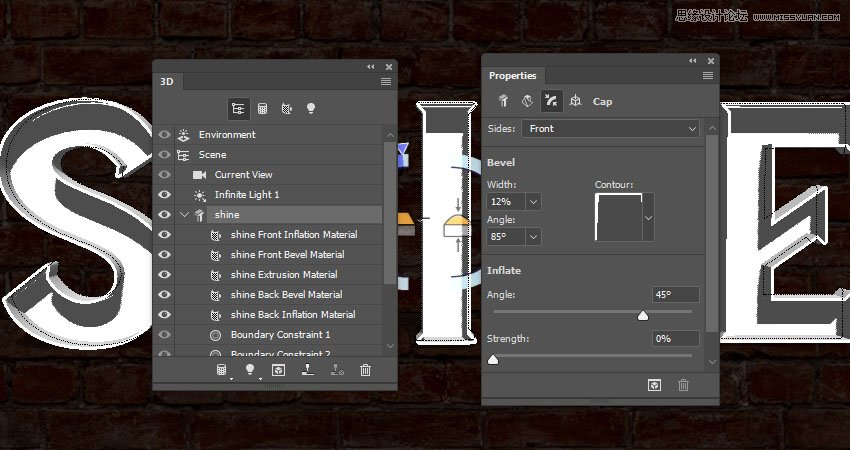
5.如何创建一个纹理材质
步骤1
选择文本网格“ 前通胀材料”选项卡,然后在“ 属性”面板中单击其“ 漫反射”文件夹图标以选择“ 加载纹理”。
打开Metal gradient无缝纹理包中的misto 1.jpg图像。
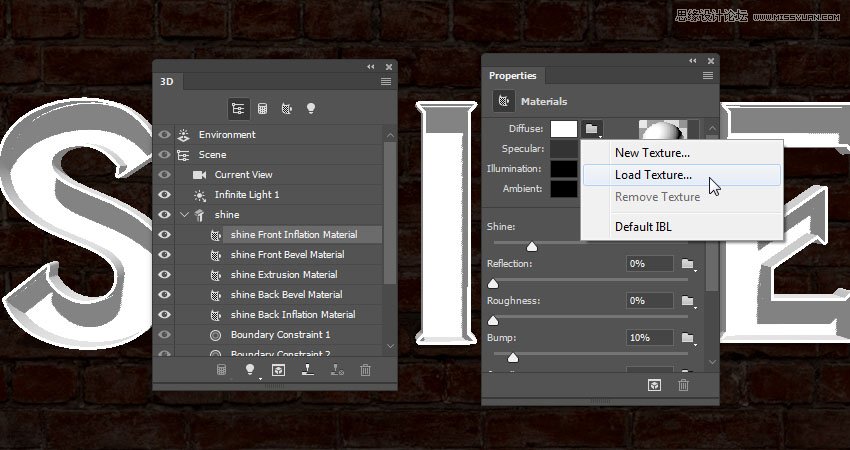
第2步
单击“ 漫反射”纹理图标,然后选择“ 编辑UV属性”。
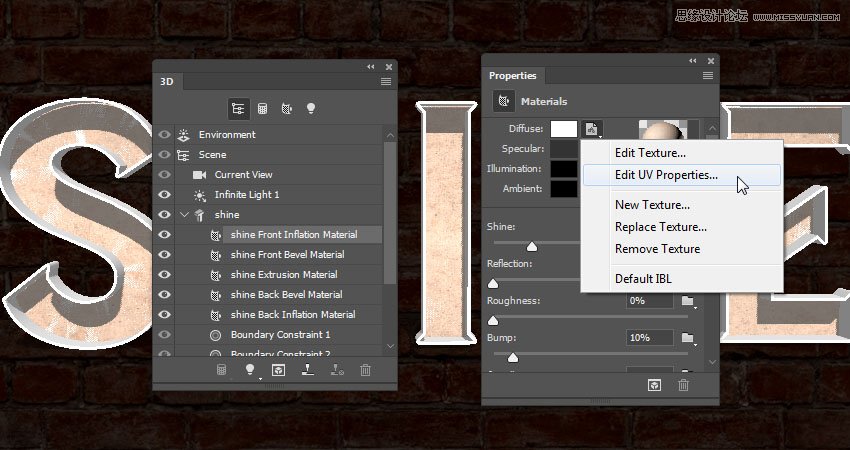
第3步
调整平铺和偏移值以获得您喜欢的结果。
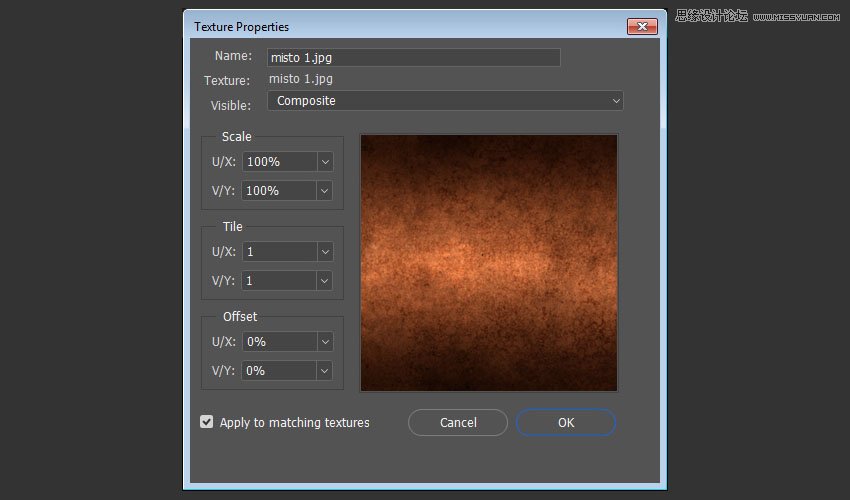
步骤4
对于其余设置,使用这些值(使用的颜色值是RGB):
镜子:135,59,33
照度:191,96,27 - 强度-4.77
闪耀:70%
思考:3%
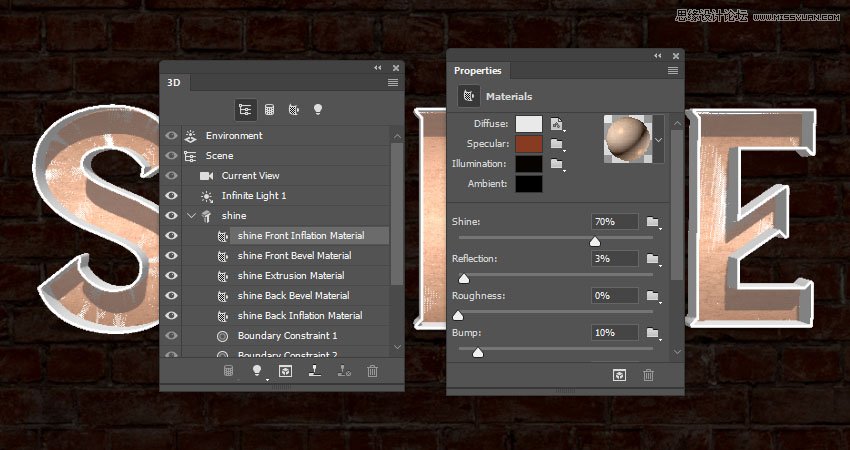
6.如何保存和重新应用3D材质
步骤1
点击Material Picker框,点击弹出菜单图标,然后选择New Material。
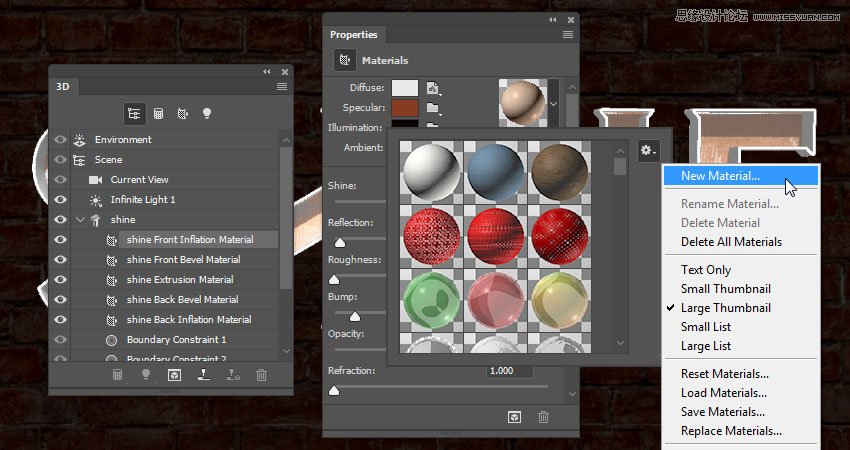
第2步
在名称字段中键入前面和后面材质,然后单击确定。
这会将材料添加到拾取器,以便稍后可以重新应用。
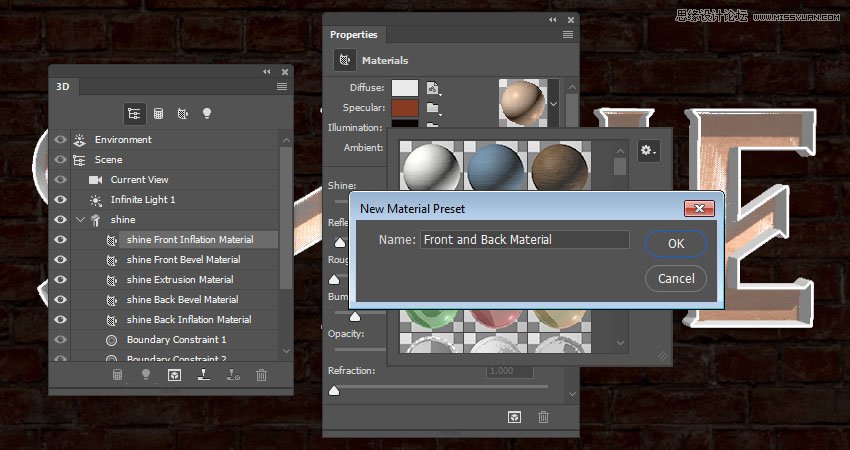
 爱你不要你
爱你不要你
推荐文章
-
 Photoshop制作火焰燃烧的文字效果2021-03-10
Photoshop制作火焰燃烧的文字效果2021-03-10
-
 Photoshop制作金色的海报标题文字教程2021-02-22
Photoshop制作金色的海报标题文字教程2021-02-22
-
 Photoshop制作炫丽的游戏风格艺术字2021-02-22
Photoshop制作炫丽的游戏风格艺术字2021-02-22
-
 Photoshop制作立体效果的黄金艺术字2020-03-18
Photoshop制作立体效果的黄金艺术字2020-03-18
-
 Photoshop制作逼真的熔岩艺术字2020-03-15
Photoshop制作逼真的熔岩艺术字2020-03-15
-
 Photoshop通过透视制作公路上的艺术字2020-03-15
Photoshop通过透视制作公路上的艺术字2020-03-15
-
 Photoshop设计金色立体特效的艺术字2020-03-12
Photoshop设计金色立体特效的艺术字2020-03-12
-
 Photoshop制作卡通风格的手绘艺术字2020-03-09
Photoshop制作卡通风格的手绘艺术字2020-03-09
-
 银色文字:用PS图层样式制作金属字教程2019-07-22
银色文字:用PS图层样式制作金属字教程2019-07-22
-
 3D立体字:用PS制作沙发靠椅主题立体字2019-07-18
3D立体字:用PS制作沙发靠椅主题立体字2019-07-18
热门文章
-
 Photoshop制作金色的海报标题文字教程2021-02-22
Photoshop制作金色的海报标题文字教程2021-02-22
-
 Photoshop绘制逼真的粉笔字教程2021-03-05
Photoshop绘制逼真的粉笔字教程2021-03-05
-
 Photoshop制作火焰燃烧的文字效果2021-03-10
Photoshop制作火焰燃烧的文字效果2021-03-10
-
 Photoshop制作火焰燃烧的文字教程2021-03-05
Photoshop制作火焰燃烧的文字教程2021-03-05
-
 Photoshop制作暗黑破坏神主题金属字教程2021-03-16
Photoshop制作暗黑破坏神主题金属字教程2021-03-16
-
 Photoshop制作炫丽的游戏风格艺术字2021-02-22
Photoshop制作炫丽的游戏风格艺术字2021-02-22
-
 Photoshop制作暗黑破坏神主题金属字教程
相关文章1812021-03-16
Photoshop制作暗黑破坏神主题金属字教程
相关文章1812021-03-16
-
 Photoshop制作火焰燃烧的文字效果
相关文章2082021-03-10
Photoshop制作火焰燃烧的文字效果
相关文章2082021-03-10
-
 Photoshop制作火焰燃烧的文字教程
相关文章1882021-03-05
Photoshop制作火焰燃烧的文字教程
相关文章1882021-03-05
-
 Photoshop制作金色的海报标题文字教程
相关文章3742021-02-22
Photoshop制作金色的海报标题文字教程
相关文章3742021-02-22
-
 Photoshop制作炫丽的游戏风格艺术字
相关文章1692021-02-22
Photoshop制作炫丽的游戏风格艺术字
相关文章1692021-02-22
-
 Photoshop制作彩色手写字教程
相关文章20042020-09-28
Photoshop制作彩色手写字教程
相关文章20042020-09-28
-
 Photoshop制作夏季水花艺术字教程
相关文章16862020-07-09
Photoshop制作夏季水花艺术字教程
相关文章16862020-07-09
-
 Photoshop制作创意的海边泡沫艺术字
相关文章17032020-03-18
Photoshop制作创意的海边泡沫艺术字
相关文章17032020-03-18
