Photoshop制作金色大气的烫印字体效果(4)
文章来源于 站酷,感谢作者 夫环 给我们带来经精彩的文章!8、重头戏来了,制作烫印效果。
选择最初的文本图层来应用以下图层样式设置:
步骤1
斜面与浮雕
样式:浮雕
大小:0
勾选消除锯齿
高光模式:线性光
不透明度:20%
阴影模式:正片叠底
不透明度:0%
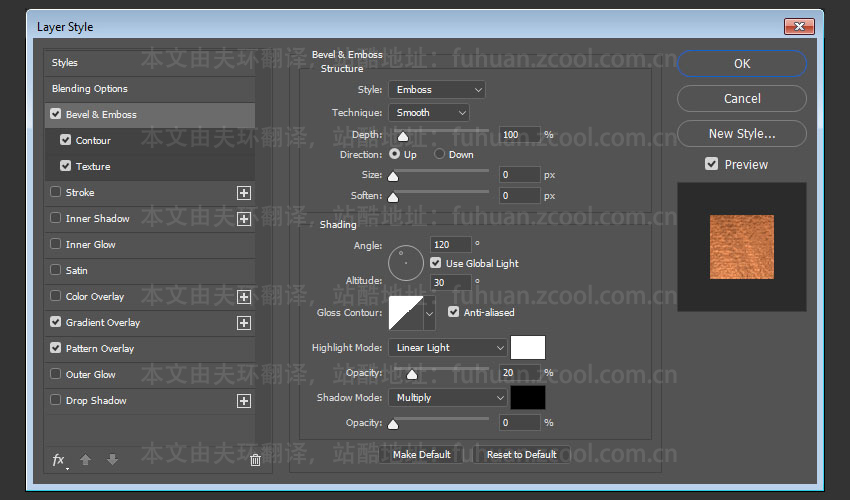
步骤2
勾选等高线,并且修改设置如下:
等高线:锥形
勾选消除锯齿
范围:100%
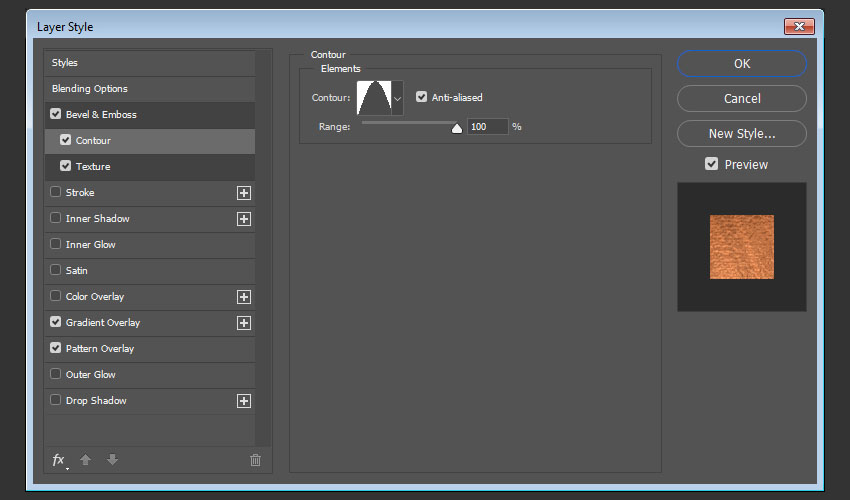
步骤3
勾选纹理,修改设置如下:
图案:叶子
深度:50
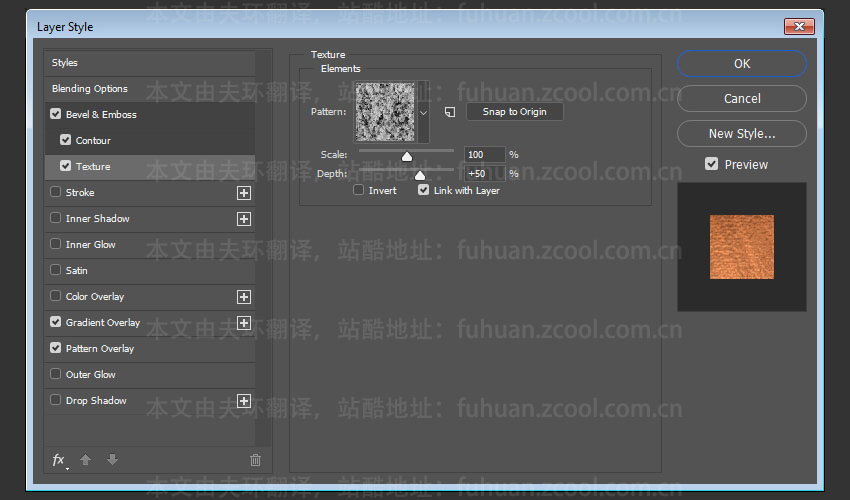
步骤4
勾选渐变叠加,应用设置如下:
勾选仿色
混合模式:正片叠加
不透明度:20%
角度:22
然后渐变预设使用the aluminum 130 gradient,没得法,歪果仁的预设包 肯定是英文预设名称 我要是翻了你们不好找对应预设
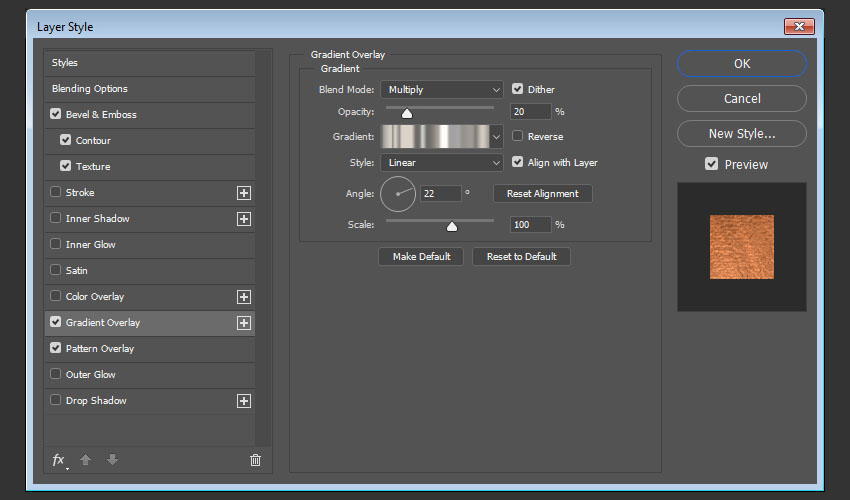
步骤5
勾选图案叠加,应用以下设置:
图案:烫印【点那个向下的小箭头找到你先前保存的烫印图案】
缩放:50%
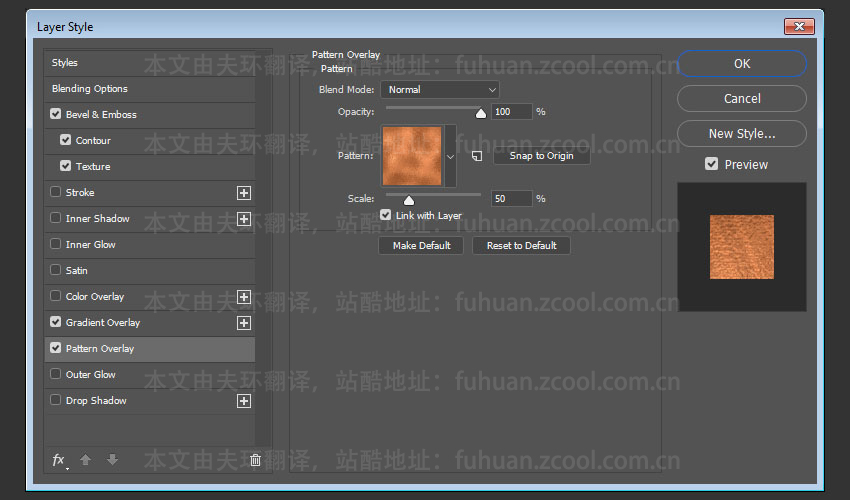
步骤6
这个图层样式就是烫印的图层样式了,可以留在以后直接拷贝着用。
右键文字图层,拷贝图层样式,然后粘贴到两个矩形上面去,不要拷贝到复制后的矩形图层上面去了哈。
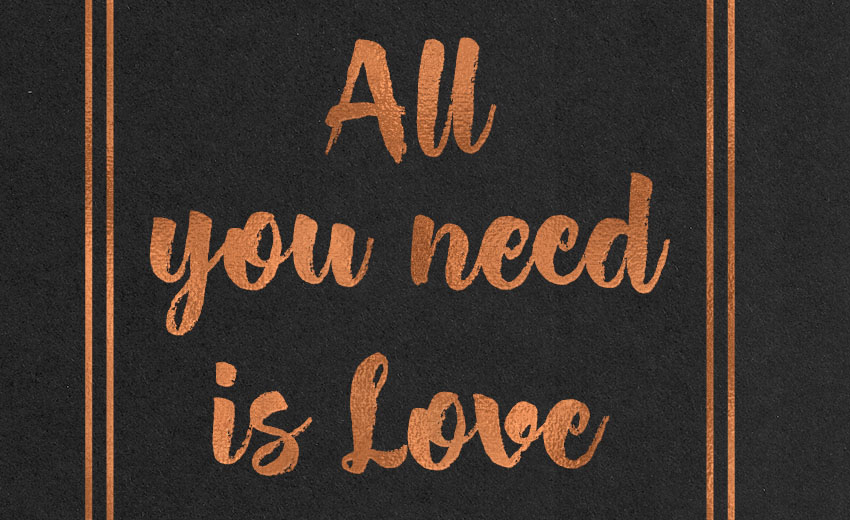
9、对烫印效果来个逼真点儿的细节
步骤1
单击复制后的文字图层,应用以下图层样式设置:
大小:1
勾选消除锯齿
高光模式:叠加
不透明度:50%
阴影模式:正片叠底
不透明度:30%
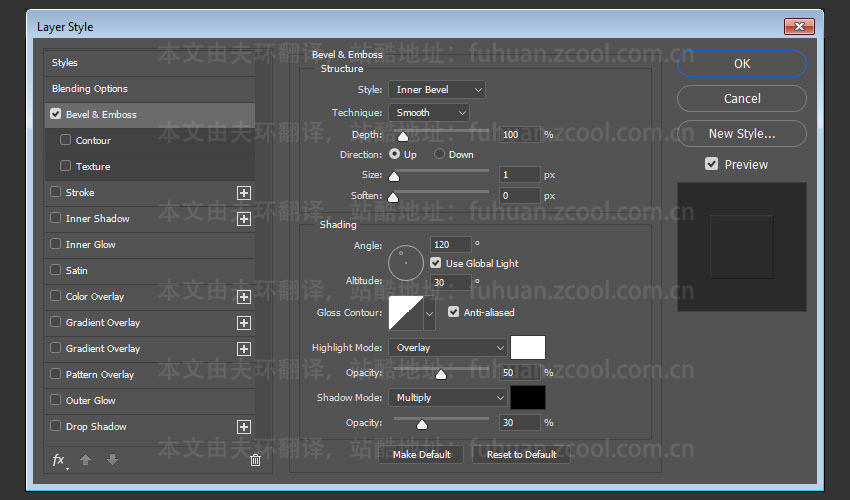
步骤2
将此图层的图层样式拷贝到两个复制后的矩形上去。
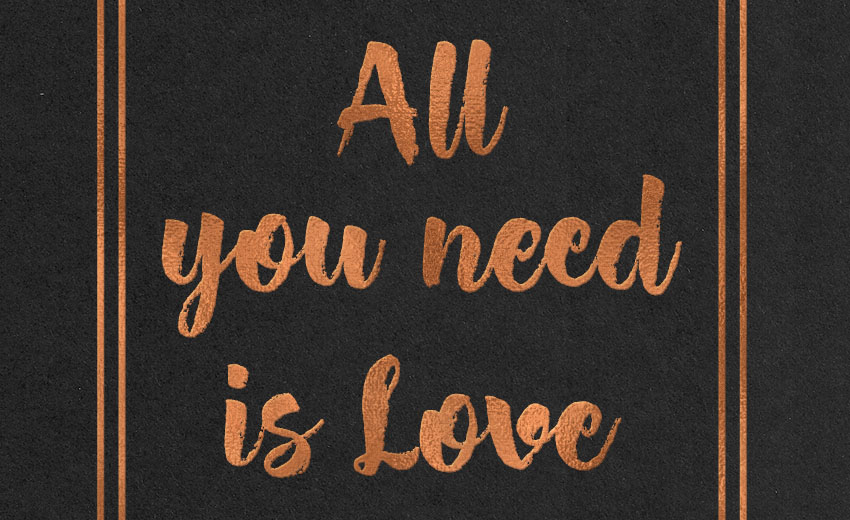
嗯,完事了。你的烫印文字做好了
在这个教程里面,我们用了滤镜,调整填充图层来制作烫印纹理。 然后使用修复工具来把纹理变成无缝图案,最后制作了文字和文字框图层,并给它们设置好了不同的图层样式,来实现一个逼真点儿的烫印文字效果。
如你所见,如果将文字图层转换为智能对象,这个文件就变成了一个烫印效果样机了。以后只需要修改智能对象就可以更改显示出来的对象。更复杂点可以尝试使用3D工具或者自由变换将所有图层转为一个稍微立体感倾斜的面,再打个光,就是倾斜起来的烫印样机了。欢迎留下你的意见,也更欢迎在本教程的基础上自由发挥以达到更为理想的效果。
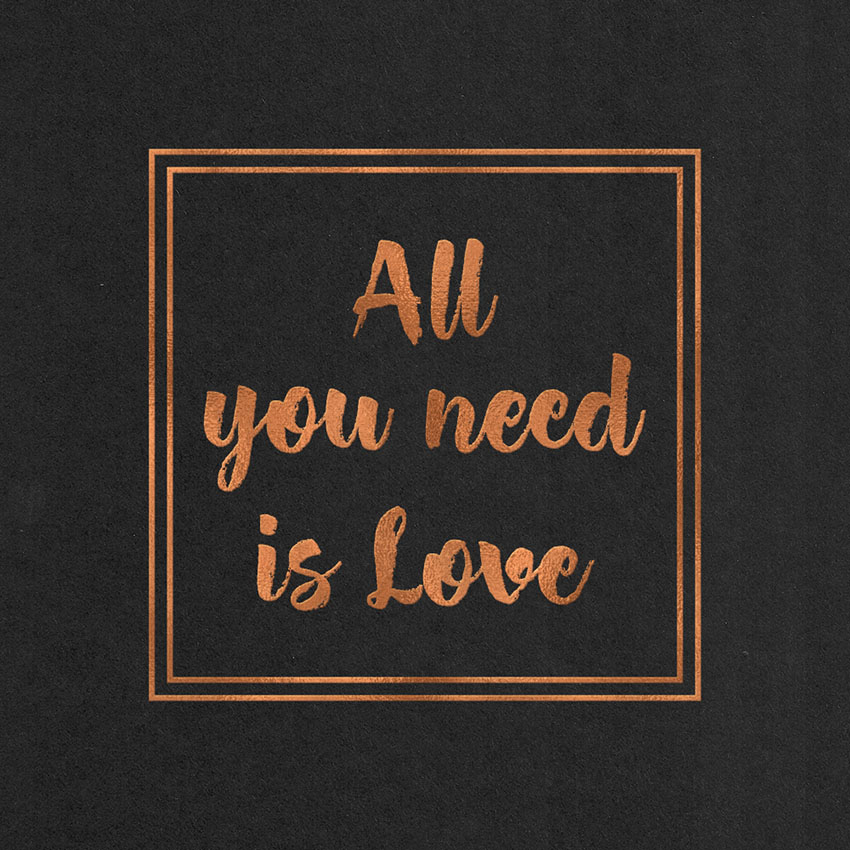
 情非得已
情非得已
-
 Photoshop制作火焰燃烧的文字效果2021-03-10
Photoshop制作火焰燃烧的文字效果2021-03-10
-
 Photoshop制作金色的海报标题文字教程2021-02-22
Photoshop制作金色的海报标题文字教程2021-02-22
-
 Photoshop制作炫丽的游戏风格艺术字2021-02-22
Photoshop制作炫丽的游戏风格艺术字2021-02-22
-
 Photoshop制作立体效果的黄金艺术字2020-03-18
Photoshop制作立体效果的黄金艺术字2020-03-18
-
 Photoshop制作逼真的熔岩艺术字2020-03-15
Photoshop制作逼真的熔岩艺术字2020-03-15
-
 Photoshop通过透视制作公路上的艺术字2020-03-15
Photoshop通过透视制作公路上的艺术字2020-03-15
-
 Photoshop设计金色立体特效的艺术字2020-03-12
Photoshop设计金色立体特效的艺术字2020-03-12
-
 Photoshop制作卡通风格的手绘艺术字2020-03-09
Photoshop制作卡通风格的手绘艺术字2020-03-09
-
 银色文字:用PS图层样式制作金属字教程2019-07-22
银色文字:用PS图层样式制作金属字教程2019-07-22
-
 3D立体字:用PS制作沙发靠椅主题立体字2019-07-18
3D立体字:用PS制作沙发靠椅主题立体字2019-07-18
-
 Photoshop制作金色的海报标题文字教程2021-02-22
Photoshop制作金色的海报标题文字教程2021-02-22
-
 Photoshop绘制逼真的粉笔字教程2021-03-05
Photoshop绘制逼真的粉笔字教程2021-03-05
-
 Photoshop制作火焰燃烧的文字效果2021-03-10
Photoshop制作火焰燃烧的文字效果2021-03-10
-
 Photoshop制作火焰燃烧的文字教程2021-03-05
Photoshop制作火焰燃烧的文字教程2021-03-05
-
 Photoshop制作暗黑破坏神主题金属字教程2021-03-16
Photoshop制作暗黑破坏神主题金属字教程2021-03-16
-
 Photoshop制作炫丽的游戏风格艺术字2021-02-22
Photoshop制作炫丽的游戏风格艺术字2021-02-22
-
 Photoshop制作暗黑破坏神主题金属字教程
相关文章1812021-03-16
Photoshop制作暗黑破坏神主题金属字教程
相关文章1812021-03-16
-
 Photoshop制作火焰燃烧的文字效果
相关文章2082021-03-10
Photoshop制作火焰燃烧的文字效果
相关文章2082021-03-10
-
 Photoshop绘制逼真的粉笔字教程
相关文章2642021-03-05
Photoshop绘制逼真的粉笔字教程
相关文章2642021-03-05
-
 Photoshop制作火焰燃烧的文字教程
相关文章1882021-03-05
Photoshop制作火焰燃烧的文字教程
相关文章1882021-03-05
-
 Photoshop制作彩色手写字教程
相关文章20042020-09-28
Photoshop制作彩色手写字教程
相关文章20042020-09-28
-
 Photoshop制作夏季水花艺术字教程
相关文章16862020-07-09
Photoshop制作夏季水花艺术字教程
相关文章16862020-07-09
-
 Photoshop制作创意的海边泡沫艺术字
相关文章17032020-03-18
Photoshop制作创意的海边泡沫艺术字
相关文章17032020-03-18
-
 Photoshop制作立体效果的黄金艺术字
相关文章19362020-03-18
Photoshop制作立体效果的黄金艺术字
相关文章19362020-03-18
