Photoshop制作金色大气的烫印字体效果
文章来源于 站酷,感谢作者 夫环 给我们带来经精彩的文章!设计教程/PS教程/文字特效2017-03-29
教程主要指导你使用滤镜,调整填充图层和图层样式来制作烫印效果。友情提示,该技巧延伸开可制作烫印LOGO展示样机。下面就让我们一起来学习吧。
本教程来源于站酷,作者为夫环老师。本文已经联系原作者授权转载,没有经过作者授权,请勿转载!
教程所需要的素材:烫印效果艺术字设计PS教程素材
先看看效果图
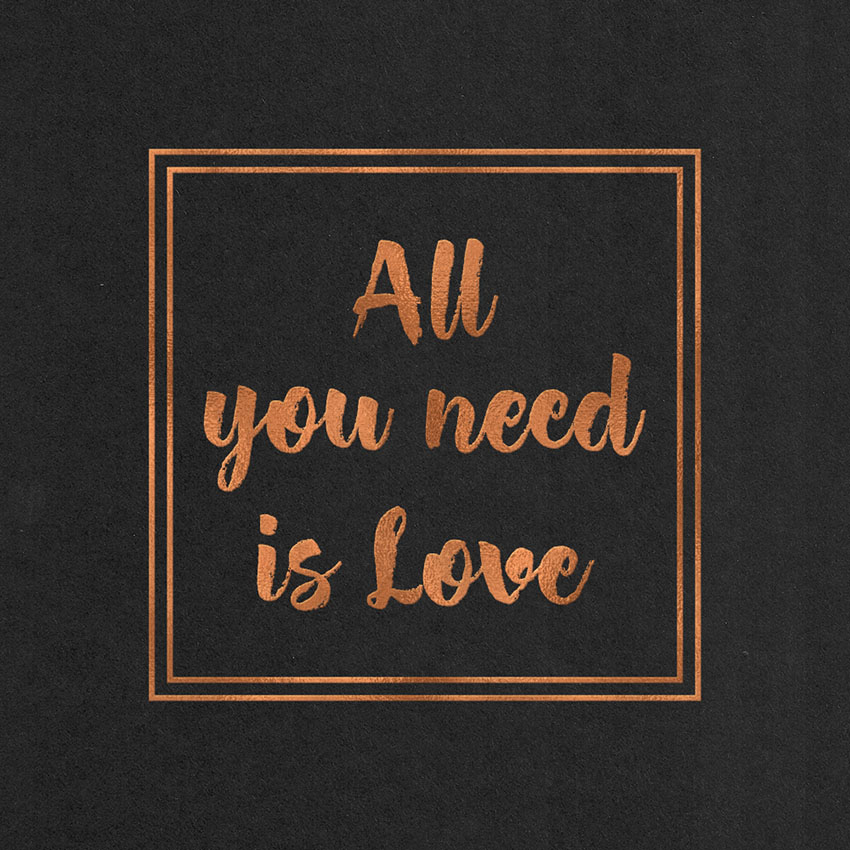
1、给默认图案追加所需要的自然图案
步骤1
点开编辑“预设管理器”,然后CTRL+5,将预设类型变更为图案。
然后单击右边的小齿轮儿,再点击自然模式。 弹出选框了就点那个追加即可。

步骤2
新建一个1000X1000PX的文件,并且 ctrl + j 复制背景图层。
将复制的背景图层重命名为纹理,然后右键单击将它转换为智能对象。
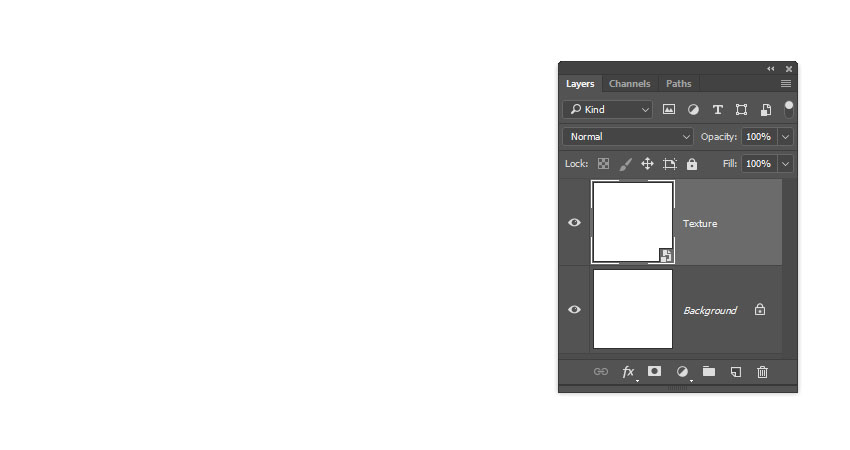
2、使用滤镜来制作烫印贴图
步骤1
将前景色设置为#f07d6d,背景色设置为#5e231b,然后使用滤镜》渲染》云彩。
如果你想获得其他的烫印颜色,可以尝试修改前后背景色。

步骤2
打开滤镜》滤镜库》扭曲》玻璃,然后运用以下设置:
扭曲度:15
平滑度:3
纹理:磨砂
缩放比例:100
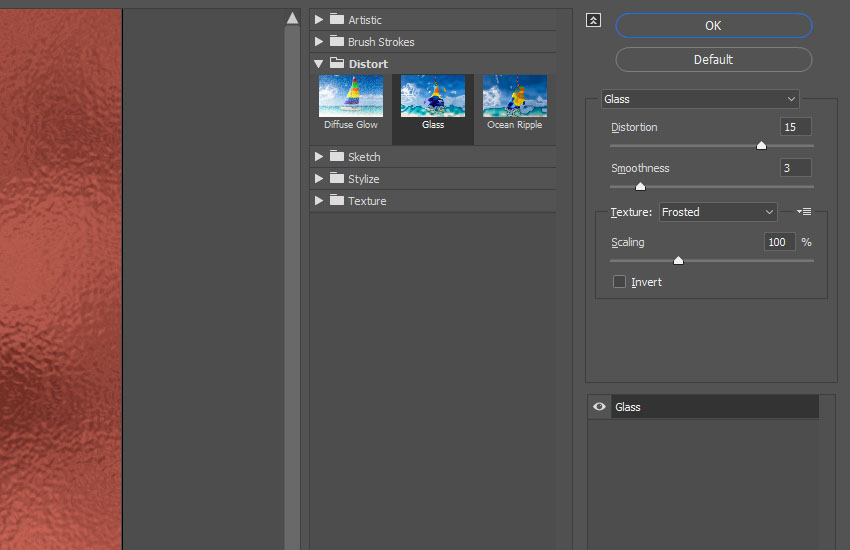
步骤3
点击滤镜库窗口右下角的那个新建效果图层。
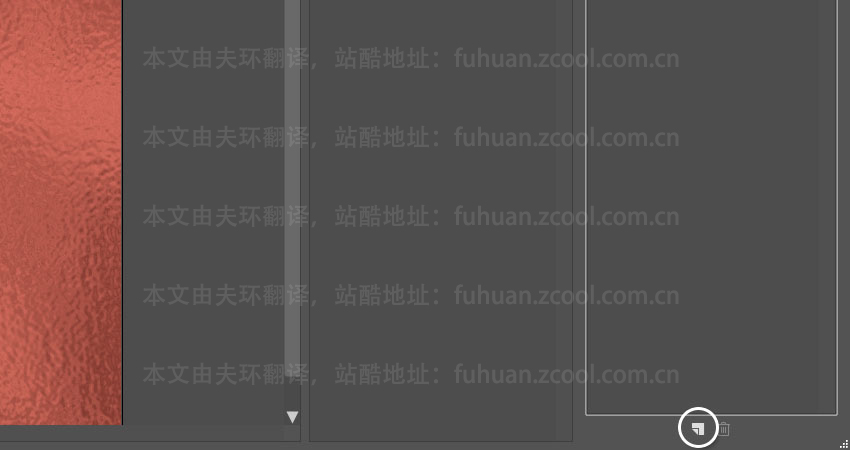
步骤4
再次选择扭曲》玻璃,但是这一次的设置不同哦。请看:
扭曲度:20
平滑度:3
纹理:画布
缩放比例:100
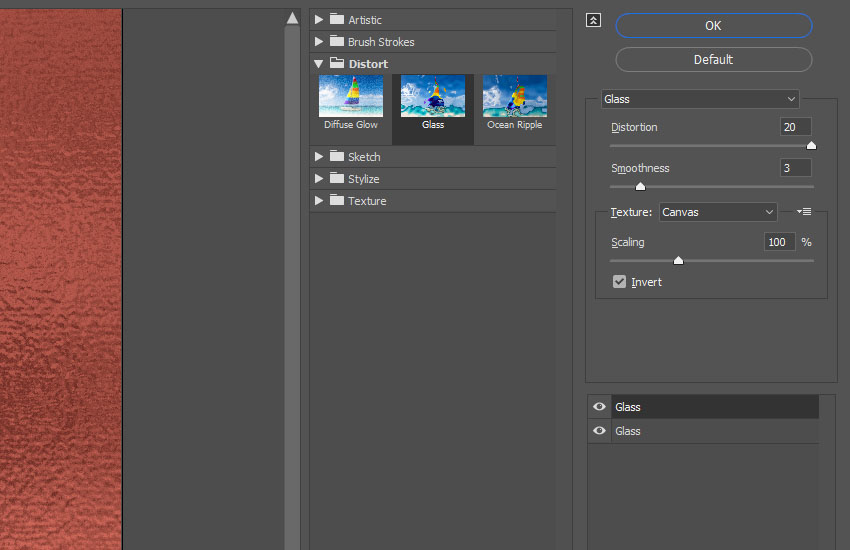
3、调整纹理的颜色
步骤1
如果你使用的是旧版本的PS,那么是要添加调整填充图层来进行调色。单击图层面板的新建填充与调整图层图标
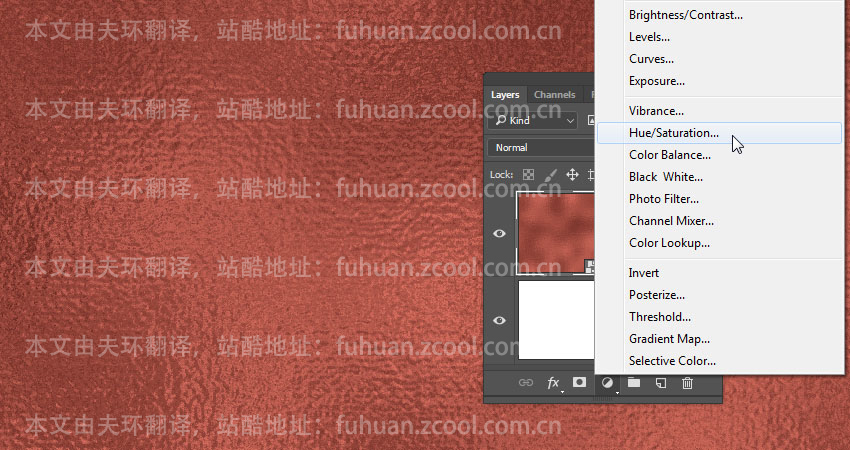
步骤2
但是,对于CC版本来说,是可以直接图像调整应用到智能对象上的。
所以CC版本是可以点图像“调整”色相/饱和度来进行调整颜色,将色相更改为15就好啦。
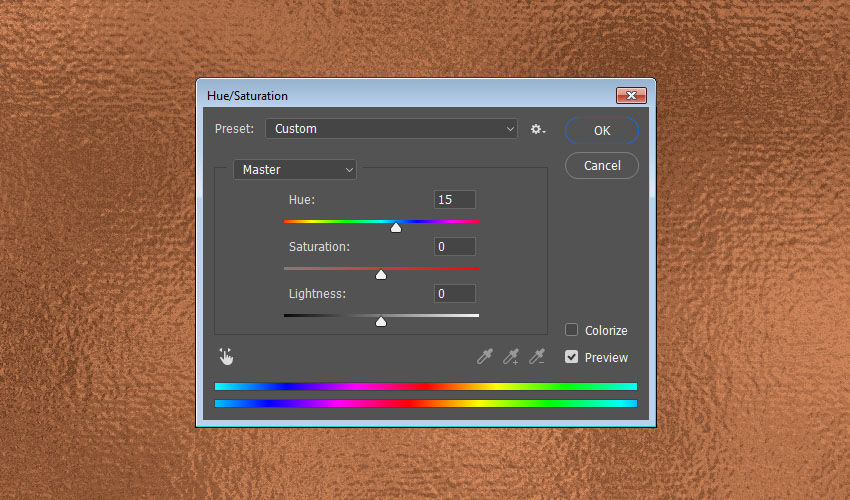
 情非得已
情非得已
推荐文章
-
 Photoshop制作火焰燃烧的文字效果2021-03-10
Photoshop制作火焰燃烧的文字效果2021-03-10
-
 Photoshop制作金色的海报标题文字教程2021-02-22
Photoshop制作金色的海报标题文字教程2021-02-22
-
 Photoshop制作炫丽的游戏风格艺术字2021-02-22
Photoshop制作炫丽的游戏风格艺术字2021-02-22
-
 Photoshop制作立体效果的黄金艺术字2020-03-18
Photoshop制作立体效果的黄金艺术字2020-03-18
-
 Photoshop制作逼真的熔岩艺术字2020-03-15
Photoshop制作逼真的熔岩艺术字2020-03-15
-
 Photoshop通过透视制作公路上的艺术字2020-03-15
Photoshop通过透视制作公路上的艺术字2020-03-15
-
 Photoshop设计金色立体特效的艺术字2020-03-12
Photoshop设计金色立体特效的艺术字2020-03-12
-
 Photoshop制作卡通风格的手绘艺术字2020-03-09
Photoshop制作卡通风格的手绘艺术字2020-03-09
-
 银色文字:用PS图层样式制作金属字教程2019-07-22
银色文字:用PS图层样式制作金属字教程2019-07-22
-
 3D立体字:用PS制作沙发靠椅主题立体字2019-07-18
3D立体字:用PS制作沙发靠椅主题立体字2019-07-18
热门文章
-
 Photoshop制作金色的海报标题文字教程2021-02-22
Photoshop制作金色的海报标题文字教程2021-02-22
-
 Photoshop绘制逼真的粉笔字教程2021-03-05
Photoshop绘制逼真的粉笔字教程2021-03-05
-
 Photoshop制作火焰燃烧的文字效果2021-03-10
Photoshop制作火焰燃烧的文字效果2021-03-10
-
 Photoshop制作火焰燃烧的文字教程2021-03-05
Photoshop制作火焰燃烧的文字教程2021-03-05
-
 Photoshop制作暗黑破坏神主题金属字教程2021-03-16
Photoshop制作暗黑破坏神主题金属字教程2021-03-16
-
 Photoshop制作炫丽的游戏风格艺术字2021-02-22
Photoshop制作炫丽的游戏风格艺术字2021-02-22
-
 Photoshop制作暗黑破坏神主题金属字教程
相关文章1812021-03-16
Photoshop制作暗黑破坏神主题金属字教程
相关文章1812021-03-16
-
 Photoshop制作火焰燃烧的文字效果
相关文章2082021-03-10
Photoshop制作火焰燃烧的文字效果
相关文章2082021-03-10
-
 Photoshop绘制逼真的粉笔字教程
相关文章2642021-03-05
Photoshop绘制逼真的粉笔字教程
相关文章2642021-03-05
-
 Photoshop制作火焰燃烧的文字教程
相关文章1882021-03-05
Photoshop制作火焰燃烧的文字教程
相关文章1882021-03-05
-
 Photoshop制作彩色手写字教程
相关文章20042020-09-28
Photoshop制作彩色手写字教程
相关文章20042020-09-28
-
 Photoshop制作夏季水花艺术字教程
相关文章16862020-07-09
Photoshop制作夏季水花艺术字教程
相关文章16862020-07-09
-
 Photoshop制作创意的海边泡沫艺术字
相关文章17032020-03-18
Photoshop制作创意的海边泡沫艺术字
相关文章17032020-03-18
-
 Photoshop制作立体效果的黄金艺术字
相关文章19362020-03-18
Photoshop制作立体效果的黄金艺术字
相关文章19362020-03-18
