Photoshop制作金色大气的烫印字体效果(2)
文章来源于 站酷,感谢作者 夫环 给我们带来经精彩的文章!设计教程/PS教程/文字特效2017-03-29
步骤3 点击图像》调整》色阶,高光改为13,阴影改为201. 你可以保留这个纹理文件,方便以后使用。 4、将这个纹理转换为图案 步骤1 鼠标右键单击这个纹理图层,然后栅格化。 步骤2 按下M,选择矩形选框工具,然后拉
步骤3
点击图像》调整》色阶,高光改为13,阴影改为201.
你可以保留这个纹理文件,方便以后使用。
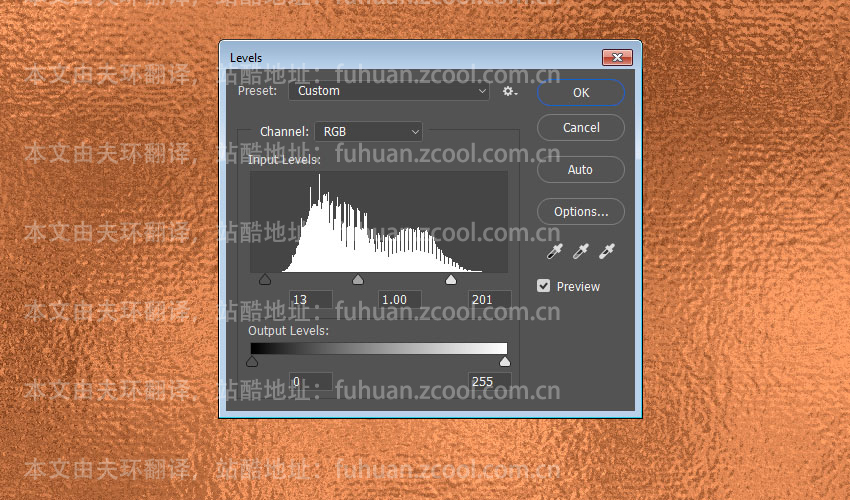
4、将这个纹理转换为图案
步骤1
鼠标右键单击这个纹理图层,然后栅格化。
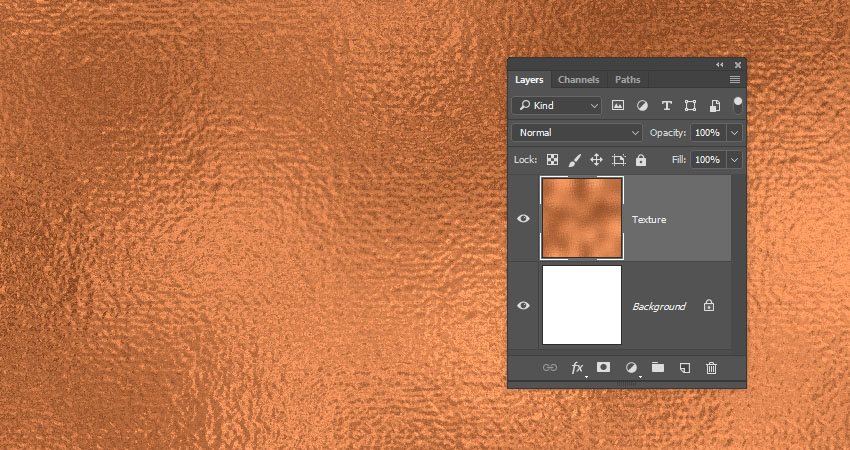
步骤2
按下M,选择矩形选框工具,然后拉一个选区出来,大概是二分之一到三分之一之间,记得水平方向要拉满。

步骤3
将选区剪切到新图层。
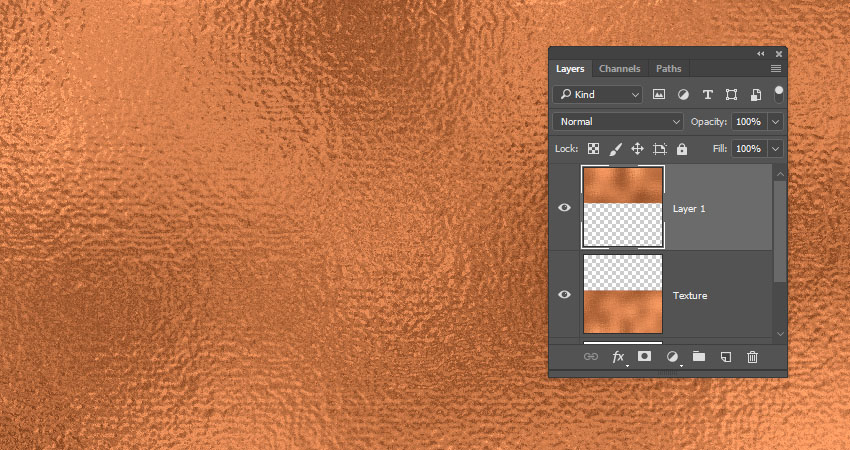
步骤4
使用移动工具将剪切出的新图层下移到底部,移动过程中摁住SHIFT可以有效防止矩形移动到可视范围外。

步骤5
检查你的纹理,看有没有空白的像素,上下图层有点重叠就好了。
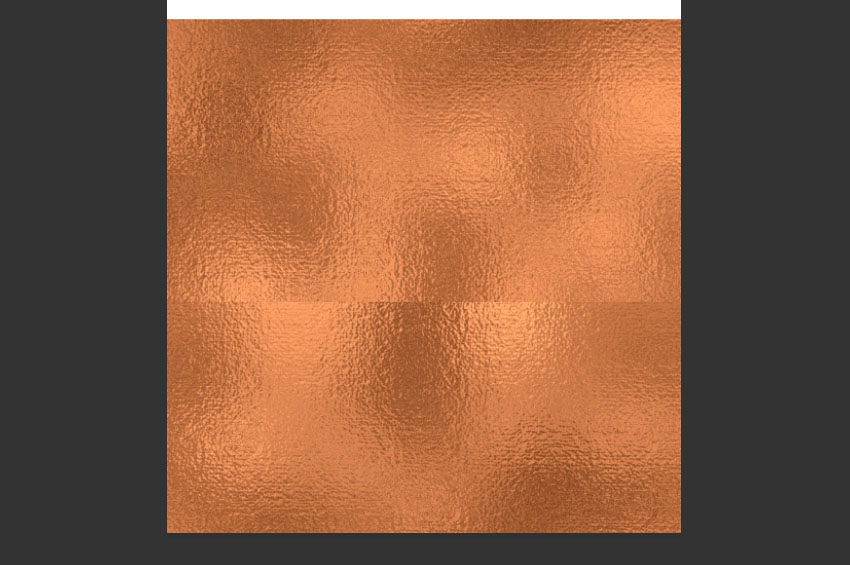
步骤6
打开图像“剪裁,然后选择基于左上角像素颜色,上下左右四个选框都要勾选,然后轻点确定。
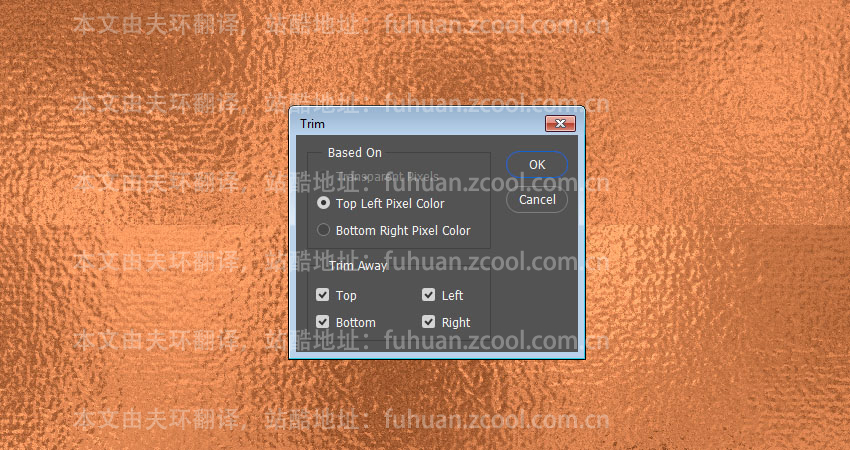
步骤7
按 Ctrl+E 将两个图层合并起来。
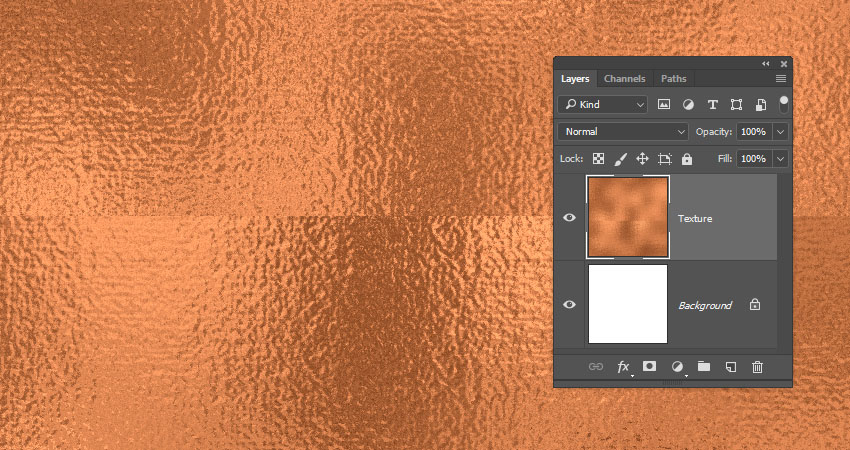
5、制作无缝纹理
步骤1
选修修画笔工具,按住ALT对两个矩形纹理相交的线附近采样。
然后根据所需要的效果来修改笔刷的大小和硬度,然后在交界线上涂抹。
其实也可以用选框工具选框交界线,然后 SHIFT+F5 内容识别来完成。个人倾向使用内容识别填充

 情非得已
情非得已
推荐文章
-
 Photoshop制作火焰燃烧的文字效果2021-03-10
Photoshop制作火焰燃烧的文字效果2021-03-10
-
 Photoshop制作金色的海报标题文字教程2021-02-22
Photoshop制作金色的海报标题文字教程2021-02-22
-
 Photoshop制作炫丽的游戏风格艺术字2021-02-22
Photoshop制作炫丽的游戏风格艺术字2021-02-22
-
 Photoshop制作立体效果的黄金艺术字2020-03-18
Photoshop制作立体效果的黄金艺术字2020-03-18
-
 Photoshop制作逼真的熔岩艺术字2020-03-15
Photoshop制作逼真的熔岩艺术字2020-03-15
-
 Photoshop通过透视制作公路上的艺术字2020-03-15
Photoshop通过透视制作公路上的艺术字2020-03-15
-
 Photoshop设计金色立体特效的艺术字2020-03-12
Photoshop设计金色立体特效的艺术字2020-03-12
-
 Photoshop制作卡通风格的手绘艺术字2020-03-09
Photoshop制作卡通风格的手绘艺术字2020-03-09
-
 银色文字:用PS图层样式制作金属字教程2019-07-22
银色文字:用PS图层样式制作金属字教程2019-07-22
-
 3D立体字:用PS制作沙发靠椅主题立体字2019-07-18
3D立体字:用PS制作沙发靠椅主题立体字2019-07-18
热门文章
-
 Photoshop制作金色的海报标题文字教程2021-02-22
Photoshop制作金色的海报标题文字教程2021-02-22
-
 Photoshop绘制逼真的粉笔字教程2021-03-05
Photoshop绘制逼真的粉笔字教程2021-03-05
-
 Photoshop制作火焰燃烧的文字效果2021-03-10
Photoshop制作火焰燃烧的文字效果2021-03-10
-
 Photoshop制作火焰燃烧的文字教程2021-03-05
Photoshop制作火焰燃烧的文字教程2021-03-05
-
 Photoshop制作暗黑破坏神主题金属字教程2021-03-16
Photoshop制作暗黑破坏神主题金属字教程2021-03-16
-
 Photoshop制作炫丽的游戏风格艺术字2021-02-22
Photoshop制作炫丽的游戏风格艺术字2021-02-22
-
 Photoshop制作暗黑破坏神主题金属字教程
相关文章1812021-03-16
Photoshop制作暗黑破坏神主题金属字教程
相关文章1812021-03-16
-
 Photoshop制作火焰燃烧的文字效果
相关文章2082021-03-10
Photoshop制作火焰燃烧的文字效果
相关文章2082021-03-10
-
 Photoshop绘制逼真的粉笔字教程
相关文章2642021-03-05
Photoshop绘制逼真的粉笔字教程
相关文章2642021-03-05
-
 Photoshop制作火焰燃烧的文字教程
相关文章1882021-03-05
Photoshop制作火焰燃烧的文字教程
相关文章1882021-03-05
-
 Photoshop制作彩色手写字教程
相关文章20042020-09-28
Photoshop制作彩色手写字教程
相关文章20042020-09-28
-
 Photoshop制作夏季水花艺术字教程
相关文章16862020-07-09
Photoshop制作夏季水花艺术字教程
相关文章16862020-07-09
-
 Photoshop制作创意的海边泡沫艺术字
相关文章17032020-03-18
Photoshop制作创意的海边泡沫艺术字
相关文章17032020-03-18
-
 Photoshop制作立体效果的黄金艺术字
相关文章19362020-03-18
Photoshop制作立体效果的黄金艺术字
相关文章19362020-03-18
