Photoshop制作金色大气的烫印字体效果(3)
文章来源于 站酷,感谢作者 夫环 给我们带来经精彩的文章!设计教程/PS教程/文字特效2017-03-29
步骤2 你也可以使用其他的工具来把交界线变得和谐起来,只要确保不会产生模糊就好。 步骤3 水平方向搞定了,垂直方向也得来弄一次哈。 所以再用选框工具拉出二分之一到三分之一的纹理,剪切出来,移动到最右边,然
步骤2
你也可以使用其他的工具来把交界线变得和谐起来,只要确保不会产生模糊就好。
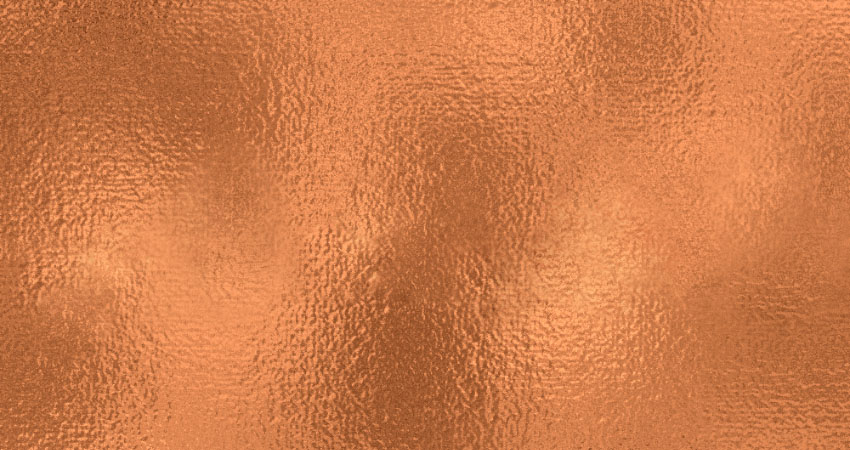
步骤3
水平方向搞定了,垂直方向也得来弄一次哈。
所以再用选框工具拉出二分之一到三分之一的纹理,剪切出来,移动到最右边,然后合并图层,修复特别不和谐的交界线。

步骤4
记得要把交界线给弄和谐啊,不然后期贼难看的……
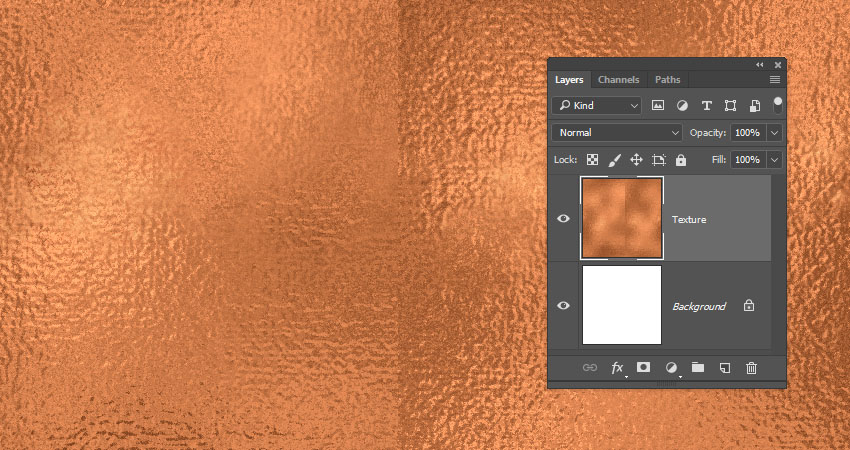
步骤5
点击编辑》自定义图案,命名为烫印。
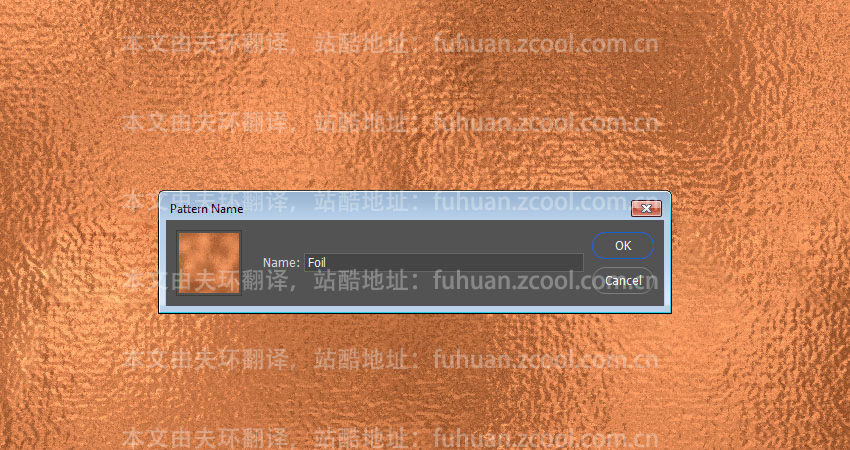
6、弄好你的文字,小伙子
步骤1
再次新建一个1000X1000PX的文件,DPI 72,然后把黑色纸张的图片拖进来,看你喜好来调整缩放咯。
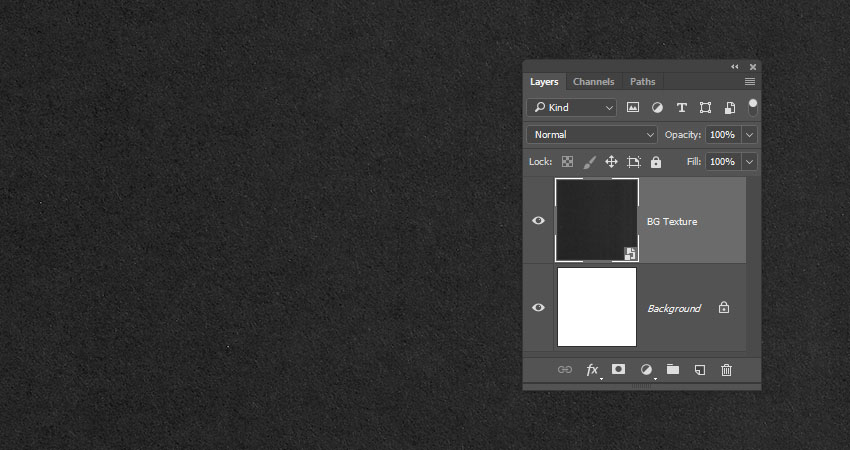
步骤2
用文字工具来打一排两排文字,字体用Hensa,150pt。也可以使用其他字体和文字大小。

步骤3
当有多行文字的时候,需要调整行距,避免出现文字隔得太开或者挤在一起。
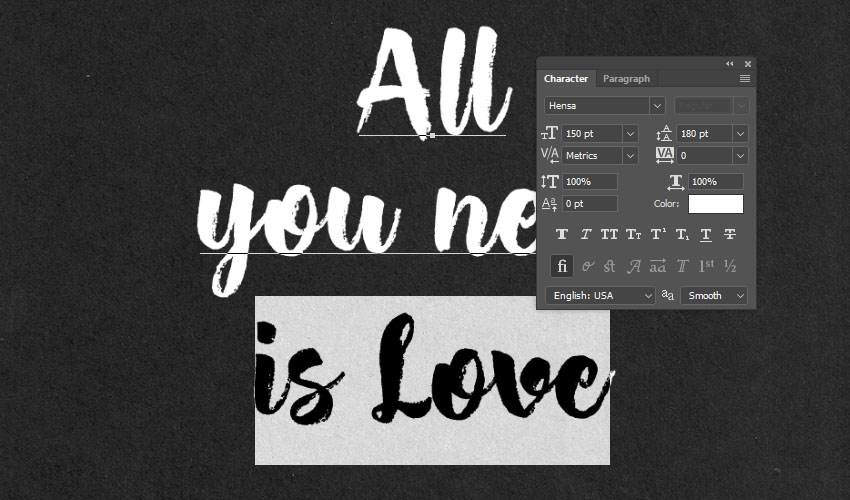
步骤4
复制文本图层,修改填充值为0。

7、制作外围框架
步骤1
使用矩形工具,在文字周围拉一个矩形或者正方形。
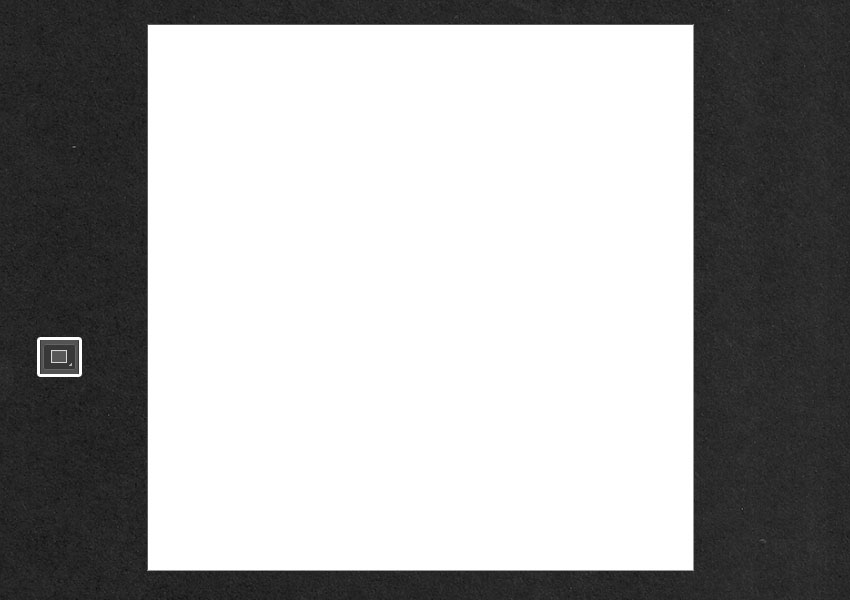
步骤2
修改矩形的属性,填充设置为无,然后描边像素为7,根据情况来调整。记得修改为居中和直角描边。
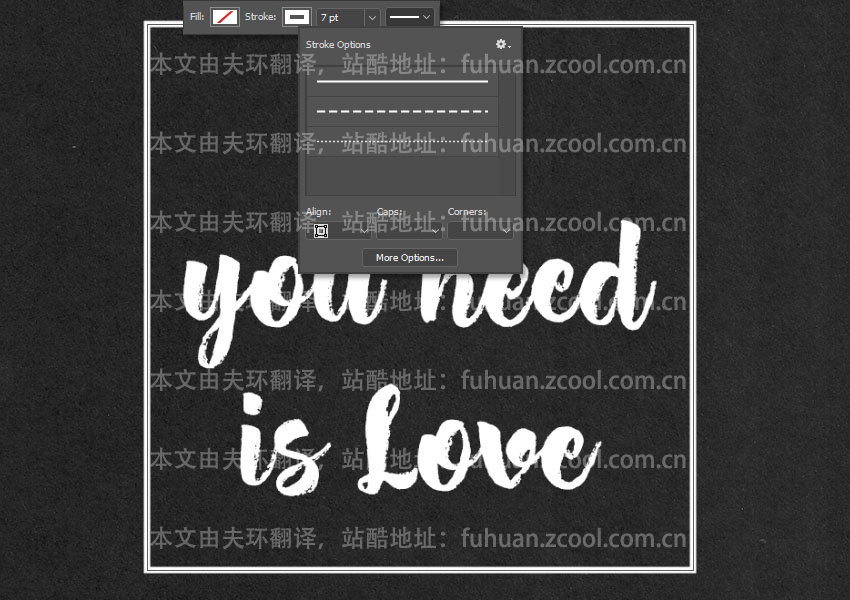
步骤3
复制矩形图层,然后等比例向外部放大,获得外框。
记得按回车保存更改
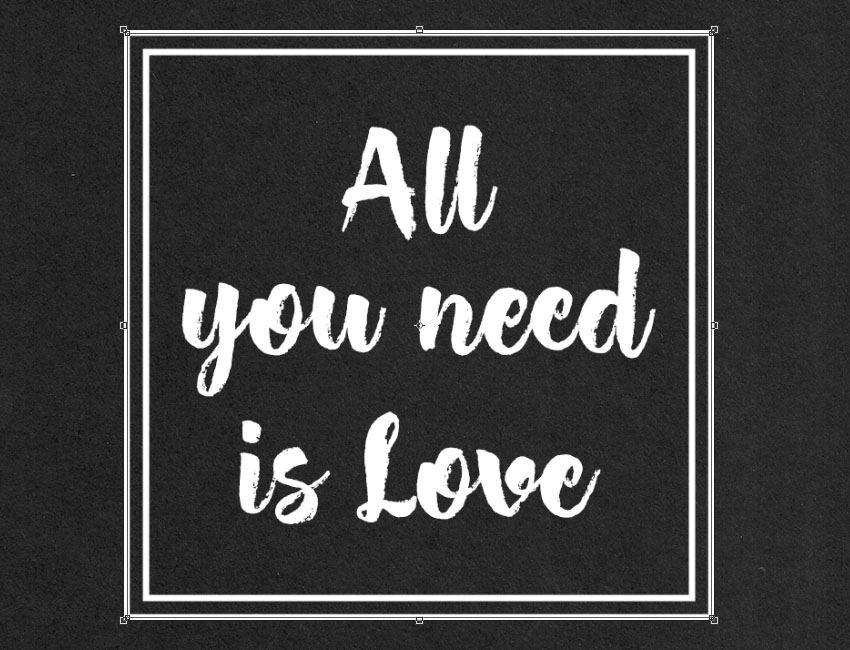
步骤4
将里面的矩形命名为内框,外面的命名为外框。
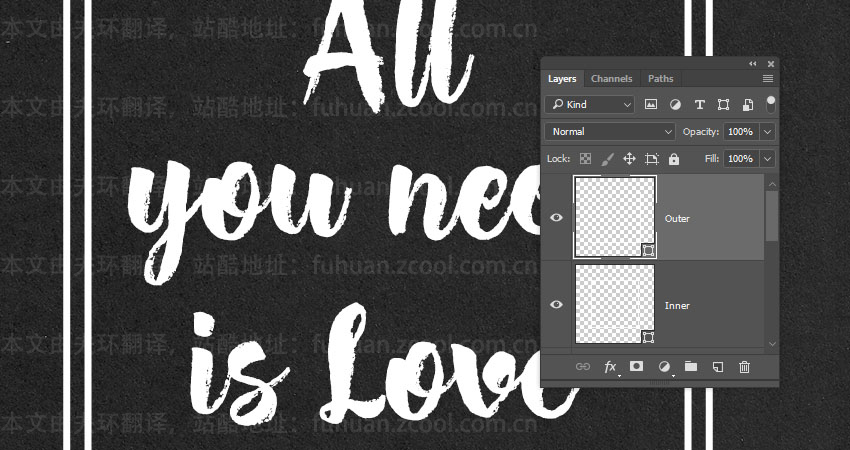
步骤5
复制两个矩形图层,复制后的图层的填充值改为20%
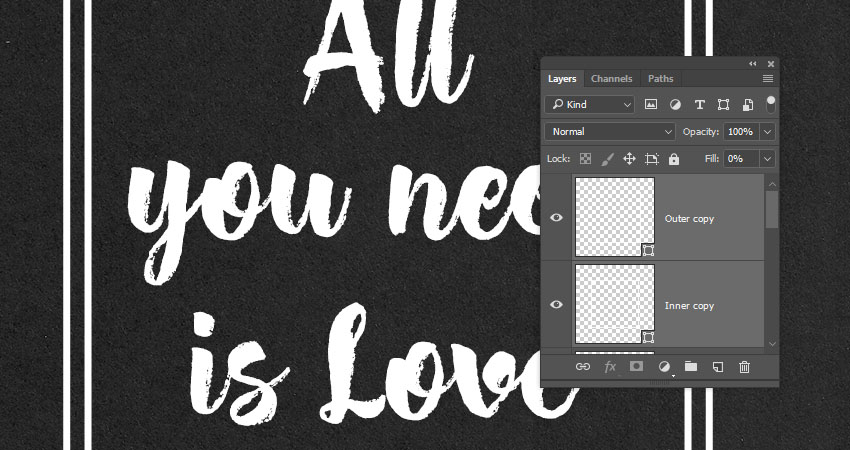
 情非得已
情非得已
推荐文章
-
 Photoshop制作火焰燃烧的文字效果2021-03-10
Photoshop制作火焰燃烧的文字效果2021-03-10
-
 Photoshop制作金色的海报标题文字教程2021-02-22
Photoshop制作金色的海报标题文字教程2021-02-22
-
 Photoshop制作炫丽的游戏风格艺术字2021-02-22
Photoshop制作炫丽的游戏风格艺术字2021-02-22
-
 Photoshop制作立体效果的黄金艺术字2020-03-18
Photoshop制作立体效果的黄金艺术字2020-03-18
-
 Photoshop制作逼真的熔岩艺术字2020-03-15
Photoshop制作逼真的熔岩艺术字2020-03-15
-
 Photoshop通过透视制作公路上的艺术字2020-03-15
Photoshop通过透视制作公路上的艺术字2020-03-15
-
 Photoshop设计金色立体特效的艺术字2020-03-12
Photoshop设计金色立体特效的艺术字2020-03-12
-
 Photoshop制作卡通风格的手绘艺术字2020-03-09
Photoshop制作卡通风格的手绘艺术字2020-03-09
-
 银色文字:用PS图层样式制作金属字教程2019-07-22
银色文字:用PS图层样式制作金属字教程2019-07-22
-
 3D立体字:用PS制作沙发靠椅主题立体字2019-07-18
3D立体字:用PS制作沙发靠椅主题立体字2019-07-18
热门文章
-
 Photoshop制作金色的海报标题文字教程2021-02-22
Photoshop制作金色的海报标题文字教程2021-02-22
-
 Photoshop绘制逼真的粉笔字教程2021-03-05
Photoshop绘制逼真的粉笔字教程2021-03-05
-
 Photoshop制作火焰燃烧的文字效果2021-03-10
Photoshop制作火焰燃烧的文字效果2021-03-10
-
 Photoshop制作火焰燃烧的文字教程2021-03-05
Photoshop制作火焰燃烧的文字教程2021-03-05
-
 Photoshop制作暗黑破坏神主题金属字教程2021-03-16
Photoshop制作暗黑破坏神主题金属字教程2021-03-16
-
 Photoshop制作炫丽的游戏风格艺术字2021-02-22
Photoshop制作炫丽的游戏风格艺术字2021-02-22
-
 Photoshop制作暗黑破坏神主题金属字教程
相关文章1812021-03-16
Photoshop制作暗黑破坏神主题金属字教程
相关文章1812021-03-16
-
 Photoshop制作火焰燃烧的文字效果
相关文章2082021-03-10
Photoshop制作火焰燃烧的文字效果
相关文章2082021-03-10
-
 Photoshop绘制逼真的粉笔字教程
相关文章2642021-03-05
Photoshop绘制逼真的粉笔字教程
相关文章2642021-03-05
-
 Photoshop制作火焰燃烧的文字教程
相关文章1882021-03-05
Photoshop制作火焰燃烧的文字教程
相关文章1882021-03-05
-
 Photoshop制作彩色手写字教程
相关文章20042020-09-28
Photoshop制作彩色手写字教程
相关文章20042020-09-28
-
 Photoshop制作夏季水花艺术字教程
相关文章16862020-07-09
Photoshop制作夏季水花艺术字教程
相关文章16862020-07-09
-
 Photoshop制作创意的海边泡沫艺术字
相关文章17032020-03-18
Photoshop制作创意的海边泡沫艺术字
相关文章17032020-03-18
-
 Photoshop制作立体效果的黄金艺术字
相关文章19362020-03-18
Photoshop制作立体效果的黄金艺术字
相关文章19362020-03-18
