Photoshop巧用CS63D功能制作立体字教程(5)
文章来源于 站酷,感谢作者 老三DESIGN 给我们带来经精彩的文章!设计教程/PS教程/文字特效2012-06-20
步骤46 右手断部分提取图像 。 在咬的位置,然后访问经线通过变换菜单,它弯曲的形状。添加一个口罩,并轻轻地融入底层纹理的边缘。命名此层为纹理3。 步骤47 剪辑到这层的色相/饱和度调整和修改所示的红色和黄色。
步骤46
右手断部分提取图像 。 在咬的位置,然后访问经线通过变换菜单,它弯曲的形状。添加一个口罩,并轻轻地融入底层纹理的边缘。命名此层为“纹理3”。
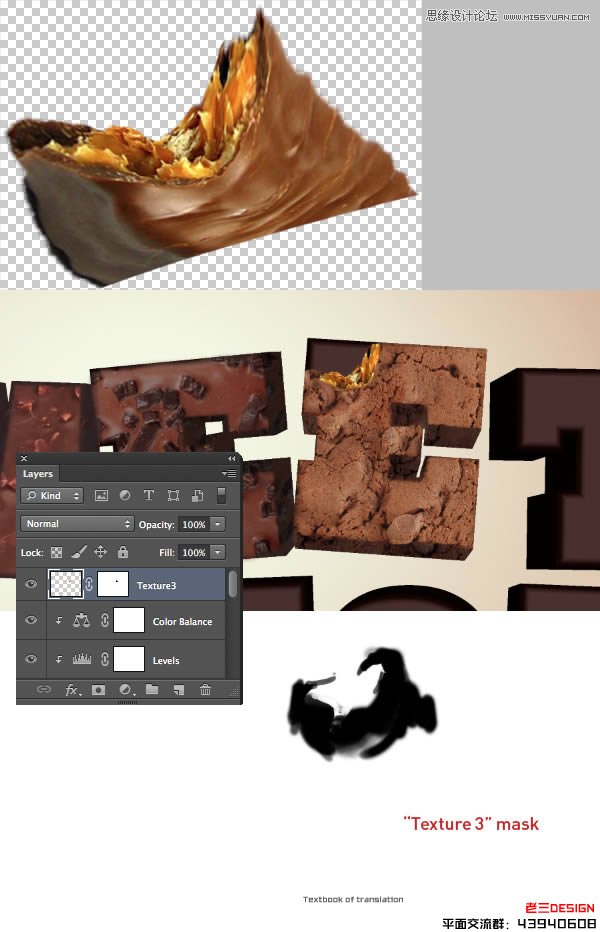
步骤47
剪辑到这层的色相/饱和度调整和修改所示的红色和黄色。现在所有的浮动层放置到一组文件夹名为“信素E2”
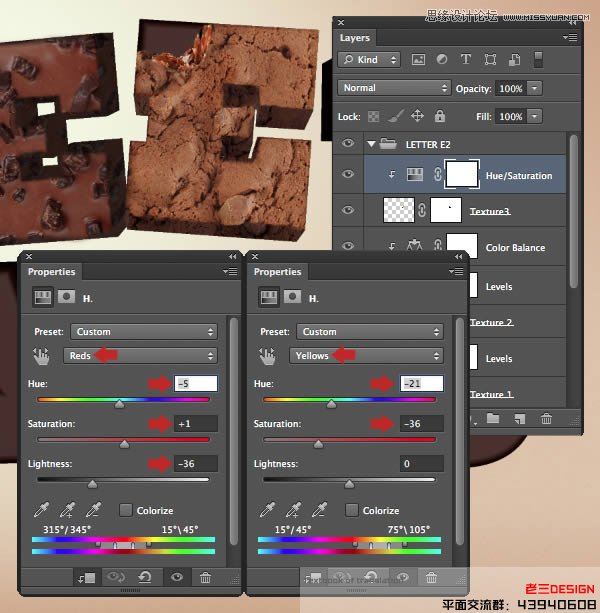
步骤48
最后,添加一个面具原始类型层隐藏干扰咬痕的面积。
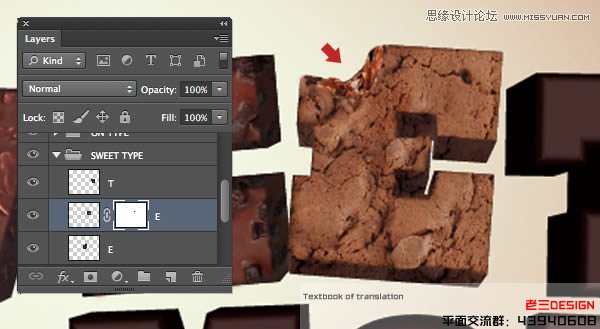
步骤49
这个图像提取和添加一个新层,并将其命名为“纹理1”。使用相同的屏蔽技术,所以只能挤出领域是可见的,然后降低不透明度到90%。
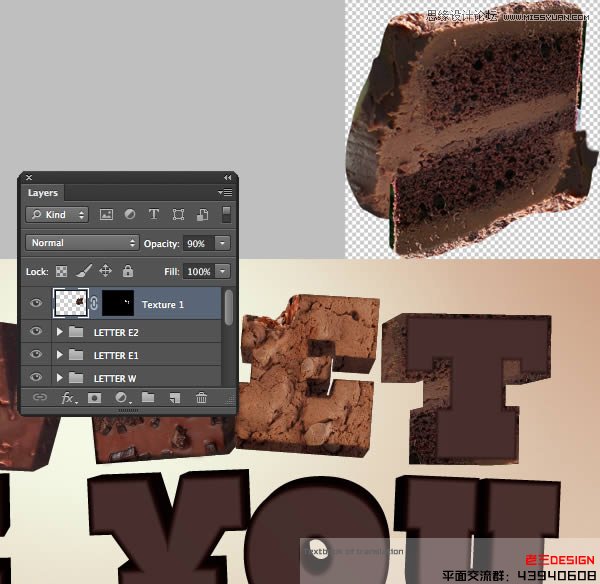
步骤50
夹一个色阶调整层,复制这些设置。
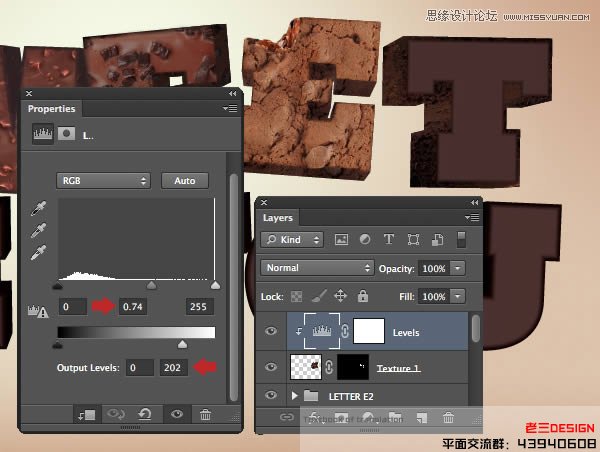
步骤51
添加另一层蛋糕质地,并标注“纹理2”。 现在的面具,只是前脸可见。
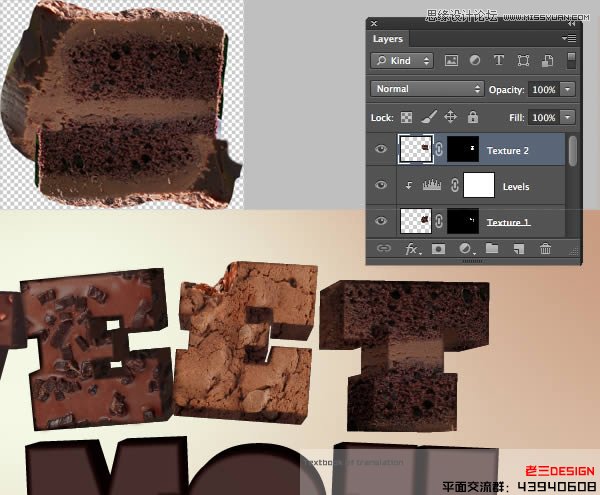
步骤52
剪辑的色彩平衡调节到“纹理”层和应用以下设置。
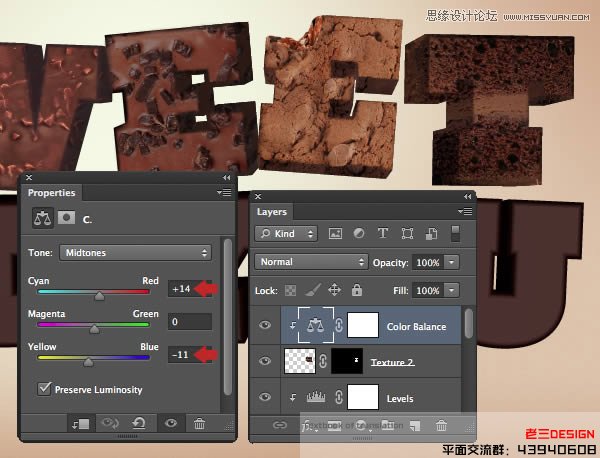
步骤53
现在,剪辑水平的调整,以在同一层。
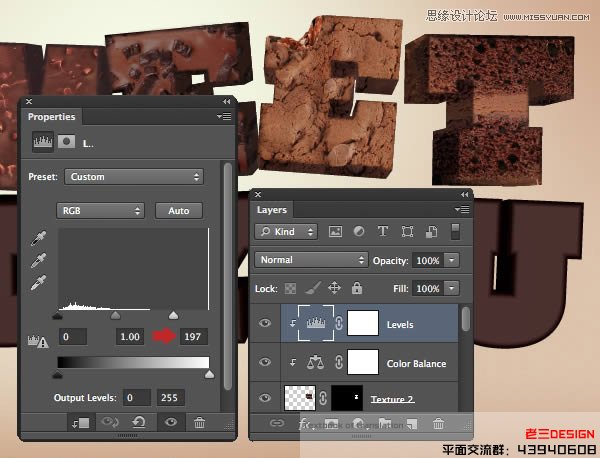
步骤54
质地非常字体,并将其命名为“纹理3”使用添加相同的所示的位置,然后带着面具融合。
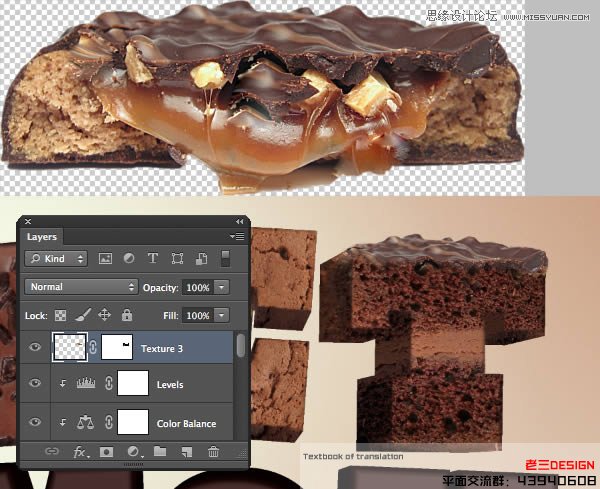
步骤55
剪辑色彩平衡调整到这一层,然后增加至+17红色和黄色至+7。现在同一层夹色阶调整和改变的中点0.67和白点,至215。现在,您可以放入一组被称为“字母T”文件夹,这些层。
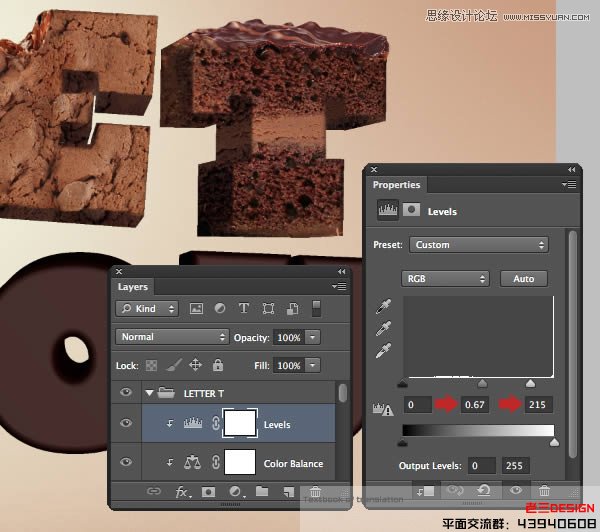
步骤56
字母“O”将会更加简单。提取并把这个形象作为一个新的层。调整包括字体和标注“纹理1”。选择使用相应的文本层创建一个面具,然后取消选择,并精心绘制了周围的外缘和中心孔的要求。
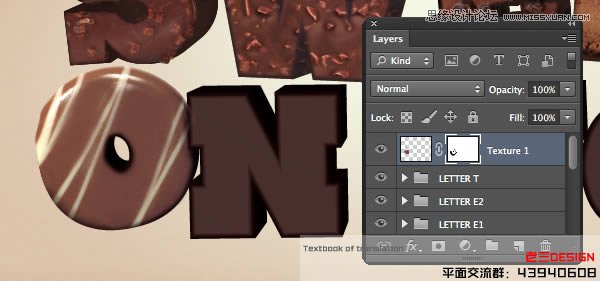
步骤57
夹一个色阶调整层,这些设置复制到纹理变暗。\放入一组文件夹名为“信弧菌”这两个层。
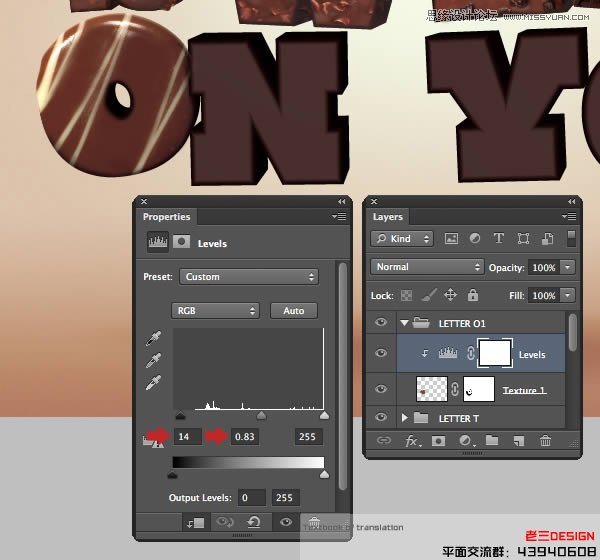
 情非得已
情非得已
推荐文章
-
 Photoshop制作火焰燃烧的文字效果2021-03-10
Photoshop制作火焰燃烧的文字效果2021-03-10
-
 Photoshop制作金色的海报标题文字教程2021-02-22
Photoshop制作金色的海报标题文字教程2021-02-22
-
 Photoshop制作炫丽的游戏风格艺术字2021-02-22
Photoshop制作炫丽的游戏风格艺术字2021-02-22
-
 Photoshop制作立体效果的黄金艺术字2020-03-18
Photoshop制作立体效果的黄金艺术字2020-03-18
-
 Photoshop制作逼真的熔岩艺术字2020-03-15
Photoshop制作逼真的熔岩艺术字2020-03-15
-
 Photoshop通过透视制作公路上的艺术字2020-03-15
Photoshop通过透视制作公路上的艺术字2020-03-15
-
 Photoshop设计金色立体特效的艺术字2020-03-12
Photoshop设计金色立体特效的艺术字2020-03-12
-
 Photoshop制作卡通风格的手绘艺术字2020-03-09
Photoshop制作卡通风格的手绘艺术字2020-03-09
-
 银色文字:用PS图层样式制作金属字教程2019-07-22
银色文字:用PS图层样式制作金属字教程2019-07-22
-
 3D立体字:用PS制作沙发靠椅主题立体字2019-07-18
3D立体字:用PS制作沙发靠椅主题立体字2019-07-18
热门文章
-
 Photoshop制作金色的海报标题文字教程2021-02-22
Photoshop制作金色的海报标题文字教程2021-02-22
-
 Photoshop绘制逼真的粉笔字教程2021-03-05
Photoshop绘制逼真的粉笔字教程2021-03-05
-
 Photoshop制作火焰燃烧的文字效果2021-03-10
Photoshop制作火焰燃烧的文字效果2021-03-10
-
 Photoshop制作火焰燃烧的文字教程2021-03-05
Photoshop制作火焰燃烧的文字教程2021-03-05
-
 Photoshop制作暗黑破坏神主题金属字教程2021-03-16
Photoshop制作暗黑破坏神主题金属字教程2021-03-16
-
 Photoshop制作炫丽的游戏风格艺术字2021-02-22
Photoshop制作炫丽的游戏风格艺术字2021-02-22
-
 Photoshop制作暗黑破坏神主题金属字教程
相关文章1812021-03-16
Photoshop制作暗黑破坏神主题金属字教程
相关文章1812021-03-16
-
 Photoshop制作火焰燃烧的文字效果
相关文章2082021-03-10
Photoshop制作火焰燃烧的文字效果
相关文章2082021-03-10
-
 Photoshop绘制逼真的粉笔字教程
相关文章2642021-03-05
Photoshop绘制逼真的粉笔字教程
相关文章2642021-03-05
-
 Photoshop制作火焰燃烧的文字教程
相关文章1882021-03-05
Photoshop制作火焰燃烧的文字教程
相关文章1882021-03-05
-
 Photoshop制作金色的海报标题文字教程
相关文章3742021-02-22
Photoshop制作金色的海报标题文字教程
相关文章3742021-02-22
-
 Photoshop制作炫丽的游戏风格艺术字
相关文章1692021-02-22
Photoshop制作炫丽的游戏风格艺术字
相关文章1692021-02-22
-
 Photoshop制作彩色手写字教程
相关文章20042020-09-28
Photoshop制作彩色手写字教程
相关文章20042020-09-28
-
 Photoshop制作夏季水花艺术字教程
相关文章16862020-07-09
Photoshop制作夏季水花艺术字教程
相关文章16862020-07-09
