Photoshop巧用CS63D功能制作立体字教程(2)
文章来源于 站酷,感谢作者 老三DESIGN 给我们带来经精彩的文章!第13步
改变前景色为#f9f5f7和添加一个新的层称为“内发光”中央径向渐变。
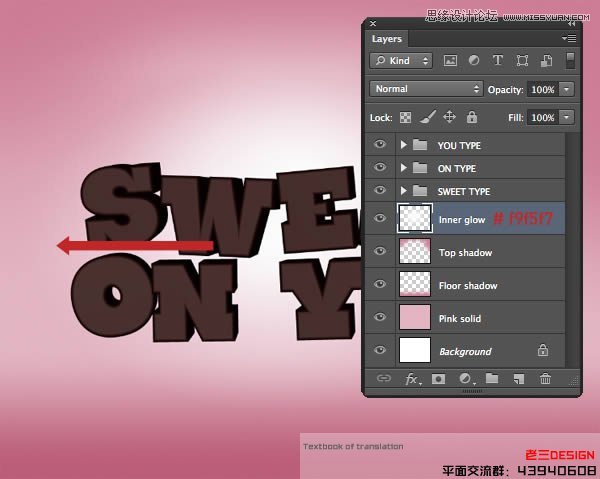
第14步
现在我们将添加一个地面的影子。抓住椭圆选框工具,绘制如图所示,选择下面的文字。 添加新层以上的“内发光”乘法模式,将其命名为“影子1”。设置前景色#d0879c的,填补了积极的选择。
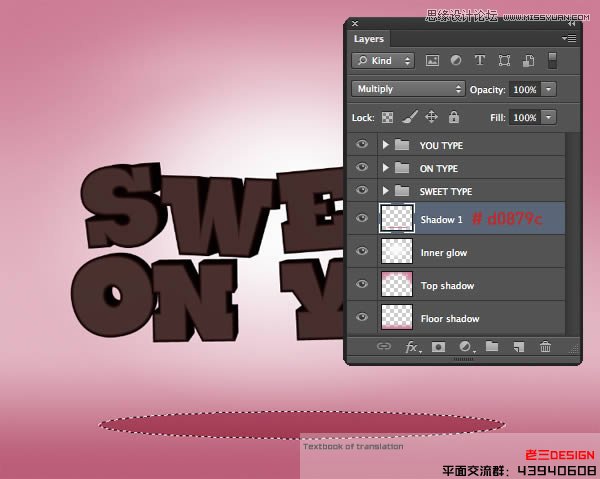
第15步
转到滤镜>模糊>动感模糊,设置角度为0度,并改变531px的距离。接下来,使用同样的菜单选择高斯模糊,并输入一个半径均为15px。
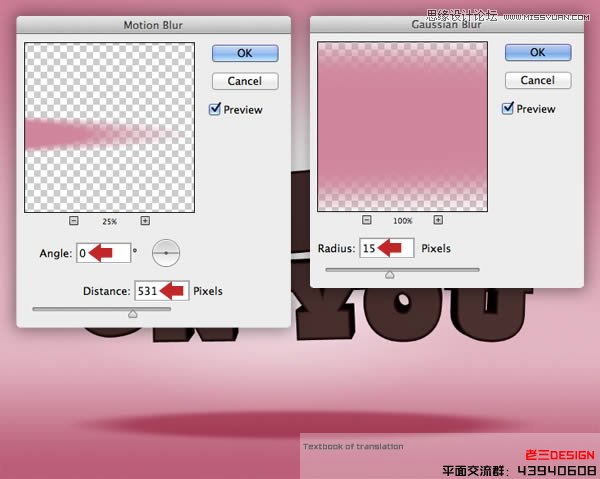
第16步
减少53%的不透明度的“影子”层。 立即复制并重新命名为“阴影”。微调层内容略有上升,然后按CMD / Ctrl + T键访问变换和大小以及减少。最后,删除该层的不透明度到31%。
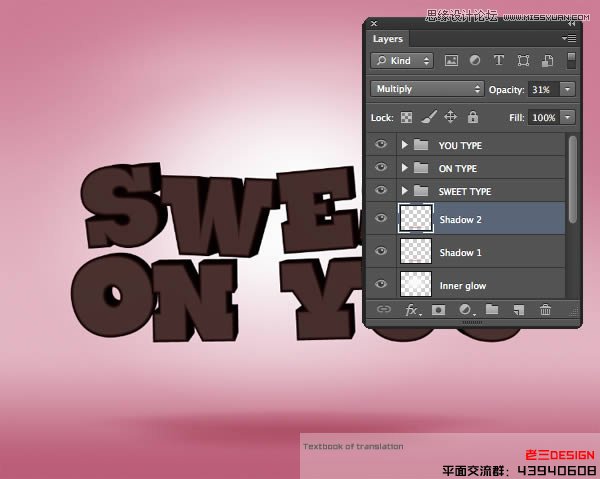
第17步
减少的大背景下的强度,添加别夹子色相/饱和度调整图层,复制这些设置,然后降低到27%的不透明度的调整。
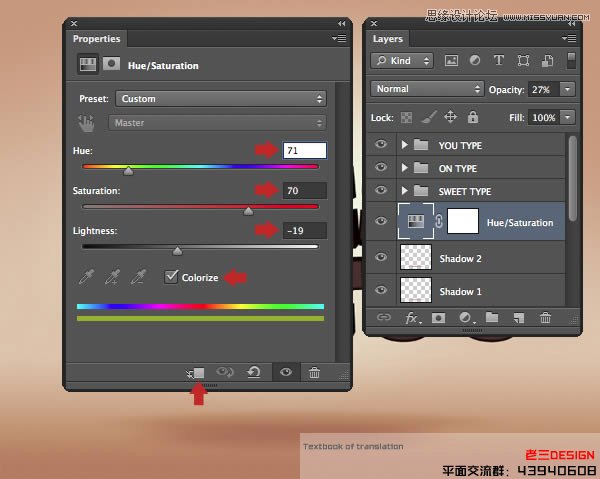
第18步
打破了梯度带和坚实的粉红色,针对“影子”缩略图,然后选择“滤镜>杂色>添加杂色,进入3px和激活的统一的按钮。 反过来(表明)针对其余层和打CMD / CTRL + F来重新应用筛选器。现在所谓的“背景”一组文件夹内放置所有这些层。
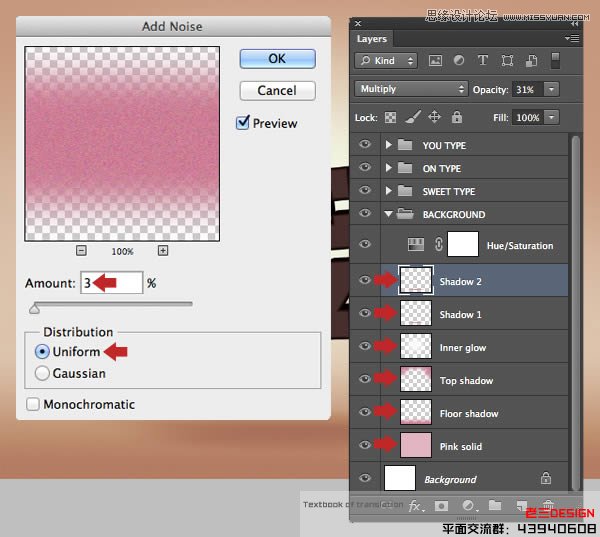
第19步
现在,我们将移动到纹理的第一个字母。使用套索工具(L)创建从粗选形象 。复制>粘贴为新层以上类型的文件夹,然后复制并重新定位到原来的旁边.使用软边的橡皮擦(五)融入硬边重复,然后按Cmd / Ctrl + E键向下合并,并命名纹理层“1”。
信/位置变换,然后CMD / Ctrl键单击相应的文字层,生成一个基于层的选择。确保您的新层的目标,然后按一下位于脚下的“图层”选项卡上添加图层蒙板图标。
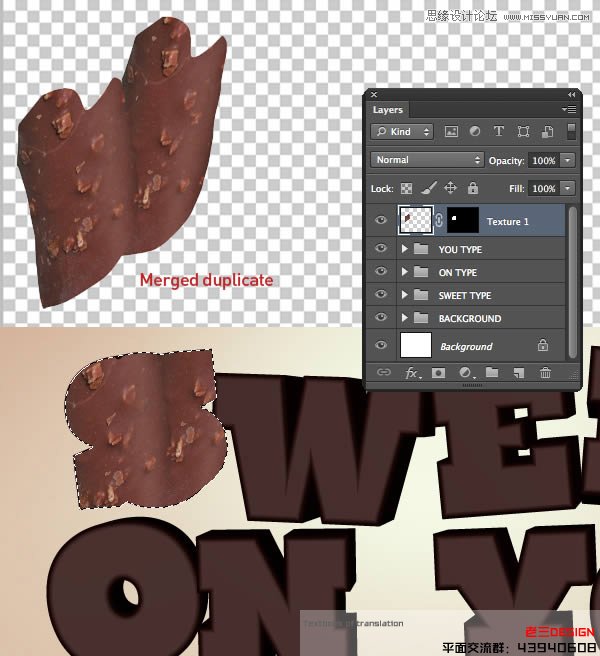
第20步
这第一层将出现在较深的挤压领域的信纸,所以添加裁剪(只影响到这一层)水平调整和白点输出滑块设置到94。
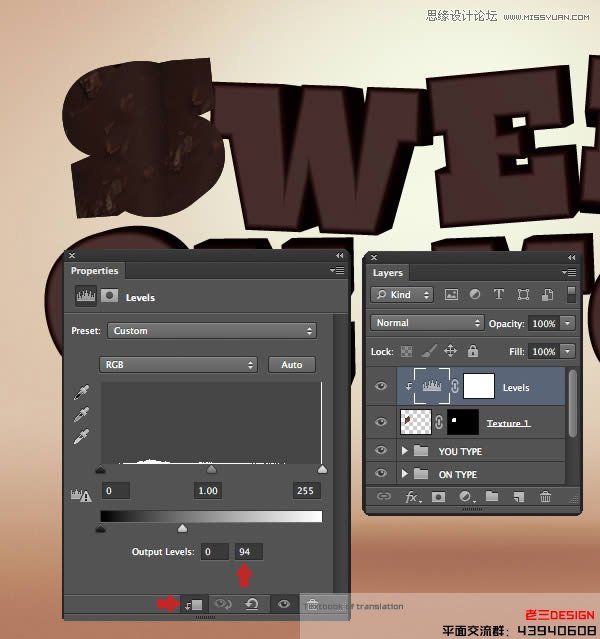
第21步
现在我们将添加一个奶糖和巧克力摘心。使用快速选择工具(W)提取的cookie 。作为一个新的顶层和变换/位置所示的地方。 添加一个图层蒙版,然后使用各式各样的软,硬刷,融入到顶部和正面的信纸。命名此层为“纹理2”。
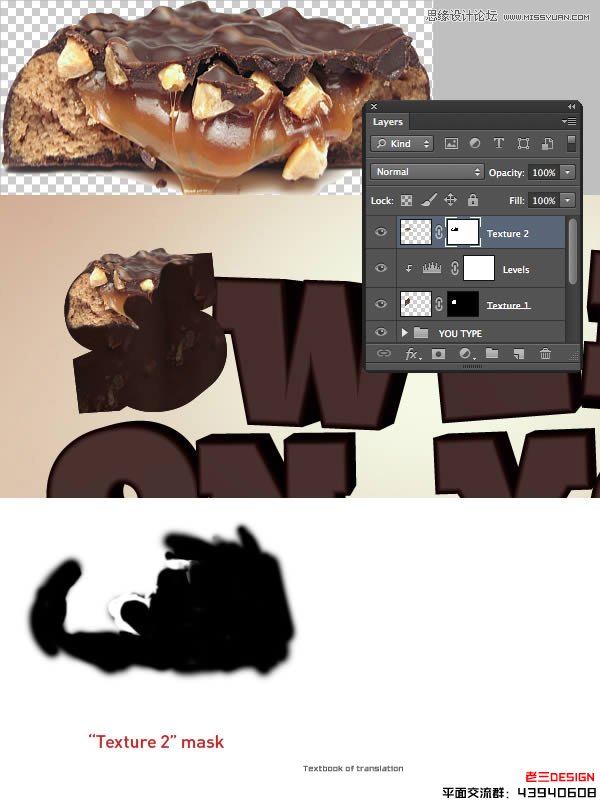
第22步
剪辑到“纹理2”的色彩平衡的调整和提高红军+23。
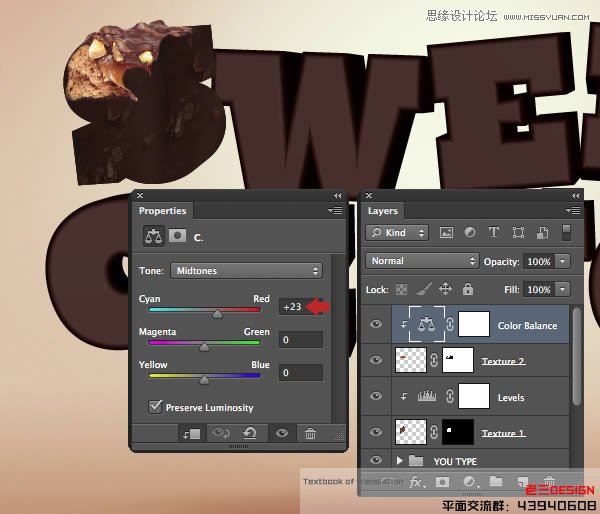
第23步
提取相同的整个的乔科冰(19步),然后旋转,规模和位置作为一个新的层。命名此层“纹理”,添加蒙版,然后按CMD / CTRL + I反黑色面罩。现在,用白色画笔的选择,以恢复该地区。
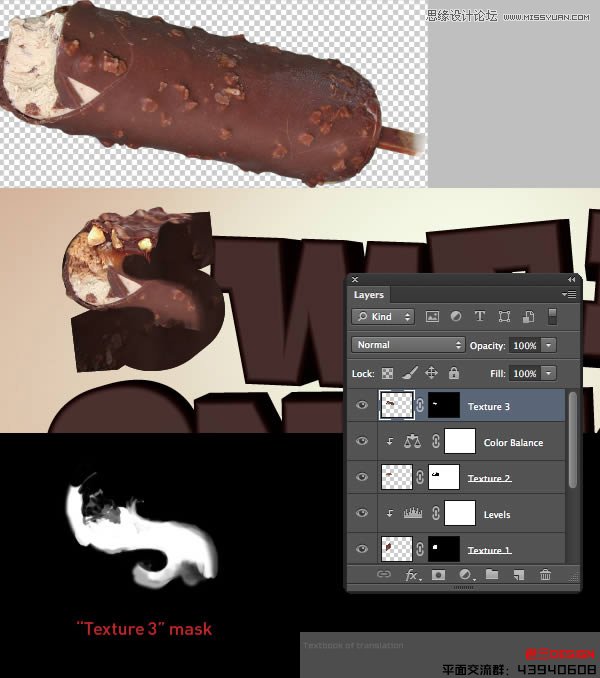
 情非得已
情非得已
-
 Photoshop制作火焰燃烧的文字效果2021-03-10
Photoshop制作火焰燃烧的文字效果2021-03-10
-
 Photoshop制作金色的海报标题文字教程2021-02-22
Photoshop制作金色的海报标题文字教程2021-02-22
-
 Photoshop制作炫丽的游戏风格艺术字2021-02-22
Photoshop制作炫丽的游戏风格艺术字2021-02-22
-
 Photoshop制作立体效果的黄金艺术字2020-03-18
Photoshop制作立体效果的黄金艺术字2020-03-18
-
 Photoshop制作逼真的熔岩艺术字2020-03-15
Photoshop制作逼真的熔岩艺术字2020-03-15
-
 Photoshop通过透视制作公路上的艺术字2020-03-15
Photoshop通过透视制作公路上的艺术字2020-03-15
-
 Photoshop设计金色立体特效的艺术字2020-03-12
Photoshop设计金色立体特效的艺术字2020-03-12
-
 Photoshop制作卡通风格的手绘艺术字2020-03-09
Photoshop制作卡通风格的手绘艺术字2020-03-09
-
 银色文字:用PS图层样式制作金属字教程2019-07-22
银色文字:用PS图层样式制作金属字教程2019-07-22
-
 3D立体字:用PS制作沙发靠椅主题立体字2019-07-18
3D立体字:用PS制作沙发靠椅主题立体字2019-07-18
-
 Photoshop制作金色的海报标题文字教程2021-02-22
Photoshop制作金色的海报标题文字教程2021-02-22
-
 Photoshop绘制逼真的粉笔字教程2021-03-05
Photoshop绘制逼真的粉笔字教程2021-03-05
-
 Photoshop制作火焰燃烧的文字效果2021-03-10
Photoshop制作火焰燃烧的文字效果2021-03-10
-
 Photoshop制作火焰燃烧的文字教程2021-03-05
Photoshop制作火焰燃烧的文字教程2021-03-05
-
 Photoshop制作暗黑破坏神主题金属字教程2021-03-16
Photoshop制作暗黑破坏神主题金属字教程2021-03-16
-
 Photoshop制作炫丽的游戏风格艺术字2021-02-22
Photoshop制作炫丽的游戏风格艺术字2021-02-22
-
 Photoshop制作暗黑破坏神主题金属字教程
相关文章1812021-03-16
Photoshop制作暗黑破坏神主题金属字教程
相关文章1812021-03-16
-
 Photoshop制作火焰燃烧的文字效果
相关文章2082021-03-10
Photoshop制作火焰燃烧的文字效果
相关文章2082021-03-10
-
 Photoshop绘制逼真的粉笔字教程
相关文章2642021-03-05
Photoshop绘制逼真的粉笔字教程
相关文章2642021-03-05
-
 Photoshop制作火焰燃烧的文字教程
相关文章1882021-03-05
Photoshop制作火焰燃烧的文字教程
相关文章1882021-03-05
-
 Photoshop制作金色的海报标题文字教程
相关文章3742021-02-22
Photoshop制作金色的海报标题文字教程
相关文章3742021-02-22
-
 Photoshop制作炫丽的游戏风格艺术字
相关文章1692021-02-22
Photoshop制作炫丽的游戏风格艺术字
相关文章1692021-02-22
-
 Photoshop制作彩色手写字教程
相关文章20042020-09-28
Photoshop制作彩色手写字教程
相关文章20042020-09-28
-
 Photoshop制作夏季水花艺术字教程
相关文章16862020-07-09
Photoshop制作夏季水花艺术字教程
相关文章16862020-07-09
