Photoshop巧用CS63D功能制作立体字教程
文章来源于 站酷,感谢作者 老三DESIGN 给我们带来经精彩的文章!最中效果:

第1步
创建一个新的画布,在300dpi分辨率高14.85厘米宽x10.5厘米。设置颜色模式为RGB,背景内容为白色。
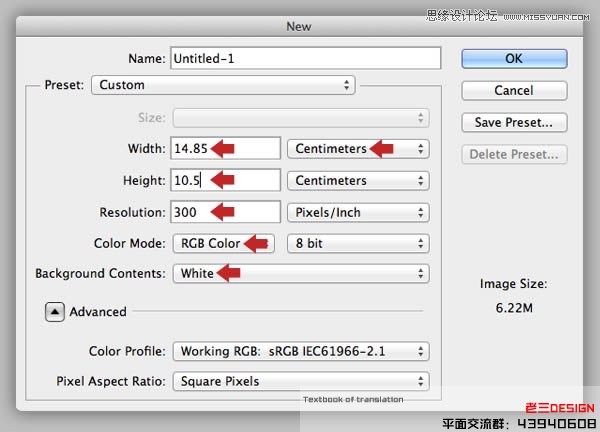
第2步
抢型工具(T),并在此添加160pt的第一个字符的字体 ,然后在“字符”选项卡上的颜色芯片和重新着色#5d1e0f。
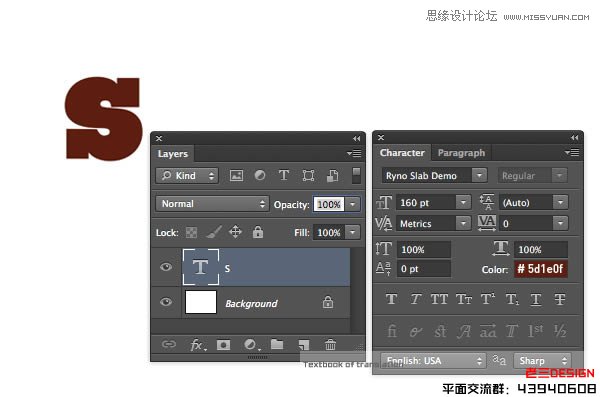
第3步
选择3D>从所选的层挤出。 如果你还没有得到的三维工作空间活跃,会出现以下提示。
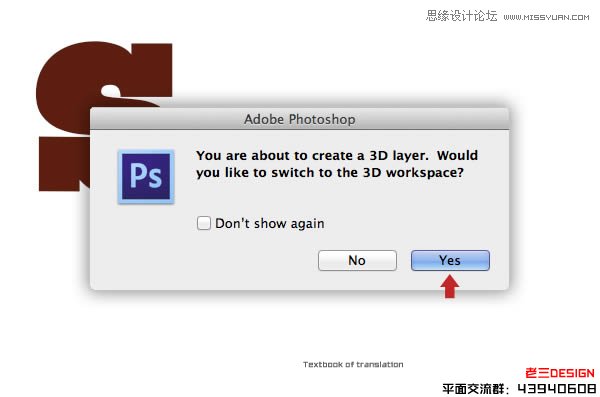
第4步
如果您使用过的CS5的3D凸纹工具,你会知道它是从用户友好多远。在CS6的3D体验已完全翻修和更直观,一切都内置到您的工作区。抓住移动工具(V),拖动来重新定位的3D平面显示。
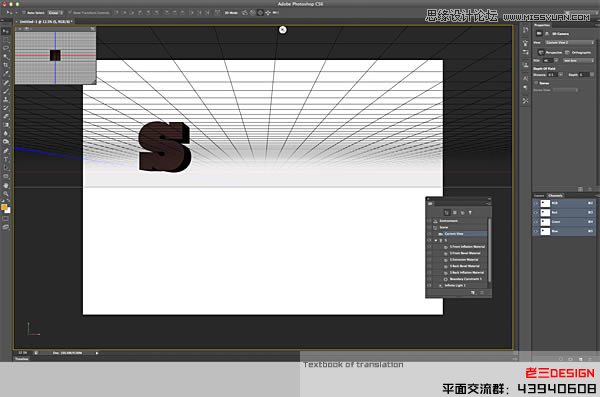
第5步
你会看到在右边的属性面板。点击第图示(1)和复制所示的设置。现在激活变形的图标(2)复制这些设置。 现在激活网图标和关闭两个阴影选项。
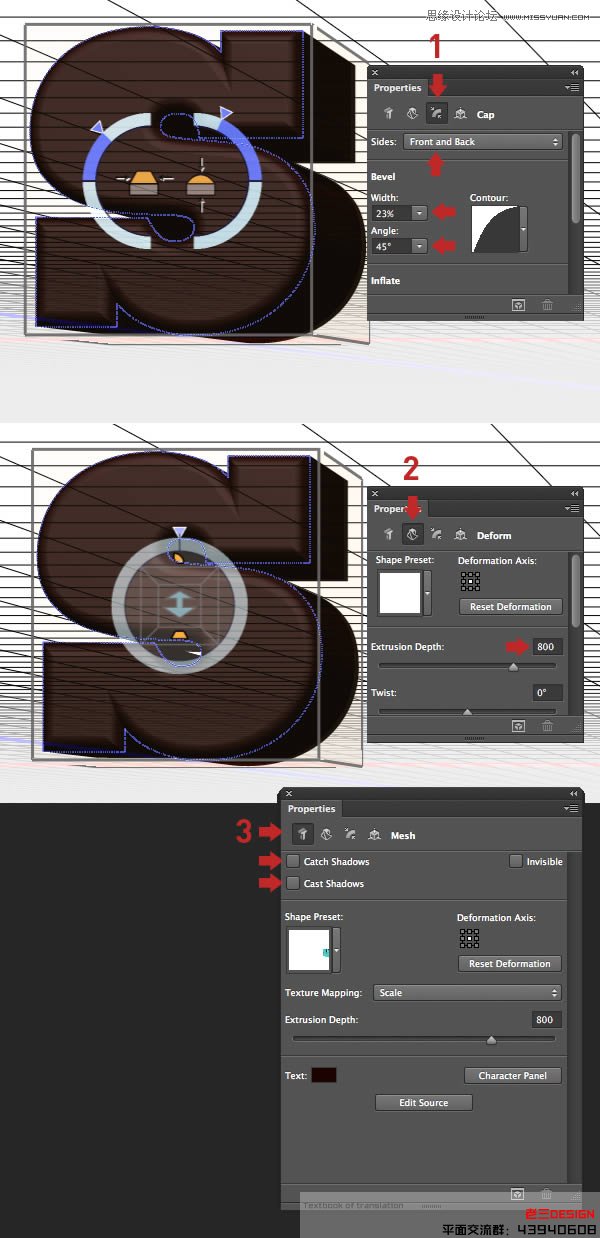
第6步
重复你的第一个3D文字层。修改文本,同时仍然在3D模式下,单击“属性”面板中的“编辑”源“按钮。这将打开“子文件”,编辑,保存,然后关闭你的文字会自动更新。现在将沿X轴在三维空间中重新定位的新的3D图层。
重复这个直到每个单词是完整的,然后将清楚地标记在一个单独的字文件夹,如图所示,每一个字符。
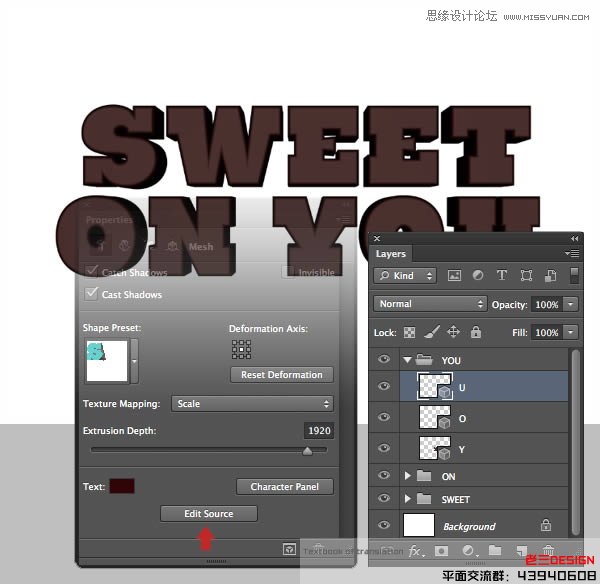
第7步
现在使用3D工具旋转/移动每个字符。要小心,不要使用Z轴,因为这会移动的物体靠近或远离,使它看起来更大或更小的。
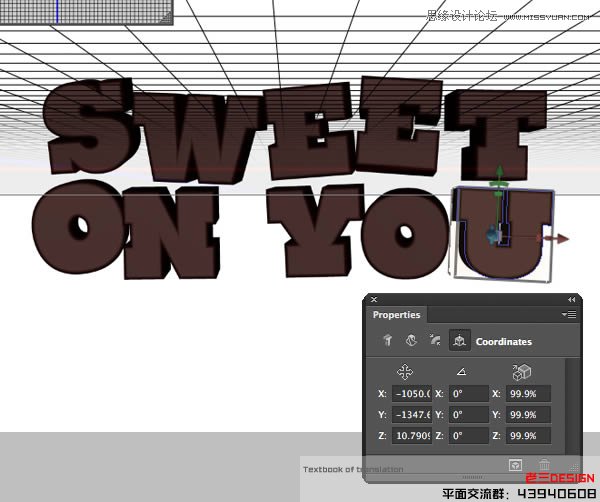
第8步
当你快乐与刻字安排,选择“3D>渲染,然后坐在直到渲染过程是完整的,而回。
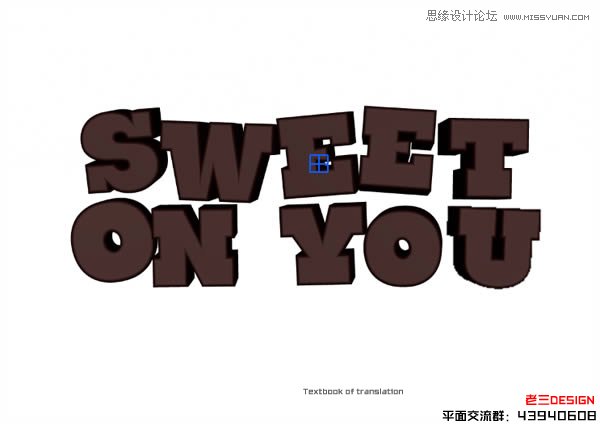
第9步
在这一点上,我决定,我需要更多一点的顶部空间的手/草莓。要做到这一点,按选项/ ALT + CMD / CTRL +我访问“画布大小”窗口,设置锚点??底部中心和增加的高度11.85厘米。
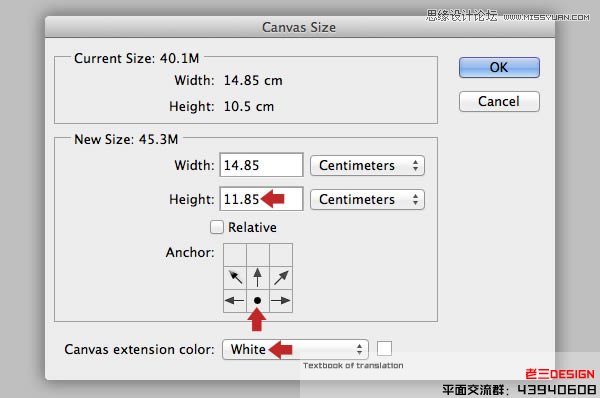
第10步
将一个新层名为“粉红坚实的”上面“背景”。使用拾色器设置您前景色#e2b4c1的,然后点击选项/ ALT + DELETE来填充层粉红色的。
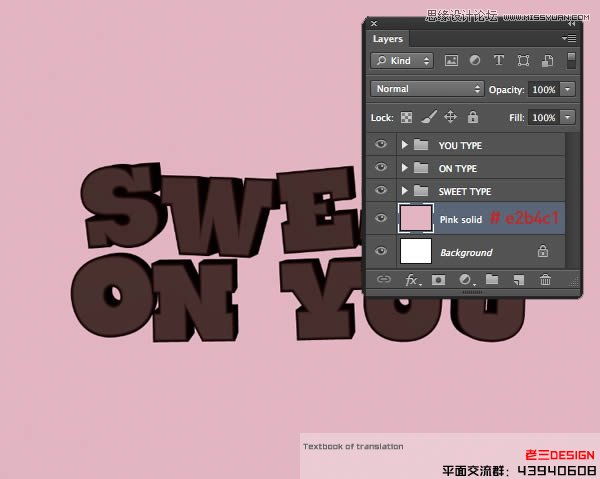
第11步
添加一个新层,高于前一个被称为“地板阴影”,改变混合模式为正片和降低不透明度为94%。选择渐变工具(G)和线性和前景到透明在选项栏中设置。设置前景色#c18088的粉红色稍深。现在按Shift键并拖动箭头的长度和方向。
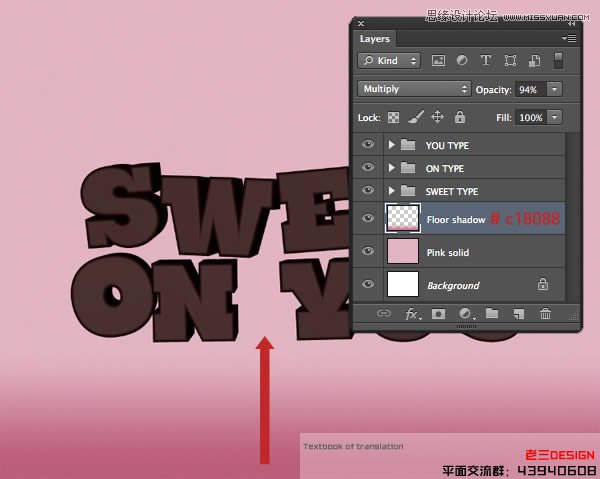
第12步
添加另一层称为“顶部阴影”。保持默认的混合模式,然后设置你的前景色#e38da4的。 按住Shift键拖动顶部短的线性渐变,然后改变渐变径向和两个顶部边角添加两个进一步的梯度。
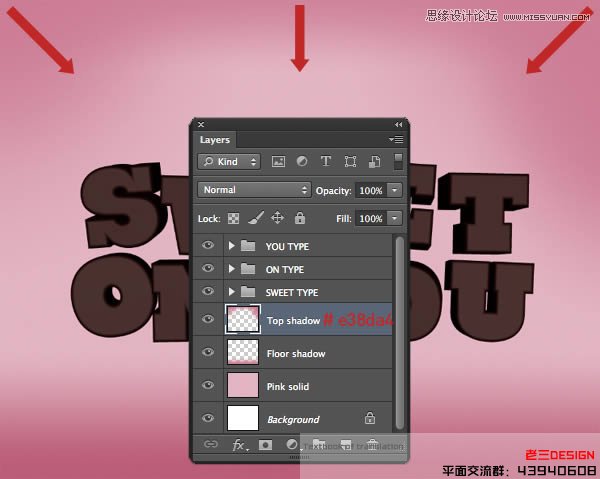
 情非得已
情非得已
-
 Photoshop制作火焰燃烧的文字效果2021-03-10
Photoshop制作火焰燃烧的文字效果2021-03-10
-
 Photoshop制作金色的海报标题文字教程2021-02-22
Photoshop制作金色的海报标题文字教程2021-02-22
-
 Photoshop制作炫丽的游戏风格艺术字2021-02-22
Photoshop制作炫丽的游戏风格艺术字2021-02-22
-
 Photoshop制作立体效果的黄金艺术字2020-03-18
Photoshop制作立体效果的黄金艺术字2020-03-18
-
 Photoshop制作逼真的熔岩艺术字2020-03-15
Photoshop制作逼真的熔岩艺术字2020-03-15
-
 Photoshop通过透视制作公路上的艺术字2020-03-15
Photoshop通过透视制作公路上的艺术字2020-03-15
-
 Photoshop设计金色立体特效的艺术字2020-03-12
Photoshop设计金色立体特效的艺术字2020-03-12
-
 Photoshop制作卡通风格的手绘艺术字2020-03-09
Photoshop制作卡通风格的手绘艺术字2020-03-09
-
 银色文字:用PS图层样式制作金属字教程2019-07-22
银色文字:用PS图层样式制作金属字教程2019-07-22
-
 3D立体字:用PS制作沙发靠椅主题立体字2019-07-18
3D立体字:用PS制作沙发靠椅主题立体字2019-07-18
-
 Photoshop制作金色的海报标题文字教程2021-02-22
Photoshop制作金色的海报标题文字教程2021-02-22
-
 Photoshop绘制逼真的粉笔字教程2021-03-05
Photoshop绘制逼真的粉笔字教程2021-03-05
-
 Photoshop制作火焰燃烧的文字效果2021-03-10
Photoshop制作火焰燃烧的文字效果2021-03-10
-
 Photoshop制作火焰燃烧的文字教程2021-03-05
Photoshop制作火焰燃烧的文字教程2021-03-05
-
 Photoshop制作暗黑破坏神主题金属字教程2021-03-16
Photoshop制作暗黑破坏神主题金属字教程2021-03-16
-
 Photoshop制作炫丽的游戏风格艺术字2021-02-22
Photoshop制作炫丽的游戏风格艺术字2021-02-22
-
 Photoshop制作暗黑破坏神主题金属字教程
相关文章1812021-03-16
Photoshop制作暗黑破坏神主题金属字教程
相关文章1812021-03-16
-
 Photoshop制作火焰燃烧的文字效果
相关文章2082021-03-10
Photoshop制作火焰燃烧的文字效果
相关文章2082021-03-10
-
 Photoshop绘制逼真的粉笔字教程
相关文章2642021-03-05
Photoshop绘制逼真的粉笔字教程
相关文章2642021-03-05
-
 Photoshop制作火焰燃烧的文字教程
相关文章1882021-03-05
Photoshop制作火焰燃烧的文字教程
相关文章1882021-03-05
-
 Photoshop制作金色的海报标题文字教程
相关文章3742021-02-22
Photoshop制作金色的海报标题文字教程
相关文章3742021-02-22
-
 Photoshop制作炫丽的游戏风格艺术字
相关文章1692021-02-22
Photoshop制作炫丽的游戏风格艺术字
相关文章1692021-02-22
-
 Photoshop制作彩色手写字教程
相关文章20042020-09-28
Photoshop制作彩色手写字教程
相关文章20042020-09-28
-
 Photoshop制作夏季水花艺术字教程
相关文章16862020-07-09
Photoshop制作夏季水花艺术字教程
相关文章16862020-07-09
