Photoshop巧用CS63D功能制作立体字教程(3)
文章来源于 站酷,感谢作者 老三DESIGN 给我们带来经精彩的文章!设计教程/PS教程/文字特效2012-06-20
第24步 剪辑的纹理图层变暗色调与色阶调整这些设置。 第25步 作为一个新的顶层和标签纹理再次添加相同的乔科整个冰。在信纸底部的位置,然后重复使用的上一层的屏蔽技术。 步骤26 剪辑另一个级别的调整和增加纹理以
第24步
剪辑的“纹理”图层变暗色调与色阶调整这些设置。
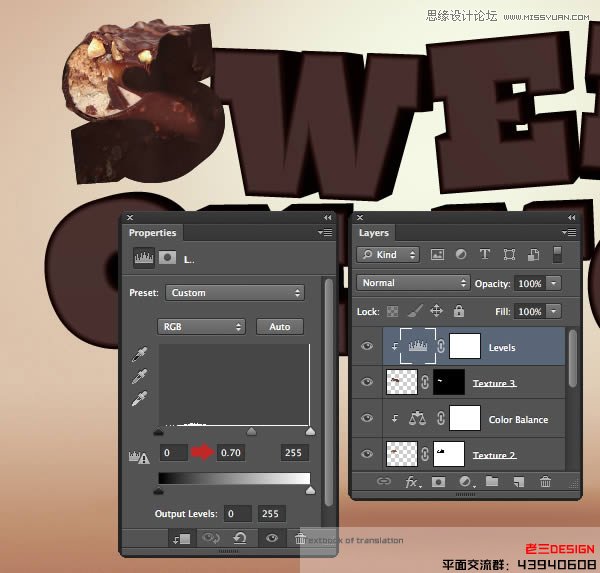
第25步
作为一个新的顶层和标签“纹理”再次添加相同的乔科整个冰。在信纸底部的位置,然后重复使用的上一层的屏蔽技术。
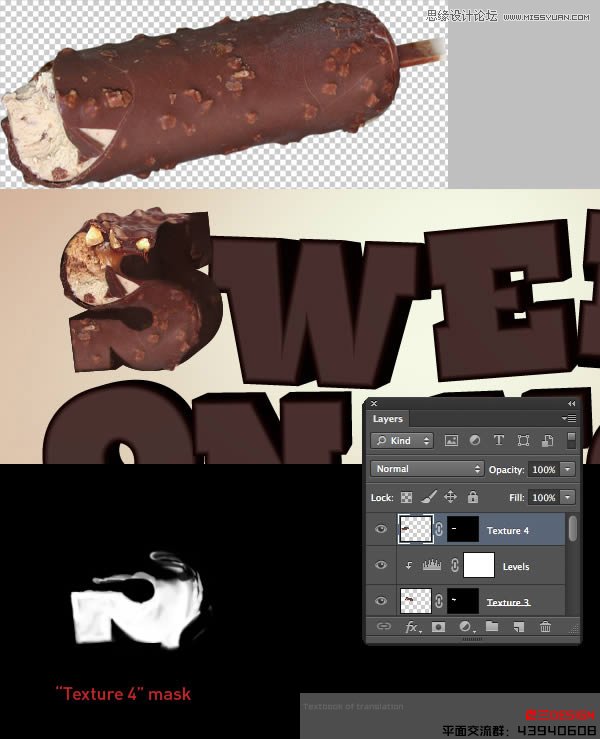
步骤26
剪辑另一个级别的调整和增加“纹理”以及色调。
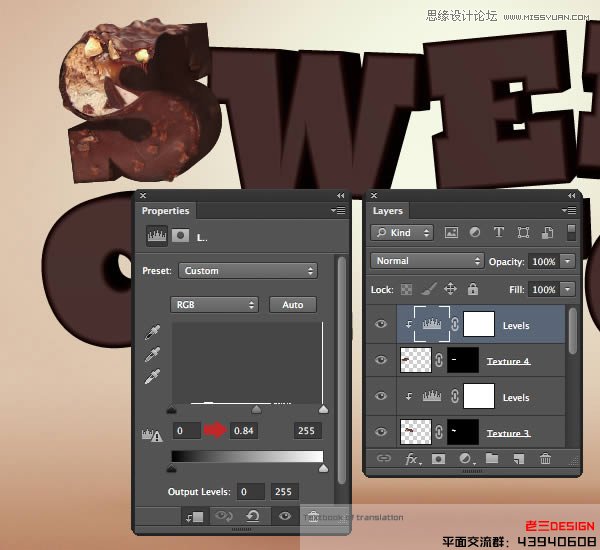
步骤27
将“纹理”,然后面具作为最后一层和标签相同的乔科冰。
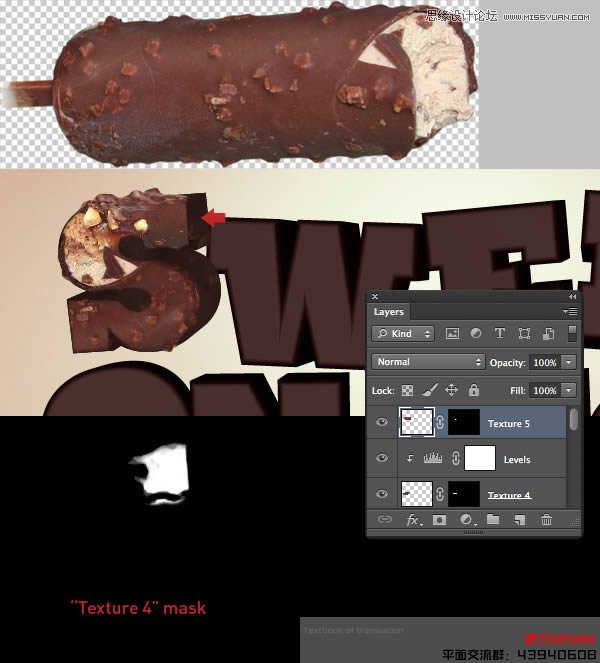
步骤28
将所有这些浮动层,被称为“字母S”一组文件夹内,然后添加一个面具的文件夹。现在画由字母“W”内选择隐藏重叠。
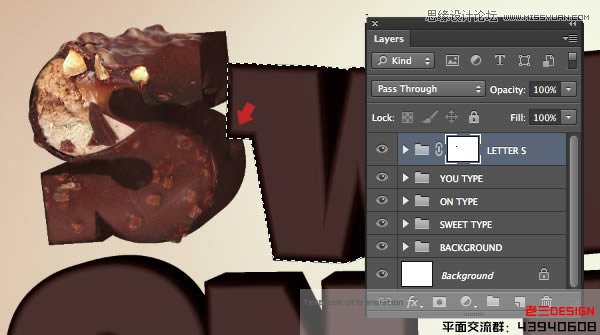
步骤29
提取此巧克力选择活动,从它的背景,打CMD /按Ctrl + J复制一个新层,并停用原层的知名度。针对新的层,激活移动工具(V),然后按住CMD / Ctrl键并拖动顶部锚点删除的角度。
加入顶级层称为第二信纸“纹理1”和调整大小/位置。 不透明度降低到32%,然后选择使用相应类型层创建一个面具
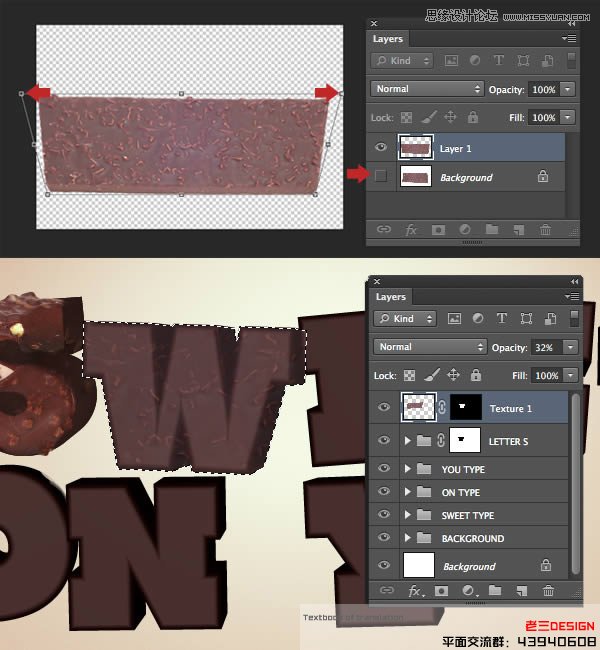
步骤30
复制这一层,命名“纹理2”,改变不透明度为95%。拖动到垃圾桶图标的面具,并在下面的窗口中单击“删除”。暂时关闭能见度两个纹理层,然后用魔棒工具(宽),选择相应的类型层(截图行进中的蚂蚁)的前脸。 现在由3px按SHIFT + F6和羽毛,然后选择>修改>通过5PX展开。 最后,单击“添加图层蒙板”图标。
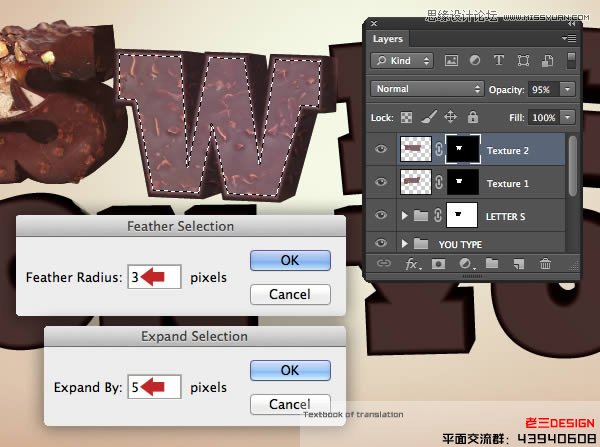
步骤31
剪辑的色彩平衡调节到“纹理”,并增加了红色和黄色。
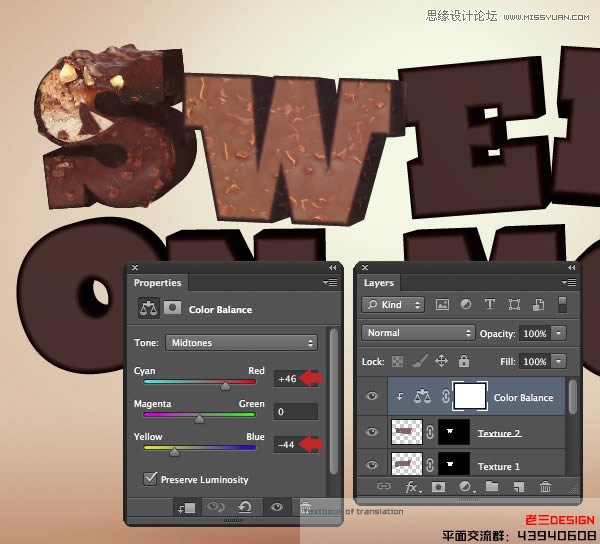
步骤32
现在夹级别调整到同一层,以提高对比度。
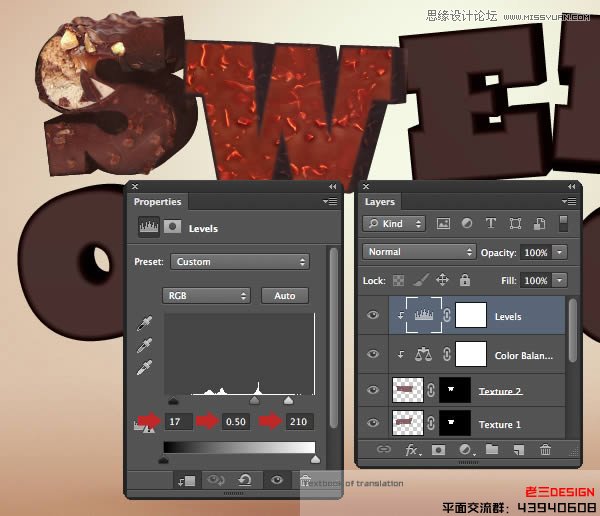
步骤33
现在夹色相/饱和度调整到同一层和调整的主人,然后所示的红色和黄色。
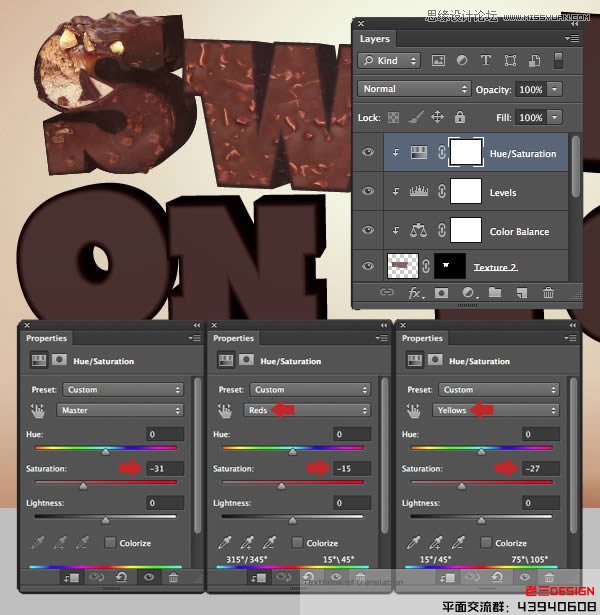
 情非得已
情非得已
推荐文章
-
 Photoshop制作火焰燃烧的文字效果2021-03-10
Photoshop制作火焰燃烧的文字效果2021-03-10
-
 Photoshop制作金色的海报标题文字教程2021-02-22
Photoshop制作金色的海报标题文字教程2021-02-22
-
 Photoshop制作炫丽的游戏风格艺术字2021-02-22
Photoshop制作炫丽的游戏风格艺术字2021-02-22
-
 Photoshop制作立体效果的黄金艺术字2020-03-18
Photoshop制作立体效果的黄金艺术字2020-03-18
-
 Photoshop制作逼真的熔岩艺术字2020-03-15
Photoshop制作逼真的熔岩艺术字2020-03-15
-
 Photoshop通过透视制作公路上的艺术字2020-03-15
Photoshop通过透视制作公路上的艺术字2020-03-15
-
 Photoshop设计金色立体特效的艺术字2020-03-12
Photoshop设计金色立体特效的艺术字2020-03-12
-
 Photoshop制作卡通风格的手绘艺术字2020-03-09
Photoshop制作卡通风格的手绘艺术字2020-03-09
-
 银色文字:用PS图层样式制作金属字教程2019-07-22
银色文字:用PS图层样式制作金属字教程2019-07-22
-
 3D立体字:用PS制作沙发靠椅主题立体字2019-07-18
3D立体字:用PS制作沙发靠椅主题立体字2019-07-18
热门文章
-
 Photoshop制作金色的海报标题文字教程2021-02-22
Photoshop制作金色的海报标题文字教程2021-02-22
-
 Photoshop绘制逼真的粉笔字教程2021-03-05
Photoshop绘制逼真的粉笔字教程2021-03-05
-
 Photoshop制作火焰燃烧的文字效果2021-03-10
Photoshop制作火焰燃烧的文字效果2021-03-10
-
 Photoshop制作火焰燃烧的文字教程2021-03-05
Photoshop制作火焰燃烧的文字教程2021-03-05
-
 Photoshop制作暗黑破坏神主题金属字教程2021-03-16
Photoshop制作暗黑破坏神主题金属字教程2021-03-16
-
 Photoshop制作炫丽的游戏风格艺术字2021-02-22
Photoshop制作炫丽的游戏风格艺术字2021-02-22
-
 Photoshop制作暗黑破坏神主题金属字教程
相关文章1812021-03-16
Photoshop制作暗黑破坏神主题金属字教程
相关文章1812021-03-16
-
 Photoshop制作火焰燃烧的文字效果
相关文章2082021-03-10
Photoshop制作火焰燃烧的文字效果
相关文章2082021-03-10
-
 Photoshop绘制逼真的粉笔字教程
相关文章2642021-03-05
Photoshop绘制逼真的粉笔字教程
相关文章2642021-03-05
-
 Photoshop制作火焰燃烧的文字教程
相关文章1882021-03-05
Photoshop制作火焰燃烧的文字教程
相关文章1882021-03-05
-
 Photoshop制作金色的海报标题文字教程
相关文章3742021-02-22
Photoshop制作金色的海报标题文字教程
相关文章3742021-02-22
-
 Photoshop制作炫丽的游戏风格艺术字
相关文章1692021-02-22
Photoshop制作炫丽的游戏风格艺术字
相关文章1692021-02-22
-
 Photoshop制作彩色手写字教程
相关文章20042020-09-28
Photoshop制作彩色手写字教程
相关文章20042020-09-28
-
 Photoshop制作夏季水花艺术字教程
相关文章16862020-07-09
Photoshop制作夏季水花艺术字教程
相关文章16862020-07-09
