Photoshop CS53D工具打造盗梦空间风格海报(2)
文章来源于 PConline,感谢作者 Jojo 给我们带来经精彩的文章!设计教程/PS教程/照片处理2010-08-27
步骤7 把在Google上找到的那张图片命名为Bump纹理,颜色转变为黑白。这样可以提高图片的对比度。保存,并且把大小改为8px。(图07) 图07 步骤8 点击纹理的标志,然后选择纹理属性(Texture Properties),在U Scale 那
步骤7
把在Google上找到的那张图片命名为“Bump”纹理,颜色转变为黑白。这样可以提高图片的对比度。保存,并且把大小改为8px。(图07)
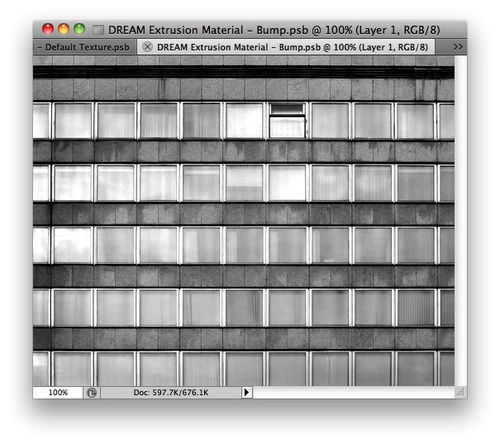
图07
步骤8
点击纹理的标志,然后选择纹理属性(Texture Properties),在U Scale 那一栏里填上8,在V Scale那一栏里填上2,其他的两个保留为0。(图08)
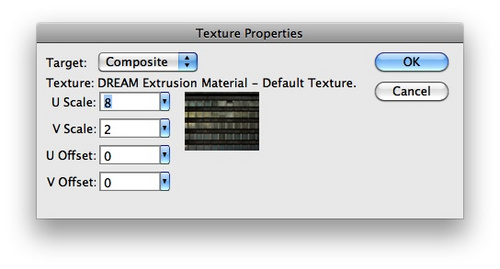
图08
步骤9
如果按照我的步骤做的话,下面是目前为止的效果图。(图09)
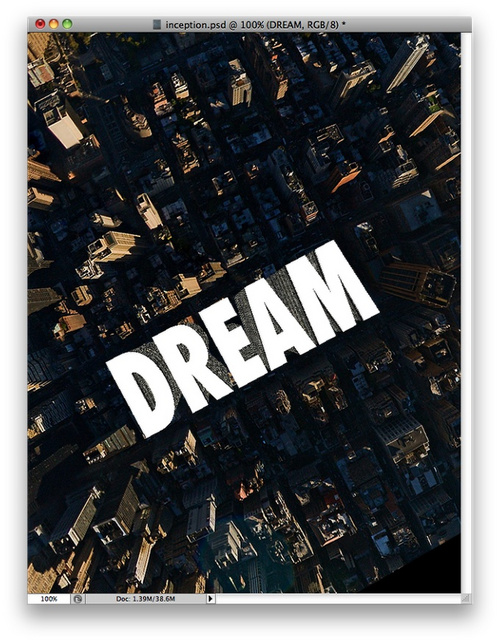
图09
步骤10
复制城市图片的图层,重新拖动一下,把它放在所有图层的最上面。接着在3D文字,也就是“DREAM”的上面创建一个选取框。点击图层(Layer)图层遮罩(Layer Mask)显示选择(Reveal Selection)。(图10)
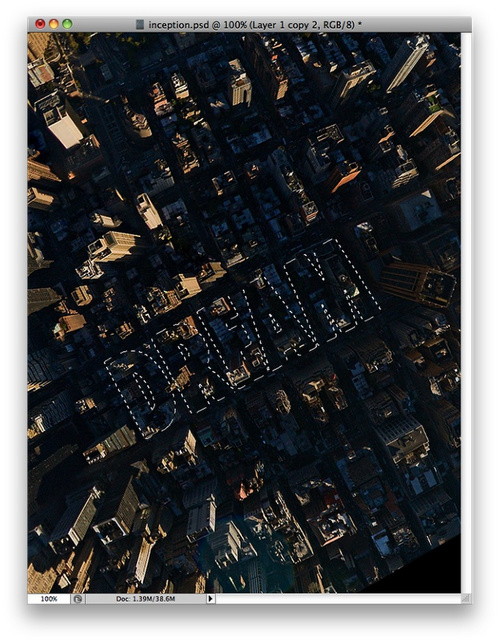
图10
步骤11
点击图层(Layer)图层样式(Layer Style)笔划(Stroke),在尺寸(size)那一栏选择1,在不透明度(Opacity)这一栏选择25%。(图11)
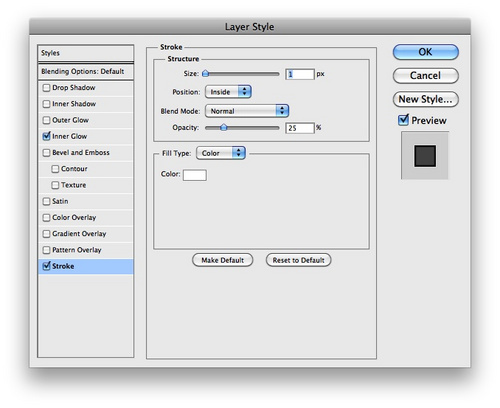
图11
步骤12
在图层样式里选择内发光(Inner Glow),在混合模式(Blend Mode)里选择多样化(Multiple),不透明度(Opacity)为100%,choke 为30%,大小为5 pixels。(图12)
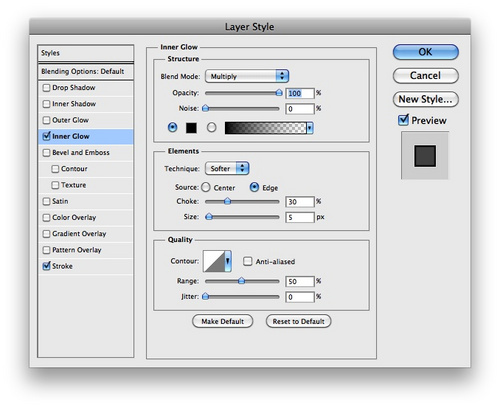
图12
步骤13
嗯,看到PhotoShop CS5里面的效果是不是有点震惊?没错,正如你所看到的,文字位置的楼都像真正的楼房一样,旁边有窗户,顶部还有小楼阁,有点模糊而已。(图13)
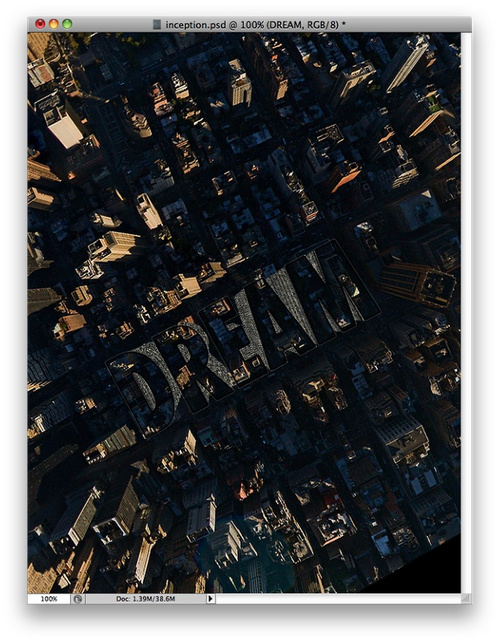
图13
 情非得已
情非得已
推荐文章
-
 Photoshop制作唯美可爱的女生头像照片2020-03-17
Photoshop制作唯美可爱的女生头像照片2020-03-17
-
 Photoshop快速给人物添加火焰燃烧效果2020-03-12
Photoshop快速给人物添加火焰燃烧效果2020-03-12
-
 Photoshop调出人物写真甜美通透艺术效果2020-03-06
Photoshop调出人物写真甜美通透艺术效果2020-03-06
-
 Photoshop保留质感修出古铜色人像皮肤2020-03-06
Photoshop保留质感修出古铜色人像皮肤2020-03-06
-
 Photoshop制作模特人像柔润的头发效果2020-03-04
Photoshop制作模特人像柔润的头发效果2020-03-04
-
 古风效果:用PS调出外景人像中国风意境效果2019-11-08
古风效果:用PS调出外景人像中国风意境效果2019-11-08
-
 插画效果:用PS把风景照片转插画效果2019-10-21
插画效果:用PS把风景照片转插画效果2019-10-21
-
 胶片效果:用PS调出人像复古胶片效果2019-08-02
胶片效果:用PS调出人像复古胶片效果2019-08-02
-
 素描效果:用PS制作人像彩色铅笔画效果2019-07-12
素描效果:用PS制作人像彩色铅笔画效果2019-07-12
-
 后期精修:用PS给人物皮肤均匀的磨皮2019-05-10
后期精修:用PS给人物皮肤均匀的磨皮2019-05-10
热门文章
-
 Photoshop利用素材制作炫丽的科技背景2021-03-11
Photoshop利用素材制作炫丽的科技背景2021-03-11
-
 Photoshop使用中性灰磨皮法给人像精修2021-02-23
Photoshop使用中性灰磨皮法给人像精修2021-02-23
-
 Photoshop制作水彩风格的风景图2021-03-10
Photoshop制作水彩风格的风景图2021-03-10
-
 Photoshop制作创意的文字排版人像效果2021-03-09
Photoshop制作创意的文字排版人像效果2021-03-09
-
 Photoshop制作逼真的投影效果2021-03-11
Photoshop制作逼真的投影效果2021-03-11
-
 Photoshop制作故障干扰艺术效果2021-03-09
Photoshop制作故障干扰艺术效果2021-03-09
-
 Photoshop制作被切割的易拉罐效果图2021-03-10
Photoshop制作被切割的易拉罐效果图2021-03-10
-
 Photoshop制作人物支离破碎的打散效果2021-03-10
Photoshop制作人物支离破碎的打散效果2021-03-10
-
 Photoshop制作水彩风格的风景图
相关文章1832021-03-10
Photoshop制作水彩风格的风景图
相关文章1832021-03-10
-
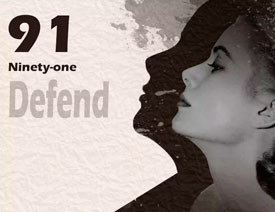 Photoshop设计复古风格的电影海报
相关文章8192020-03-04
Photoshop设计复古风格的电影海报
相关文章8192020-03-04
-
 复古人像:用PS调出古典风格的人像效果
相关文章6302019-08-12
复古人像:用PS调出古典风格的人像效果
相关文章6302019-08-12
-
 日漫风格:用PS调出风景照片二次元漫画效果
相关文章15362019-08-07
日漫风格:用PS调出风景照片二次元漫画效果
相关文章15362019-08-07
-
 古风效果:用PS调出古典风格的荷花照片
相关文章6582019-08-02
古风效果:用PS调出古典风格的荷花照片
相关文章6582019-08-02
-
 唯美人像:用PS调出古典风格的人像照片
相关文章5982019-07-23
唯美人像:用PS调出古典风格的人像照片
相关文章5982019-07-23
-
 冷色效果:用PS调出冷色风格的古风人像
相关文章11202019-04-21
冷色效果:用PS调出冷色风格的古风人像
相关文章11202019-04-21
-
 百叶窗效果:用PS制作百叶窗海报效果
相关文章9662019-04-10
百叶窗效果:用PS制作百叶窗海报效果
相关文章9662019-04-10
