Photoshop CS53D工具打造盗梦空间风格海报
文章来源于 PConline,感谢作者 Jojo 给我们带来经精彩的文章!在这个PhotoShop教程里,我会简单地与大家交流一下如何用Photoshop CS5来制作一张盗梦空间海报。在海报里,dream这个词会嵌在楼宇之中。要达到这种效果,我们必须运用PhotoShop CS5中新带的3D工具,我们称为Repousse。先看下效果图:

效果图
希望这个PhotoShop CS5教程可以帮到你一点点东西。另外,热烈推荐大家去电影院看《盗梦空间(Inception)》(我只是在打广告而已)。
步骤1
用PhotoShop CS5新建一个文档。先说明的是,我在这个教程里用的是70DPI的字母格式,不过我建议友友们用至少300DPI的。整个画布的背景是黑色的。(图01)
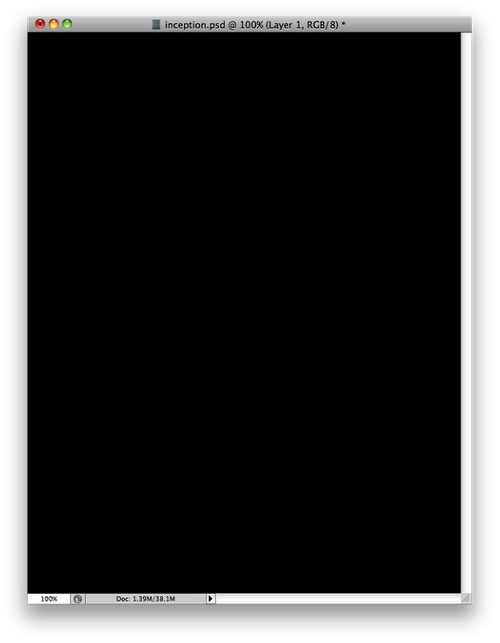
图01
步骤2
在开始自己的创作之前,我必须找到一张合适的图片来做背景。得到了我想要的效果图片之后,下面就开始我们的设计之旅吧。(图02)
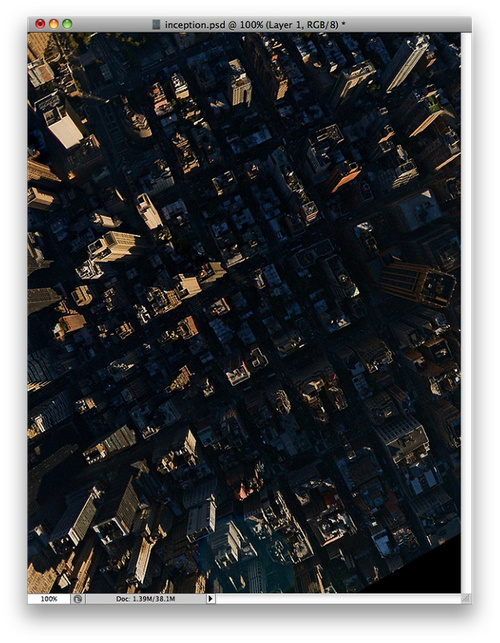
图02
步骤3
使用PhotoShop CS5里面的水平输入工具(Horizontal Type Tool)输入文本“DREAM”,字体是Future Condesed。把这些字母的大小向外延伸一点点,看起来和周围的楼宇会更相称点。旋转这个文本框,使它看起来很自然地嵌在高楼大厦中。(图03)
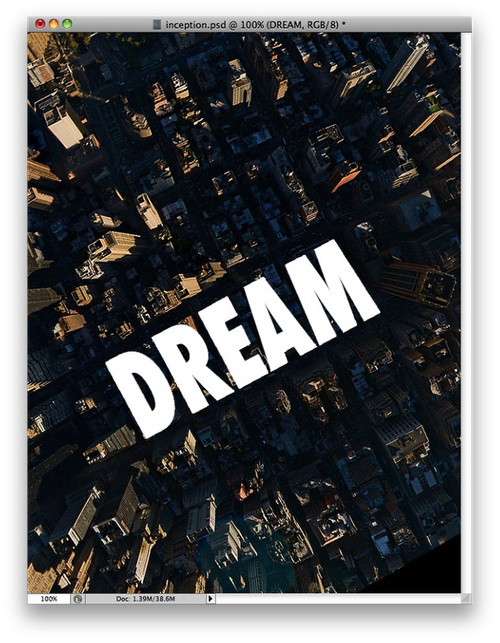
图03
步骤4
全选这些字母,点击3D凸纹(Repousse)。除了把深度(Depth)调到2.4外,其他的设置只要保留默认设置就可以了。(图04)
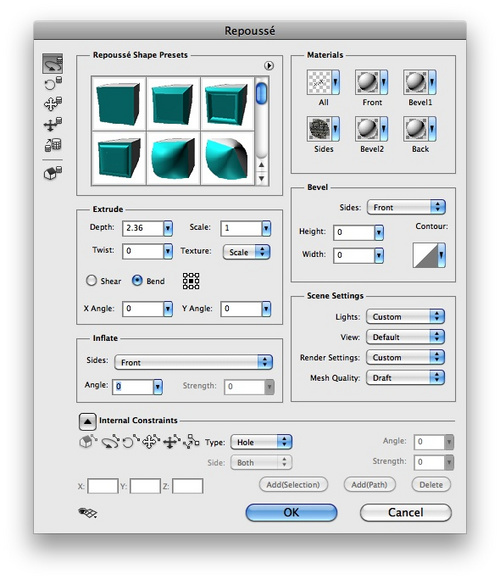
图04
步骤5
首先,点击窗口(Window)然后打开3D面板。点击文本“DREAM”,然后在3D面板中选择“DREAM Extrusion Material”来改变这些材料的挤压度。接着,点击色彩模糊(Diffuse Color)选项旁边的小文件夹,选择新纹理(New Texture)。最后单击那个小标志,选择编辑纹理来打来一个新的文档。(图05)
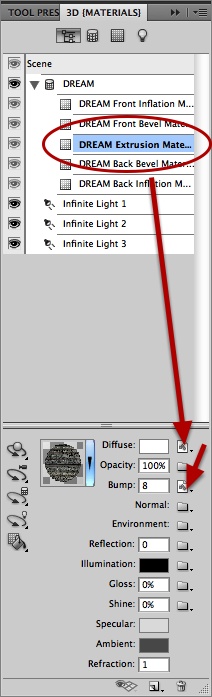
图05
步骤6
如图06,这是一张我在Google图片上找到的一张图像。我把它放进纹理文件夹里。只要保存好,Photoshop就会自动更新我原来的设计,并且弹出白色窗口。(图06)
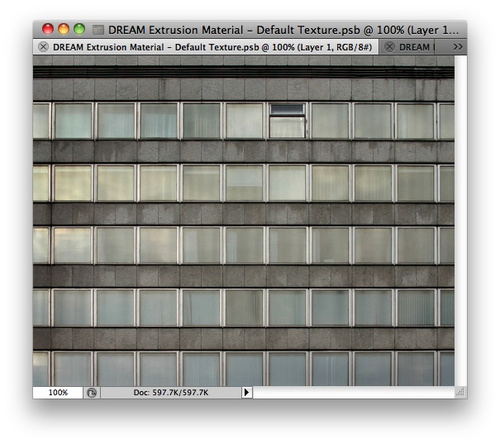
图06
 情非得已
情非得已
-
 Photoshop制作唯美可爱的女生头像照片2020-03-17
Photoshop制作唯美可爱的女生头像照片2020-03-17
-
 Photoshop快速给人物添加火焰燃烧效果2020-03-12
Photoshop快速给人物添加火焰燃烧效果2020-03-12
-
 Photoshop调出人物写真甜美通透艺术效果2020-03-06
Photoshop调出人物写真甜美通透艺术效果2020-03-06
-
 Photoshop保留质感修出古铜色人像皮肤2020-03-06
Photoshop保留质感修出古铜色人像皮肤2020-03-06
-
 Photoshop制作模特人像柔润的头发效果2020-03-04
Photoshop制作模特人像柔润的头发效果2020-03-04
-
 古风效果:用PS调出外景人像中国风意境效果2019-11-08
古风效果:用PS调出外景人像中国风意境效果2019-11-08
-
 插画效果:用PS把风景照片转插画效果2019-10-21
插画效果:用PS把风景照片转插画效果2019-10-21
-
 胶片效果:用PS调出人像复古胶片效果2019-08-02
胶片效果:用PS调出人像复古胶片效果2019-08-02
-
 素描效果:用PS制作人像彩色铅笔画效果2019-07-12
素描效果:用PS制作人像彩色铅笔画效果2019-07-12
-
 后期精修:用PS给人物皮肤均匀的磨皮2019-05-10
后期精修:用PS给人物皮肤均匀的磨皮2019-05-10
-
 Photoshop利用素材制作炫丽的科技背景2021-03-11
Photoshop利用素材制作炫丽的科技背景2021-03-11
-
 Photoshop使用中性灰磨皮法给人像精修2021-02-23
Photoshop使用中性灰磨皮法给人像精修2021-02-23
-
 Photoshop制作水彩风格的风景图2021-03-10
Photoshop制作水彩风格的风景图2021-03-10
-
 Photoshop制作创意的文字排版人像效果2021-03-09
Photoshop制作创意的文字排版人像效果2021-03-09
-
 Photoshop制作逼真的投影效果2021-03-11
Photoshop制作逼真的投影效果2021-03-11
-
 Photoshop制作故障干扰艺术效果2021-03-09
Photoshop制作故障干扰艺术效果2021-03-09
-
 Photoshop制作被切割的易拉罐效果图2021-03-10
Photoshop制作被切割的易拉罐效果图2021-03-10
-
 Photoshop制作人物支离破碎的打散效果2021-03-10
Photoshop制作人物支离破碎的打散效果2021-03-10
-
 Photoshop制作水彩风格的风景图
相关文章1832021-03-10
Photoshop制作水彩风格的风景图
相关文章1832021-03-10
-
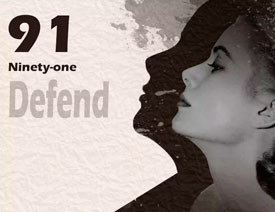 Photoshop设计复古风格的电影海报
相关文章8192020-03-04
Photoshop设计复古风格的电影海报
相关文章8192020-03-04
-
 复古人像:用PS调出古典风格的人像效果
相关文章6302019-08-12
复古人像:用PS调出古典风格的人像效果
相关文章6302019-08-12
-
 日漫风格:用PS调出风景照片二次元漫画效果
相关文章15362019-08-07
日漫风格:用PS调出风景照片二次元漫画效果
相关文章15362019-08-07
-
 古风效果:用PS调出古典风格的荷花照片
相关文章6582019-08-02
古风效果:用PS调出古典风格的荷花照片
相关文章6582019-08-02
-
 唯美人像:用PS调出古典风格的人像照片
相关文章5982019-07-23
唯美人像:用PS调出古典风格的人像照片
相关文章5982019-07-23
-
 冷色效果:用PS调出冷色风格的古风人像
相关文章11202019-04-21
冷色效果:用PS调出冷色风格的古风人像
相关文章11202019-04-21
-
 百叶窗效果:用PS制作百叶窗海报效果
相关文章9662019-04-10
百叶窗效果:用PS制作百叶窗海报效果
相关文章9662019-04-10
