Photoshop制作逼真皮革质感和应用实例(4)
文章来源于 IT168,感谢作者 彩色铅笔-靖 给我们带来经精彩的文章!设计教程/PS教程/照片处理2009-11-13
四、皮革质感的应用 (1)执行文件\打开菜单命令,打开素材文件,来为它来添加皮革纹理质感,如图35所示。 图35 打开素材文件 (2)转换到路径面板,新建路径1,单击工具箱中的钢笔工具,绘制出盒盖子上表面的形状,如
四、皮革质感的应用
(1)执行“文件\打开”菜单命令,打开“素材”文件,来为它来添加皮革纹理质感,如图35所示。

图35 打开“素材”文件
(2)转换到路径面板,新建“路径1”,单击工具箱中的“钢笔工具”,绘制出盒盖子上表面的形状,如图36所示。
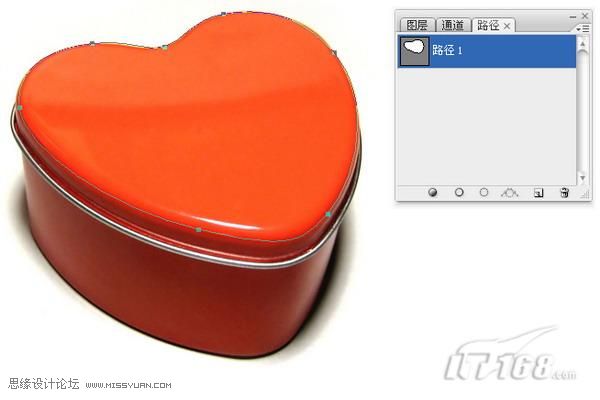
图36 绘制出盒盖子的形状
(3)把绘制完成的路径转换成选区 ,对“背景”图层执行“图层\新建\通过拷贝的图层”菜单名命令,拷贝得 到新图层,如图37所示。

图37 通过拷贝的图层
(4)将制作完成的皮革文件合并为一个图层,拖曳到素材文件中,把图层的“图层混合模式”更改为“正片叠底”,便于观察操作,执行“编辑\自由变换”菜单命令,如图38所示调整透视角度,符合画面的需要。

图38 调整透视角度
(5)把图层的“图层混合模式”更改为“正常”,将图层创建为剪贴蒙版,只作用与下一图层像素中,如图39所示。

图39 创建剪贴蒙版
(6)把“图层2”拖曳到“创建新图层”按钮,复制出“图层2副本”,移动到“图层1”的上方,执行“图像\调整\去色”菜单命令,把图层的“图层混合模式”更改为“叠加”,使盒盖的光影效果叠加在皮革之上,如图40所示。

图40 更改“图层混合模式”
(7)按照上述方法,为盒盖侧面与地面叠加皮革质感,叠加时需要注意皮革的透视角度与盒盖的透视角度的一致,完成皮革质感的添加,如图42所示。

图41盒盖侧面与地面叠加皮革质感

图42 盒盖侧面与地面叠加皮革质感
(8)到此,“皮革质感”应用效果的制作就全部完成了,完成效果与图层的分布如图43所示。

图43 “皮革质感”应用效果
 情非得已
情非得已
推荐文章
-
 Photoshop制作唯美可爱的女生头像照片2020-03-17
Photoshop制作唯美可爱的女生头像照片2020-03-17
-
 Photoshop快速给人物添加火焰燃烧效果2020-03-12
Photoshop快速给人物添加火焰燃烧效果2020-03-12
-
 Photoshop调出人物写真甜美通透艺术效果2020-03-06
Photoshop调出人物写真甜美通透艺术效果2020-03-06
-
 Photoshop保留质感修出古铜色人像皮肤2020-03-06
Photoshop保留质感修出古铜色人像皮肤2020-03-06
-
 Photoshop制作模特人像柔润的头发效果2020-03-04
Photoshop制作模特人像柔润的头发效果2020-03-04
-
 古风效果:用PS调出外景人像中国风意境效果2019-11-08
古风效果:用PS调出外景人像中国风意境效果2019-11-08
-
 插画效果:用PS把风景照片转插画效果2019-10-21
插画效果:用PS把风景照片转插画效果2019-10-21
-
 胶片效果:用PS调出人像复古胶片效果2019-08-02
胶片效果:用PS调出人像复古胶片效果2019-08-02
-
 素描效果:用PS制作人像彩色铅笔画效果2019-07-12
素描效果:用PS制作人像彩色铅笔画效果2019-07-12
-
 后期精修:用PS给人物皮肤均匀的磨皮2019-05-10
后期精修:用PS给人物皮肤均匀的磨皮2019-05-10
热门文章
-
 Photoshop利用素材制作炫丽的科技背景2021-03-11
Photoshop利用素材制作炫丽的科技背景2021-03-11
-
 Photoshop使用中性灰磨皮法给人像精修2021-02-23
Photoshop使用中性灰磨皮法给人像精修2021-02-23
-
 Photoshop制作水彩风格的风景图2021-03-10
Photoshop制作水彩风格的风景图2021-03-10
-
 Photoshop制作创意的文字排版人像效果2021-03-09
Photoshop制作创意的文字排版人像效果2021-03-09
-
 Photoshop制作逼真的投影效果2021-03-11
Photoshop制作逼真的投影效果2021-03-11
-
 Photoshop制作故障干扰艺术效果2021-03-09
Photoshop制作故障干扰艺术效果2021-03-09
-
 Photoshop制作被切割的易拉罐效果图2021-03-10
Photoshop制作被切割的易拉罐效果图2021-03-10
-
 Photoshop制作人物支离破碎的打散效果2021-03-10
Photoshop制作人物支离破碎的打散效果2021-03-10
-
 Photoshop巧用素材给风景大片添加云彩
相关文章5772018-09-14
Photoshop巧用素材给风景大片添加云彩
相关文章5772018-09-14
-
 Photoshop给人像美女照片后期精修和润色
相关文章13462018-08-31
Photoshop给人像美女照片后期精修和润色
相关文章13462018-08-31
-
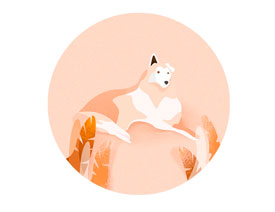 Photoshop详细解析杂点在插画作品中的应用
相关文章3652018-08-22
Photoshop详细解析杂点在插画作品中的应用
相关文章3652018-08-22
-
 Photoshop详细解析广告人像后期磨皮实例
相关文章15832018-06-15
Photoshop详细解析广告人像后期磨皮实例
相关文章15832018-06-15
-
 Photoshop解析化妆品产品后期精修过程
相关文章7262018-03-15
Photoshop解析化妆品产品后期精修过程
相关文章7262018-03-15
-
 Photoshop详解色彩半调在海报设计中的应用
相关文章8552017-11-20
Photoshop详解色彩半调在海报设计中的应用
相关文章8552017-11-20
-
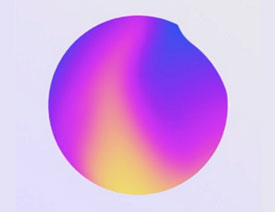 Photoshop详细解析渐变工具在海报中的应用
相关文章5732017-10-30
Photoshop详细解析渐变工具在海报中的应用
相关文章5732017-10-30
-
 Photoshop巧用色彩范围打造糖水皮肤实例
相关文章3672017-02-06
Photoshop巧用色彩范围打造糖水皮肤实例
相关文章3672017-02-06
