Photoshop巧用素材给风景大片添加云彩
文章来源于 摄影社区,感谢作者 摄影师孙飞 给我们带来经精彩的文章!设计教程/PS教程/照片处理2018-09-14
一张本以为可以扔进回收站的风光废片,居然被一个简单的素材救活了,下面我们一起来看看这神奇的一刻,到底是不是真的是这样的?
按照国际惯例先来看一波对比图:
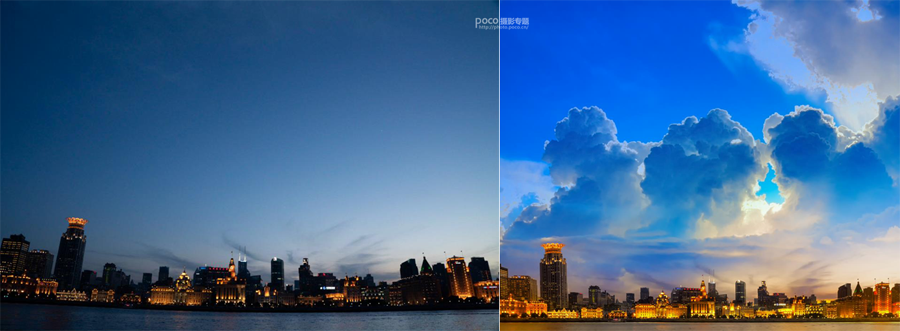
看到这里,可能有人就要“批评”我了,说我原图跟PS后的根本两回事!显然,人靠衣装树靠皮,风景大片全靠P!
好了,回到正题,给大家说说我是怎么后期的,这张图,其实我本来打算扔掉的,因为构图的时候没构好,天空留的太多了,没好看的云,留这么多空有啥用呢?后来我偶然间看到现在这张云的素材,脑海忽然一激灵,觉得跟这张风景莫名很搭,于是也就有了教程一开始的图片。
原图分析
1. 增强曝光:图片拍摄的时间是黄昏,夕阳落日的时候,建筑处于逆光状态,所以我拍的时候需要把曝光锁定在天空处,建筑是欠曝的,所以我们首先应该增加建筑的曝光;
2. 矫正畸变:图片存在广角畸变,需要矫正畸变;
3. 强化色彩:原图颜色过于暗淡,需要加强色彩;
4. 合成天空。
下面就来看看处理的具体步骤:
Lightroom调整
在LR里面打开,然后做画面校正,点击完全就行了。
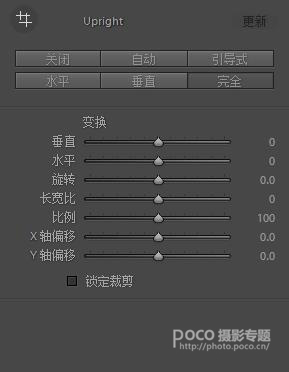
在基本面板里点击自动,
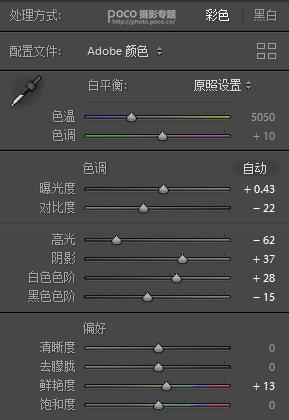
这张图主要是PS里面的合成和调色,所以在LR里面没有做过多的修改,而且拍摄的时候也没有太大的问题,所以直接用了自动调整,省时省事。
你只需要看看复核下曝光度就行了,如果觉得建筑曝光有问题,再单独拉滑块就行了。
Photoshop调整
接下来点击图片,右键-在PS里面编辑。
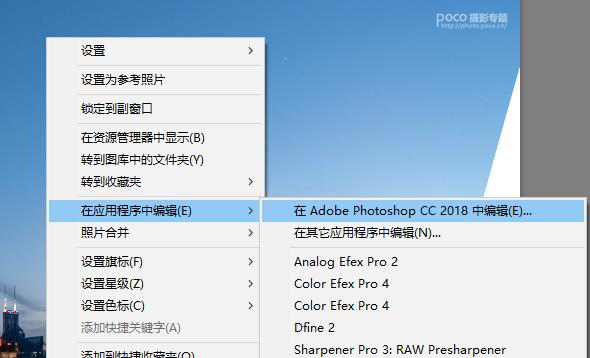
PS里面打开后先做裁切(因为你LR里面做过校正后画面会有部分缺失,所以适当切掉点),得到以下底图:
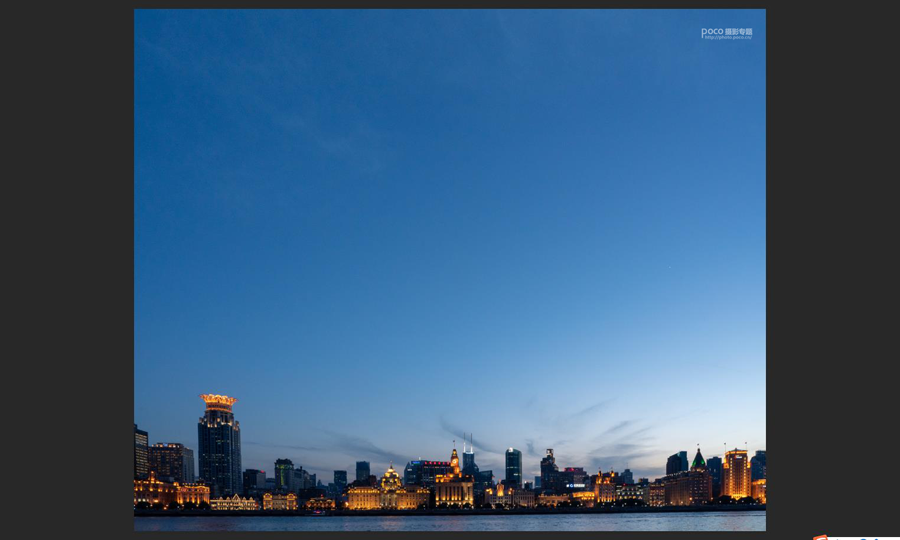
这时候你会发现两个问题,左边的建筑有点歪,水平线也是斜的。
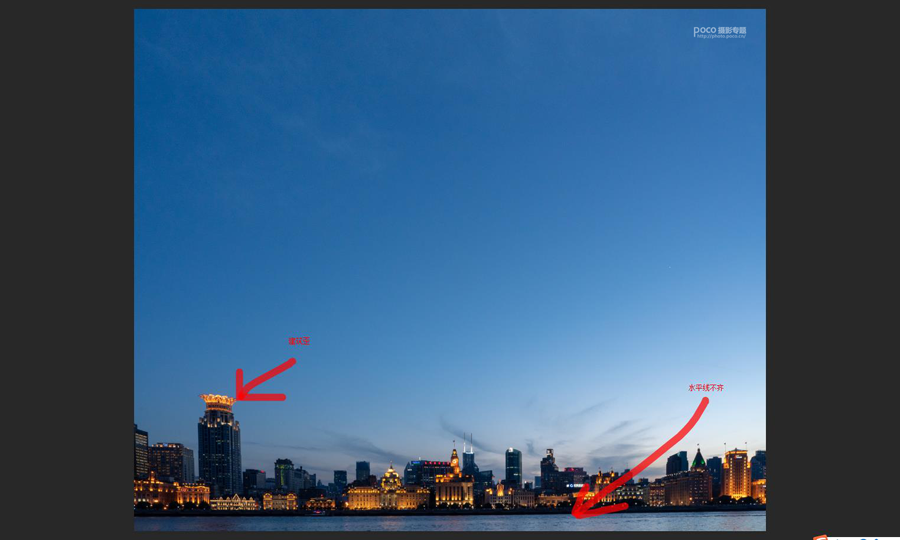
我们先将LR导入层复制(这里的复制不要忘记),然后拉一条水平线。

用矩形工具先选出选区,

菜单-编辑-变换-斜切,,将水平面调整水平,同样的再将左边的建筑选出并应用斜切,调整后如图:

好了,接下来导入天空素材图,应用叠加,具体叠加位置如图:

 情非得已
情非得已
推荐文章
-
 Photoshop制作唯美可爱的女生头像照片2020-03-17
Photoshop制作唯美可爱的女生头像照片2020-03-17
-
 Photoshop快速给人物添加火焰燃烧效果2020-03-12
Photoshop快速给人物添加火焰燃烧效果2020-03-12
-
 Photoshop调出人物写真甜美通透艺术效果2020-03-06
Photoshop调出人物写真甜美通透艺术效果2020-03-06
-
 Photoshop保留质感修出古铜色人像皮肤2020-03-06
Photoshop保留质感修出古铜色人像皮肤2020-03-06
-
 Photoshop制作模特人像柔润的头发效果2020-03-04
Photoshop制作模特人像柔润的头发效果2020-03-04
-
 古风效果:用PS调出外景人像中国风意境效果2019-11-08
古风效果:用PS调出外景人像中国风意境效果2019-11-08
-
 插画效果:用PS把风景照片转插画效果2019-10-21
插画效果:用PS把风景照片转插画效果2019-10-21
-
 胶片效果:用PS调出人像复古胶片效果2019-08-02
胶片效果:用PS调出人像复古胶片效果2019-08-02
-
 素描效果:用PS制作人像彩色铅笔画效果2019-07-12
素描效果:用PS制作人像彩色铅笔画效果2019-07-12
-
 后期精修:用PS给人物皮肤均匀的磨皮2019-05-10
后期精修:用PS给人物皮肤均匀的磨皮2019-05-10
热门文章
-
 Photoshop利用素材制作炫丽的科技背景2021-03-11
Photoshop利用素材制作炫丽的科技背景2021-03-11
-
 Photoshop使用中性灰磨皮法给人像精修2021-02-23
Photoshop使用中性灰磨皮法给人像精修2021-02-23
-
 Photoshop制作水彩风格的风景图2021-03-10
Photoshop制作水彩风格的风景图2021-03-10
-
 Photoshop制作创意的文字排版人像效果2021-03-09
Photoshop制作创意的文字排版人像效果2021-03-09
-
 Photoshop制作逼真的投影效果2021-03-11
Photoshop制作逼真的投影效果2021-03-11
-
 Photoshop制作故障干扰艺术效果2021-03-09
Photoshop制作故障干扰艺术效果2021-03-09
-
 Photoshop制作被切割的易拉罐效果图2021-03-10
Photoshop制作被切割的易拉罐效果图2021-03-10
-
 Photoshop制作人物支离破碎的打散效果2021-03-10
Photoshop制作人物支离破碎的打散效果2021-03-10
-
 Photoshop制作水彩风格的风景图
相关文章1832021-03-10
Photoshop制作水彩风格的风景图
相关文章1832021-03-10
-
 Photoshop快速给人物添加火焰燃烧效果
相关文章8632020-03-12
Photoshop快速给人物添加火焰燃烧效果
相关文章8632020-03-12
-
 骷髅头像:PS制作人像X光影像效果
相关文章8862020-03-11
骷髅头像:PS制作人像X光影像效果
相关文章8862020-03-11
-
 Photoshop给金属板上添加上逼真的生锈效果
相关文章5672020-03-03
Photoshop给金属板上添加上逼真的生锈效果
相关文章5672020-03-03
-
 古风效果:用PS调出外景人像中国风意境效果
相关文章27742019-11-08
古风效果:用PS调出外景人像中国风意境效果
相关文章27742019-11-08
-
 逆光效果:用PS给外景人像添加逆光效果
相关文章9302019-11-05
逆光效果:用PS给外景人像添加逆光效果
相关文章9302019-11-05
-
 插画效果:用PS把风景照片转插画效果
相关文章15592019-10-21
插画效果:用PS把风景照片转插画效果
相关文章15592019-10-21
-
 日漫风格:用PS调出风景照片二次元漫画效果
相关文章15362019-08-07
日漫风格:用PS调出风景照片二次元漫画效果
相关文章15362019-08-07
