Photoshop制作逼真皮革质感和应用实例(2)
文章来源于 IT168,感谢作者 彩色铅笔-靖 给我们带来经精彩的文章!二、创造突起的质感
(1)执行“选择\色彩范围”菜单命令,“颜色容差”选择为11,吸取部分颜色范围选区,单击“确定”按钮完成操作,如图11所示。提示:因为我们需要获得的选区具有随机性,可以将吸管在图像中移动,并观察预览框中的变化,将吸管停在满意的部分作为选区部分。

图11 执行“选择\色彩范围”菜单命令
(2)回到“背景”图层,执行“图层\新建\通过拷贝的图层”菜单名命令,拷贝得到新图层,如图12所示。

图12 通过拷贝的图层
(3)继续对“图层1”执行“选择\色彩范围”菜单命令,“颜色容差”选择为11,吸取不同与上次的部分颜色范围作为选区,单击“确定”按钮完成操作,如图13所示。

图13 执行“选择\色彩范围”菜单命令
(4)回到“背景”图层,继续执行“图层\新建\通过拷贝的图层”菜单名命令,拷贝得到新图层,如图14所示。

图14 通过拷贝的图层
(5)观察拷贝得到的“图层3”与“图层4”,的纹理是否自然,如果效果不是十分的满意可以重复上述的操作,来获得不同的皮革花纹效果,如图15所示。

图15 观察拷贝图层效果
(6)对“图层1”进行“图层混合模式”调整,把图层的“图层混合模式”更改为“叠加”方式,使其更好的与下面的图层融合在一起,如图16所示。

图16 更改“图层混合模式”
(7)单击图层面板下方的“添加图层样式”按钮,分别为“图层3”与“图层4”添加“斜面与浮雕”和“投影”效果,如图17所示。
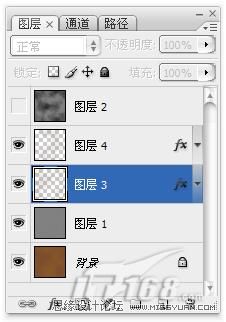
图17
(8)“图层3”与“图层4”的“斜面与浮雕”和“投影”设置参数如图18所示,提示:两个图层的设置参数可以相同,也可以略有差异,在这里主要设置它们突起的效果,最接近真实的效果,就是设置的目的。
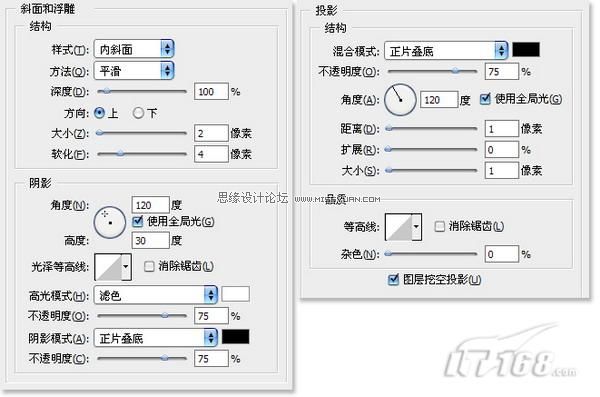
图18 “斜面与浮雕”和“投影”设置参数
(9)观察设置完成后“图层3”与“图层4”,的纹理效果,如果效果不是十分的满意可以双击“指示图层效果”弹出“图层样式”对话框来进行参数修改,如图19所示。
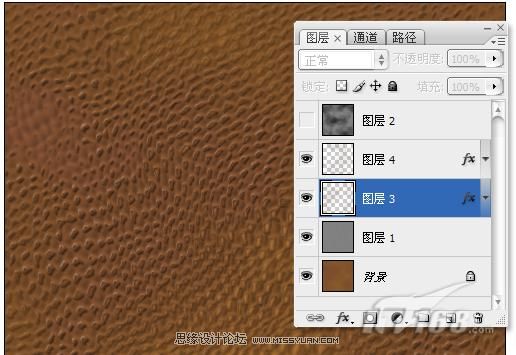
图19 观察设置完成后效果
(10)按住Ctrl键,分别单击 “图层3”与“图层4”,同时载入两个图层的选区,回到“背景”图层,执行“图层\新建\通过拷贝的图层”菜单名命令,拷贝得到新图层,如图20所示。
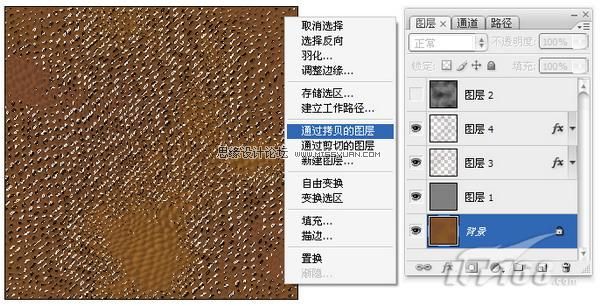
图20 通过拷贝的图层
(11)鼠标右键单击“图层3”,在弹出的快捷菜单中选择“拷贝图层样式”命令,鼠标右键单击“图层5”,在弹出的快捷菜单中选择“粘贴图层样式”命令,如图21所示。
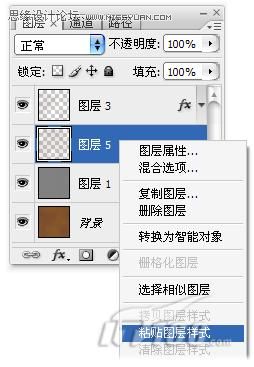
图21 粘贴图层样式
(12)双击“指示图层效果”弹出“图层样式”对话框来进行参数修改,将“斜面与浮雕”样式中的“结构”选项下的“方向”选项更改为“下”,如图22所示。

图22 进行参数修改
(13)执行“滤镜\模糊\高斯模糊”菜单命令,“半径”为10像素,把图层的“图层混合模式”更改为“颜色减淡”方式,如图23所示。
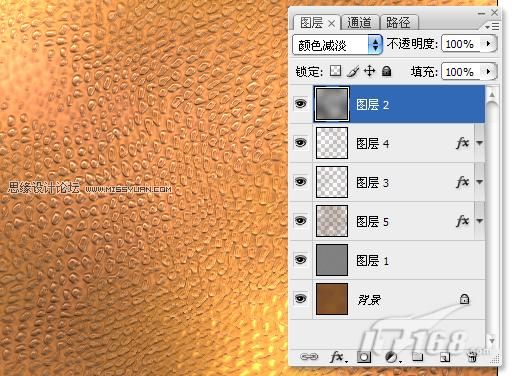
图23 更改“图层混合模式”
 情非得已
情非得已
-
 Photoshop制作唯美可爱的女生头像照片2020-03-17
Photoshop制作唯美可爱的女生头像照片2020-03-17
-
 Photoshop快速给人物添加火焰燃烧效果2020-03-12
Photoshop快速给人物添加火焰燃烧效果2020-03-12
-
 Photoshop调出人物写真甜美通透艺术效果2020-03-06
Photoshop调出人物写真甜美通透艺术效果2020-03-06
-
 Photoshop保留质感修出古铜色人像皮肤2020-03-06
Photoshop保留质感修出古铜色人像皮肤2020-03-06
-
 Photoshop制作模特人像柔润的头发效果2020-03-04
Photoshop制作模特人像柔润的头发效果2020-03-04
-
 古风效果:用PS调出外景人像中国风意境效果2019-11-08
古风效果:用PS调出外景人像中国风意境效果2019-11-08
-
 插画效果:用PS把风景照片转插画效果2019-10-21
插画效果:用PS把风景照片转插画效果2019-10-21
-
 胶片效果:用PS调出人像复古胶片效果2019-08-02
胶片效果:用PS调出人像复古胶片效果2019-08-02
-
 素描效果:用PS制作人像彩色铅笔画效果2019-07-12
素描效果:用PS制作人像彩色铅笔画效果2019-07-12
-
 后期精修:用PS给人物皮肤均匀的磨皮2019-05-10
后期精修:用PS给人物皮肤均匀的磨皮2019-05-10
-
 Photoshop利用素材制作炫丽的科技背景2021-03-11
Photoshop利用素材制作炫丽的科技背景2021-03-11
-
 Photoshop使用中性灰磨皮法给人像精修2021-02-23
Photoshop使用中性灰磨皮法给人像精修2021-02-23
-
 Photoshop制作水彩风格的风景图2021-03-10
Photoshop制作水彩风格的风景图2021-03-10
-
 Photoshop制作创意的文字排版人像效果2021-03-09
Photoshop制作创意的文字排版人像效果2021-03-09
-
 Photoshop制作逼真的投影效果2021-03-11
Photoshop制作逼真的投影效果2021-03-11
-
 Photoshop制作故障干扰艺术效果2021-03-09
Photoshop制作故障干扰艺术效果2021-03-09
-
 Photoshop制作被切割的易拉罐效果图2021-03-10
Photoshop制作被切割的易拉罐效果图2021-03-10
-
 Photoshop制作人物支离破碎的打散效果2021-03-10
Photoshop制作人物支离破碎的打散效果2021-03-10
-
 Photoshop巧用素材给风景大片添加云彩
相关文章5772018-09-14
Photoshop巧用素材给风景大片添加云彩
相关文章5772018-09-14
-
 Photoshop给人像美女照片后期精修和润色
相关文章13462018-08-31
Photoshop给人像美女照片后期精修和润色
相关文章13462018-08-31
-
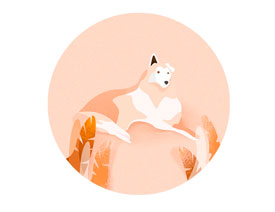 Photoshop详细解析杂点在插画作品中的应用
相关文章3652018-08-22
Photoshop详细解析杂点在插画作品中的应用
相关文章3652018-08-22
-
 Photoshop详细解析广告人像后期磨皮实例
相关文章15832018-06-15
Photoshop详细解析广告人像后期磨皮实例
相关文章15832018-06-15
-
 Photoshop解析化妆品产品后期精修过程
相关文章7262018-03-15
Photoshop解析化妆品产品后期精修过程
相关文章7262018-03-15
-
 Photoshop详解色彩半调在海报设计中的应用
相关文章8552017-11-20
Photoshop详解色彩半调在海报设计中的应用
相关文章8552017-11-20
-
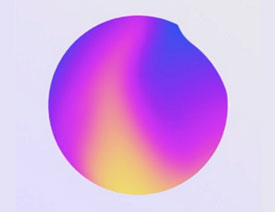 Photoshop详细解析渐变工具在海报中的应用
相关文章5732017-10-30
Photoshop详细解析渐变工具在海报中的应用
相关文章5732017-10-30
-
 Photoshop巧用色彩范围打造糖水皮肤实例
相关文章3672017-02-06
Photoshop巧用色彩范围打造糖水皮肤实例
相关文章3672017-02-06
