Photoshop制作逼真皮革质感和应用实例
文章来源于 IT168,感谢作者 彩色铅笔-靖 给我们带来经精彩的文章!“皮革质感”完成效果如图01、图02所示。本案例难易指数:★★★★

图01 皮革质感完成效果

图02 皮革质感应用
皮革质感的制作过程的具体制作步骤如下:
一、制作皮革的纹路
(1)执行“文件\新建”菜单命令,设置文件的“宽度”与“高度”为500像素“分辨率”为72像素,前景色与背景色设置为皮革色的浅色与深色,执行“滤镜\渲染\云彩”菜单命令,如图03所示。
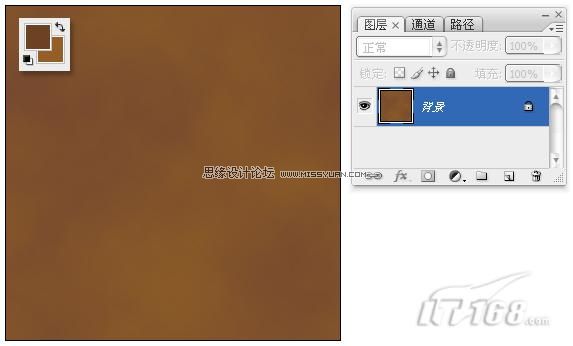
图03 执行“滤镜\渲染\云彩”菜单命令
(2)新建“图层1”,灰色填充画布,执行“滤镜\纹理\染色玻璃”菜单命令,“单元格大小”设置为2,“边框粗细”设置为2,“光照强度”为2,如图04所示。
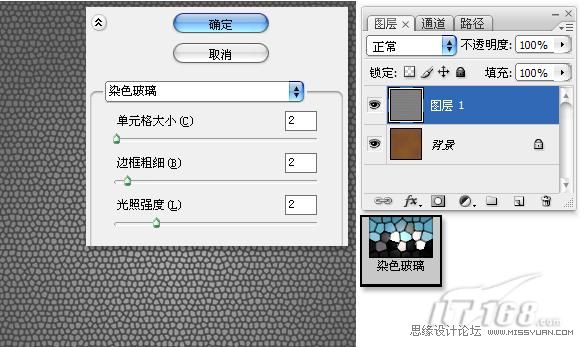
图04 执行“滤镜\纹理\染色玻璃”菜单命令
(3)执行“滤镜\风格化\浮雕效果”菜单命令,“角度”为-63度,“高度”为2像素,“数量”为200%,如图05所示。
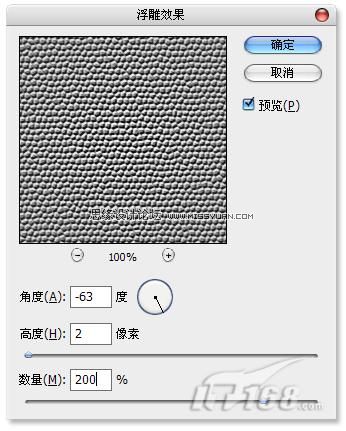
图05 执行“滤镜\风格化\浮雕效果”菜单命令
(4)执行“编辑\自由变换”菜单命令,调整画布大小,使纹理突起的部分大小适中,按Enter键执行操作,如图06所示。
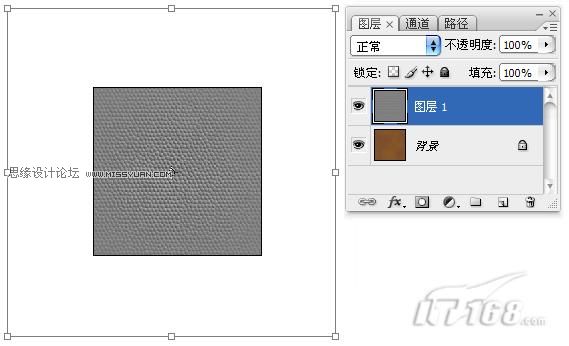
图06 执行“编辑\自由变换”菜单命令
(5)新建“图层2”,单击工具箱中的默认前景色与背景色按钮,执行“滤镜\渲染\云彩”菜单命令,执行“文件\储存为”菜单命令,将此时的文件储存为PSD格式,如图07所示。
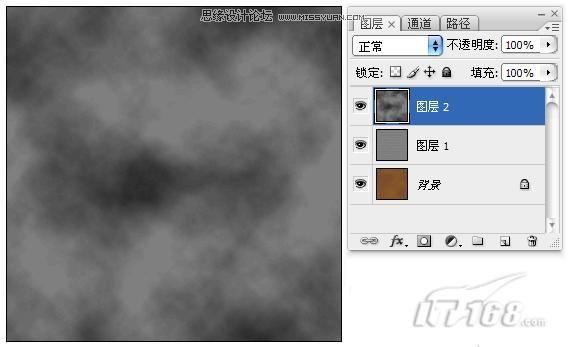
图0 7 储存为PSD格式
(6)执行“滤镜\扭曲\置换”菜单命令,弹出“置换”对话框,使用系统默认数值,单击“确定”按钮,弹出“选择一个置换图”对话框,选取刚刚储存的PSD格式文件,执行置换任务,使皮革纹理有些自然的扭曲,如图08所示。
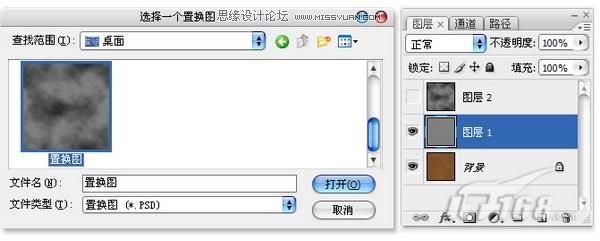
图08 执行置换任务
(7)执行“编辑\变换\旋转90度(顺时针)”菜单命令,将画布旋转,如图09所示。
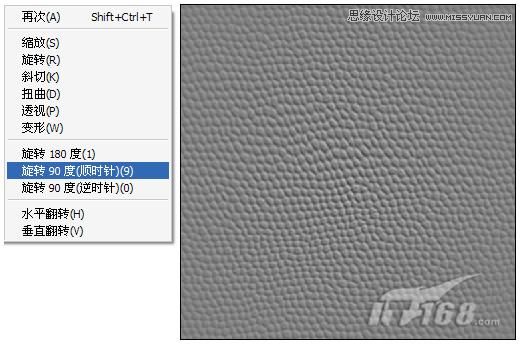
图09 旋转画布
(8)继续执行“滤镜\置换”菜单命令(重复上次同参数滤镜操作),或者按Ctrl+F组合键,重复执行滤镜任务,如图10所示。提示:如果需要增强扭曲效果,可以再次旋转画布,继续按几次Ctrl+F组合键,重复执行滤镜任务,
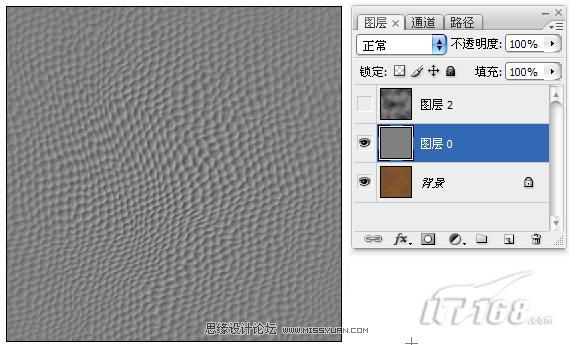
图10 重复执行置换滤镜
 情非得已
情非得已
-
 Photoshop制作唯美可爱的女生头像照片2020-03-17
Photoshop制作唯美可爱的女生头像照片2020-03-17
-
 Photoshop快速给人物添加火焰燃烧效果2020-03-12
Photoshop快速给人物添加火焰燃烧效果2020-03-12
-
 Photoshop调出人物写真甜美通透艺术效果2020-03-06
Photoshop调出人物写真甜美通透艺术效果2020-03-06
-
 Photoshop保留质感修出古铜色人像皮肤2020-03-06
Photoshop保留质感修出古铜色人像皮肤2020-03-06
-
 Photoshop制作模特人像柔润的头发效果2020-03-04
Photoshop制作模特人像柔润的头发效果2020-03-04
-
 古风效果:用PS调出外景人像中国风意境效果2019-11-08
古风效果:用PS调出外景人像中国风意境效果2019-11-08
-
 插画效果:用PS把风景照片转插画效果2019-10-21
插画效果:用PS把风景照片转插画效果2019-10-21
-
 胶片效果:用PS调出人像复古胶片效果2019-08-02
胶片效果:用PS调出人像复古胶片效果2019-08-02
-
 素描效果:用PS制作人像彩色铅笔画效果2019-07-12
素描效果:用PS制作人像彩色铅笔画效果2019-07-12
-
 后期精修:用PS给人物皮肤均匀的磨皮2019-05-10
后期精修:用PS给人物皮肤均匀的磨皮2019-05-10
-
 Photoshop利用素材制作炫丽的科技背景2021-03-11
Photoshop利用素材制作炫丽的科技背景2021-03-11
-
 Photoshop使用中性灰磨皮法给人像精修2021-02-23
Photoshop使用中性灰磨皮法给人像精修2021-02-23
-
 Photoshop制作水彩风格的风景图2021-03-10
Photoshop制作水彩风格的风景图2021-03-10
-
 Photoshop制作创意的文字排版人像效果2021-03-09
Photoshop制作创意的文字排版人像效果2021-03-09
-
 Photoshop制作逼真的投影效果2021-03-11
Photoshop制作逼真的投影效果2021-03-11
-
 Photoshop制作故障干扰艺术效果2021-03-09
Photoshop制作故障干扰艺术效果2021-03-09
-
 Photoshop制作被切割的易拉罐效果图2021-03-10
Photoshop制作被切割的易拉罐效果图2021-03-10
-
 Photoshop制作人物支离破碎的打散效果2021-03-10
Photoshop制作人物支离破碎的打散效果2021-03-10
-
 Photoshop巧用素材给风景大片添加云彩
相关文章5772018-09-14
Photoshop巧用素材给风景大片添加云彩
相关文章5772018-09-14
-
 Photoshop给人像美女照片后期精修和润色
相关文章13462018-08-31
Photoshop给人像美女照片后期精修和润色
相关文章13462018-08-31
-
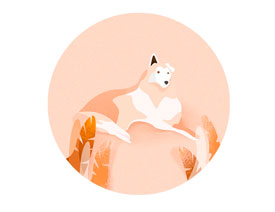 Photoshop详细解析杂点在插画作品中的应用
相关文章3652018-08-22
Photoshop详细解析杂点在插画作品中的应用
相关文章3652018-08-22
-
 Photoshop详细解析广告人像后期磨皮实例
相关文章15832018-06-15
Photoshop详细解析广告人像后期磨皮实例
相关文章15832018-06-15
-
 Photoshop解析化妆品产品后期精修过程
相关文章7262018-03-15
Photoshop解析化妆品产品后期精修过程
相关文章7262018-03-15
-
 Photoshop详解色彩半调在海报设计中的应用
相关文章8552017-11-20
Photoshop详解色彩半调在海报设计中的应用
相关文章8552017-11-20
-
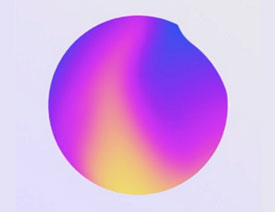 Photoshop详细解析渐变工具在海报中的应用
相关文章5732017-10-30
Photoshop详细解析渐变工具在海报中的应用
相关文章5732017-10-30
-
 Photoshop巧用色彩范围打造糖水皮肤实例
相关文章3672017-02-06
Photoshop巧用色彩范围打造糖水皮肤实例
相关文章3672017-02-06
