Photoshop制作梦幻般的日落效果
文章来源于 淋漓的博客,感谢作者 情非得已 给我们带来经精彩的文章!设计教程/PS教程/照片处理2009-09-05
本教程主要用Photoshop以及花纹素材一起来打造一副梦幻般的落日效果.
先看一下原图。也就是我们的素材。我用的这个图片大小为500x313px。下面各个参数以这个图片大小为依据。

完成图:

1.校对素材。
首先我们会发现。整个片子色调偏暗。我们先处理一下。
CTRL+J 复制一层。执行图像>调整>高光阴影。把阴影数量调到20%就差不多了。
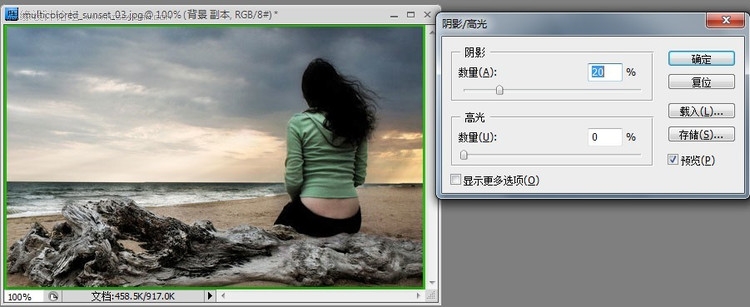
然后CTRL+SHIFT+ALT+E。盖印图层。
CTRL+J。复制这一层。执行高斯模糊。半径设为1.5px。图层不透明度设为50%。图层混合模式为柔光。再执行图像>调整>去色。也可以CRTL+SHIFT+U。这样我们就得到了一个轻微的梦幻效果。

2.开始做日落
背景处理到上面就OK了。盖印图层。在这一层上面新建一层。画落日。用椭圆选框工具如下图位置拉一个圆。填充白色。

CTRL+D。取消选区。将白色的圆轻微的高斯模糊一下。半径2.5 使其边缘柔和。设置图层混合模式为叠加。

下面用矩形选框工具将海平面以下的太阳部分选中。如图

剪切这一部分。粘贴到新图层。执行滤镜>模糊>动感模糊 角度 0 距离 27px

 情非得已
情非得已
推荐文章
-
 Photoshop给黑白老照片人像上色2021-07-05
Photoshop给黑白老照片人像上色2021-07-05
-
 Photoshop给化妆品瓶子后期精修2021-06-02
Photoshop给化妆品瓶子后期精修2021-06-02
-
 Photoshop给美女模特后期美容瘦身2021-06-02
Photoshop给美女模特后期美容瘦身2021-06-02
-
 Photoshop给人物肖像后期精修处理2021-05-17
Photoshop给人物肖像后期精修处理2021-05-17
-
 Photoshop给人物肖像添加质感肌肤效果2021-05-17
Photoshop给人物肖像添加质感肌肤效果2021-05-17
-
 Photoshop制作逼真的美女铅笔画效果2021-03-22
Photoshop制作逼真的美女铅笔画效果2021-03-22
-
 Photoshop给古典人物转为工笔画艺术效果2021-03-21
Photoshop给古典人物转为工笔画艺术效果2021-03-21
-
 Photoshop调出复古风格的儿童人像照片2021-03-19
Photoshop调出复古风格的儿童人像照片2021-03-19
-
 Photoshop制作唯美可爱的女生头像照片2020-03-17
Photoshop制作唯美可爱的女生头像照片2020-03-17
-
 Photoshop快速给人物添加火焰燃烧效果2020-03-12
Photoshop快速给人物添加火焰燃烧效果2020-03-12
热门文章
-
 Photoshop给人像照片添加淡淡的雾气效果
相关文章23622021-07-05
Photoshop给人像照片添加淡淡的雾气效果
相关文章23622021-07-05
-
 Photoshop制作赛博朋克风格的人像线条特效
相关文章54962021-06-04
Photoshop制作赛博朋克风格的人像线条特效
相关文章54962021-06-04
-
 Photoshop制作人像彩绘艺术效果
相关文章26562021-06-04
Photoshop制作人像彩绘艺术效果
相关文章26562021-06-04
-
 Photoshop制作巴黎铁塔钻出手机屏幕效果
相关文章31542021-05-24
Photoshop制作巴黎铁塔钻出手机屏幕效果
相关文章31542021-05-24
-
 Photoshop给人物肖像添加质感肌肤效果
相关文章24582021-05-17
Photoshop给人物肖像添加质感肌肤效果
相关文章24582021-05-17
-
 Photoshop调出偏暗色的人像梦幻暖色效果
相关文章12062021-04-27
Photoshop调出偏暗色的人像梦幻暖色效果
相关文章12062021-04-27
-
 Photoshop快速把白天的照片变成黑夜效果
相关文章39332021-04-22
Photoshop快速把白天的照片变成黑夜效果
相关文章39332021-04-22
-
 Photoshop快速制作古典人像工笔画效果
相关文章11382021-04-15
Photoshop快速制作古典人像工笔画效果
相关文章11382021-04-15
