望远镜插画:AI绘制个性的天文望远镜(3)
文章来源于 站酷,感谢作者 浅夏淡过o开花时 给我们带来经精彩的文章!设计教程/矢量教程/Illustrator教程2019-01-17
第3步 使用底层形状的副本(Control-C)掩盖多出的高光部分,将创建的副本粘贴(Control-F)在高光的前面,然后选择它和高光,右键单击制作剪贴蒙版。完成后,可以通过按Esc键退出隔离模式 第4步 依照同样的方法依次给
第3步
使用底层形状的副本(Control-C)掩盖多出的高光部分,将创建的副本粘贴(Control-F)在高光的前面,然后选择它和高光,右键单击>制作剪贴蒙版。完成后,可以通过按Esc键退出隔离模式
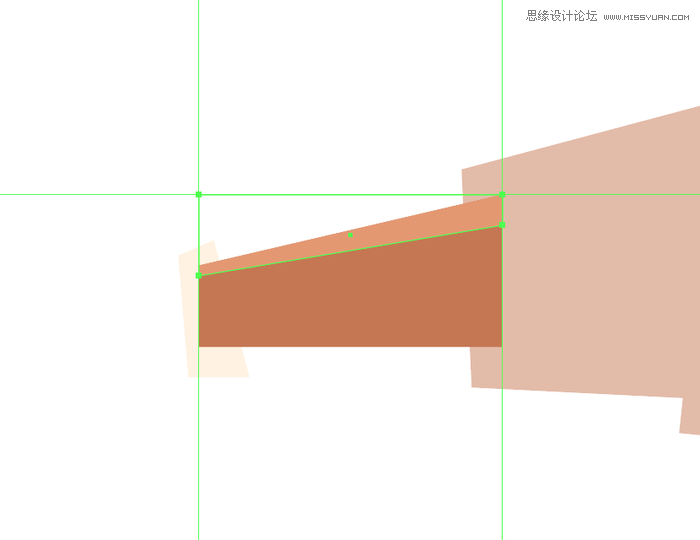
第4步
依照同样的方法依次给剩余的部分添加高光得到下图中的效果:
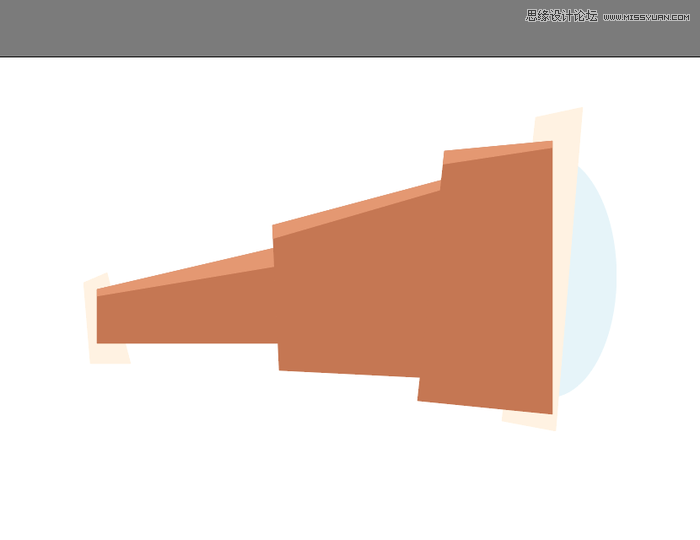
第5步
物镜的高光颜色较浅,这里我们使用#FFF6E9作为我们的填充颜色
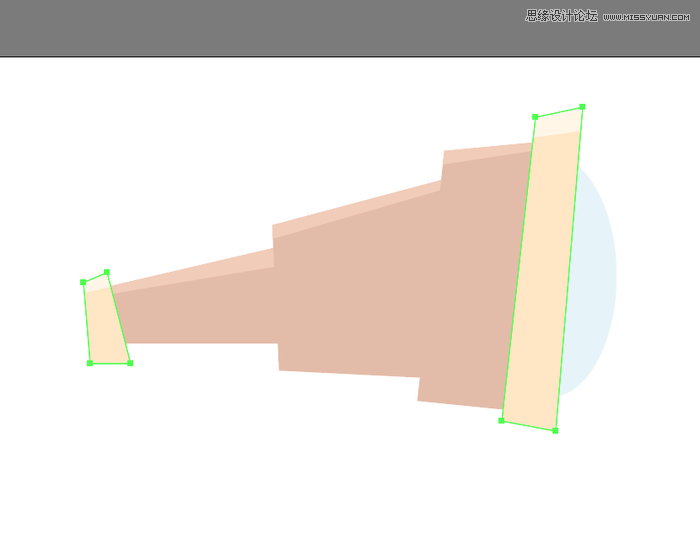
第6步
给镜片添加高光时,采用的方法不同,首先创建已经拥有形状的副本(Control-C> Control-F),通过设置其颜色来调整#B5DBE8,然后单独选择并将副本顶部和右侧锚点推向内部几个像素
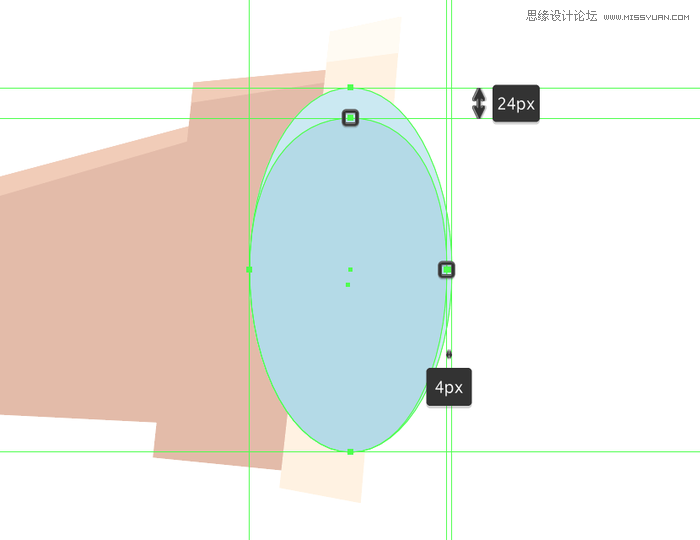
第7步
然后,我们选择钢笔工具(P)绘制一个类似水滴的形状,使用#CCEAF2进行着色,镜片的高光部分就完成了
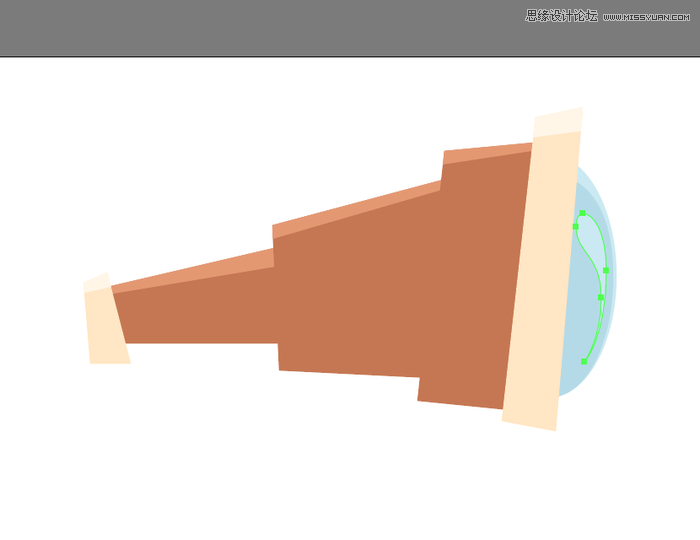
给望远镜添加阴影
阴影的添加与高光的添加类似,首先为阴影创建主要形状,使用#AA6448为它们着色,然后将它们放置在各自的剪切蒙版内。完成后,再继续下一步操作
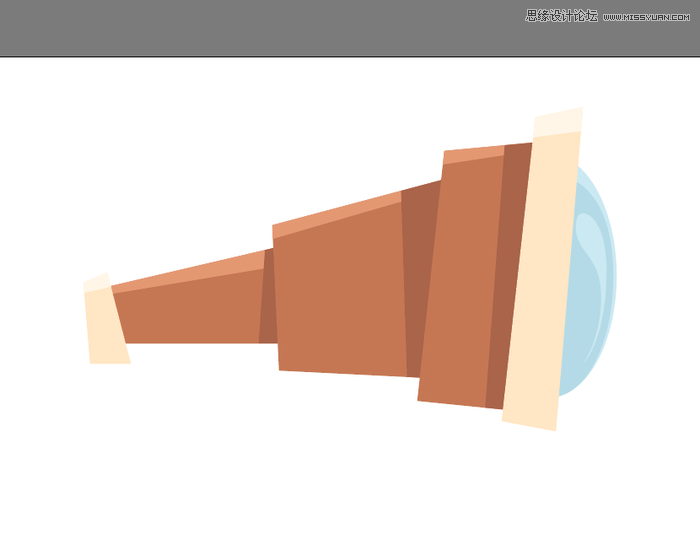
为望远镜添加纹理
完成了阴影,我们接来下将使用钢笔工具给望远镜绘制木质纹理
第1步
选择钢笔工具(P)使用2 px线条绘制木质纹理线,颜色设置为#AA6448。完成后,使用Control-G键选择所有形状并将它们组合在一起
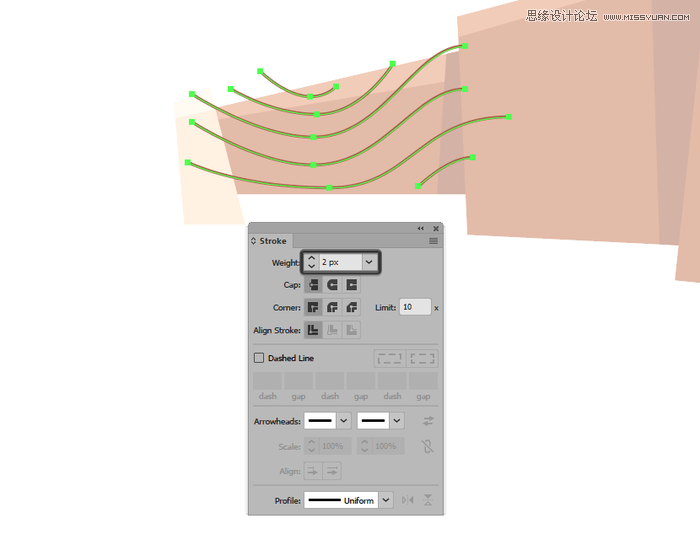
第2步
移动到望远镜的木质部分绘制纹理线,单独进行分组(Control-G)并将它们放置在各自的剪切蒙版内
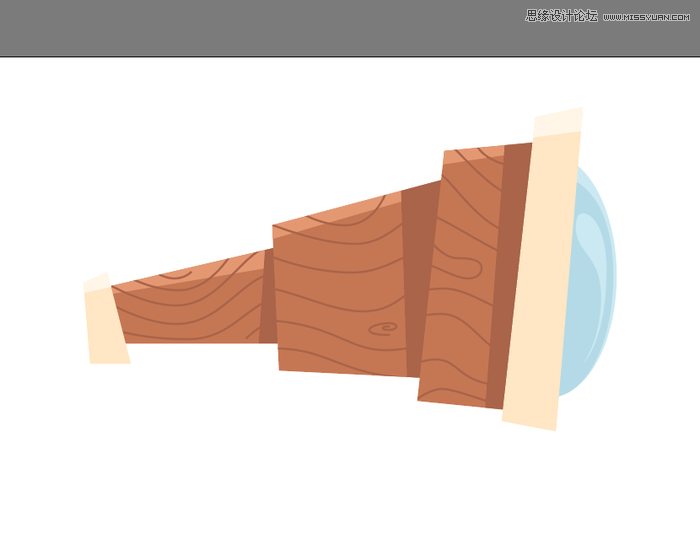
 情非得已
情非得已
推荐文章
-
 Illustrator绘制扁平化风格的建筑图2020-03-19
Illustrator绘制扁平化风格的建筑图2020-03-19
-
 Illustrator制作扁平化风格的电视机2020-03-18
Illustrator制作扁平化风格的电视机2020-03-18
-
 Illustrator绘制渐变风格的建筑场景插画2020-03-12
Illustrator绘制渐变风格的建筑场景插画2020-03-12
-
 佩奇插画:用AI绘制卡通风格的小猪佩奇2019-02-26
佩奇插画:用AI绘制卡通风格的小猪佩奇2019-02-26
-
 插画设计:AI绘制复古风格的宇航员海报2019-01-24
插画设计:AI绘制复古风格的宇航员海报2019-01-24
-
 房屋插画:AI绘制圣诞节主题的房屋插画2019-01-21
房屋插画:AI绘制圣诞节主题的房屋插画2019-01-21
-
 圣诞插画:AI绘制简约风格圣诞节插画2019-01-21
圣诞插画:AI绘制简约风格圣诞节插画2019-01-21
-
 灯塔绘制:AI绘制的灯塔插画2019-01-21
灯塔绘制:AI绘制的灯塔插画2019-01-21
-
 时尚船锚:AI绘制鲜花装饰的船锚图标2019-01-18
时尚船锚:AI绘制鲜花装饰的船锚图标2019-01-18
-
 扁平宝箱图形:AI绘制游戏中常见的宝箱2019-01-18
扁平宝箱图形:AI绘制游戏中常见的宝箱2019-01-18
热门文章
-
 Illustrator制作复古风格的邮票效果2021-03-10
Illustrator制作复古风格的邮票效果2021-03-10
-
 Illustrator绘制扁平化风格的办公室插画
相关文章9502020-03-12
Illustrator绘制扁平化风格的办公室插画
相关文章9502020-03-12
-
 Illustrator绘制渐变风格的建筑场景插画
相关文章2072020-03-12
Illustrator绘制渐变风格的建筑场景插画
相关文章2072020-03-12
-
 使用七巧板法绘制简约的插画作品
相关文章4032019-08-29
使用七巧板法绘制简约的插画作品
相关文章4032019-08-29
-
 风景插画:用AI制作时尚的描边风景插画
相关文章20422019-03-19
风景插画:用AI制作时尚的描边风景插画
相关文章20422019-03-19
-
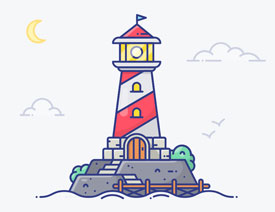 灯塔插画:用AI制作描边风格的灯塔插图
相关文章17792019-03-19
灯塔插画:用AI制作描边风格的灯塔插图
相关文章17792019-03-19
-
 矢量插画:通过摄影作品学习AI插画绘画
相关文章7422019-03-14
矢量插画:通过摄影作品学习AI插画绘画
相关文章7422019-03-14
-
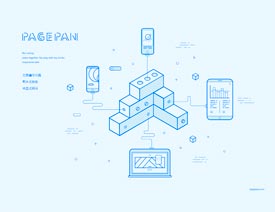 扁平化海报:用AI制作线性风格的插画海报
相关文章7252019-03-14
扁平化海报:用AI制作线性风格的插画海报
相关文章7252019-03-14
-
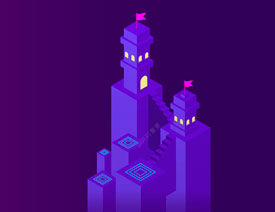 城堡绘制:用AI绘制2.5D风格的城堡插画
相关文章4612019-03-08
城堡绘制:用AI绘制2.5D风格的城堡插画
相关文章4612019-03-08
