冬季插画:AI绘制唯美的冬季森林场景(4)
文章来源于 站酷,感谢作者 寻图标 给我们带来经精彩的文章!设计教程/矢量教程/Illustrator教程2018-12-26
第2步 给创建的树冠进行编组(Ctrl-G)并复制它们(Ctrl-C Ctrl-F),使顶部副本颜色更暗一些。保持选择顶部形状组,使用橡皮擦工具(Shift-E),按住Alt键,然后将选区拉伸到树冠的右半部分将其删除。 第3步 在树干的前
第2步
给创建的树冠进行编组(Ctrl-G)并复制它们(Ctrl-C> Ctrl-F),使顶部副本颜色更暗一些。保持选择顶部形状组,使用橡皮擦工具(Shift-E),按住Alt键,然后将选区拉伸到树冠的右半部分将其删除。
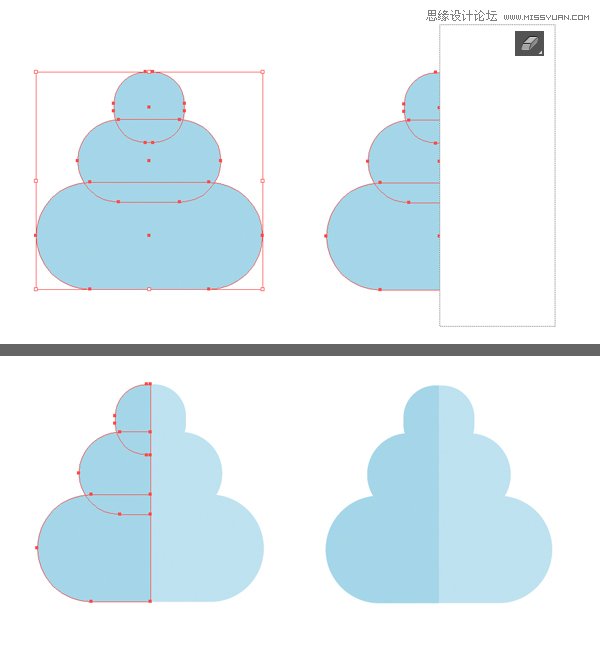
第3步
在树干的前面添加一个深棕色的树干副本。使用“ 多边形工具” 并将“ 边数”值设置为3形成一些小三角形。复制创建的三角形并将副本分散在树冠的左侧和树干上,承当树木的纹理。
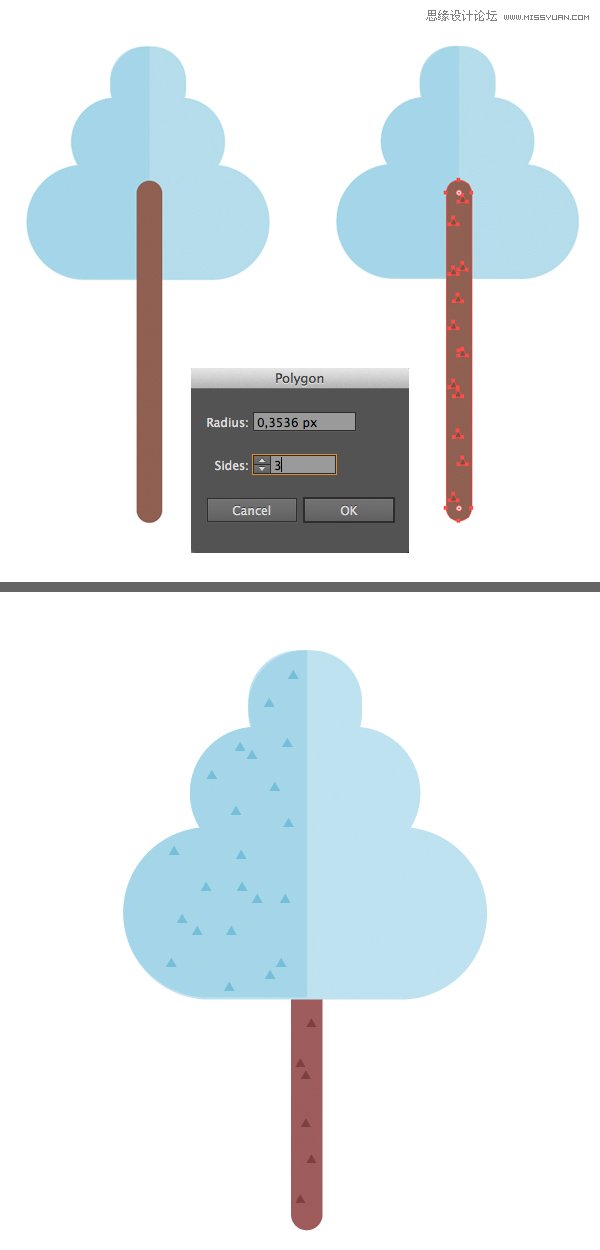
4. 制作松树
第1步
使用我们在本教程中制作的第一棵树:冷杉,创建一个副本制作松树。使用直接选择工具(A)将树冠的底部锚点向下拖动,使树干变得更加高大。
然后选择除顶部枝叶以外的所有枝条,按Enter键 打开“ 移动”窗口。将水平值设置为0 px,将垂直值设置为10 px ,将所选分组向下移动10 px。
重复刚刚的操作依次将枝叶的距离调整为10 px。
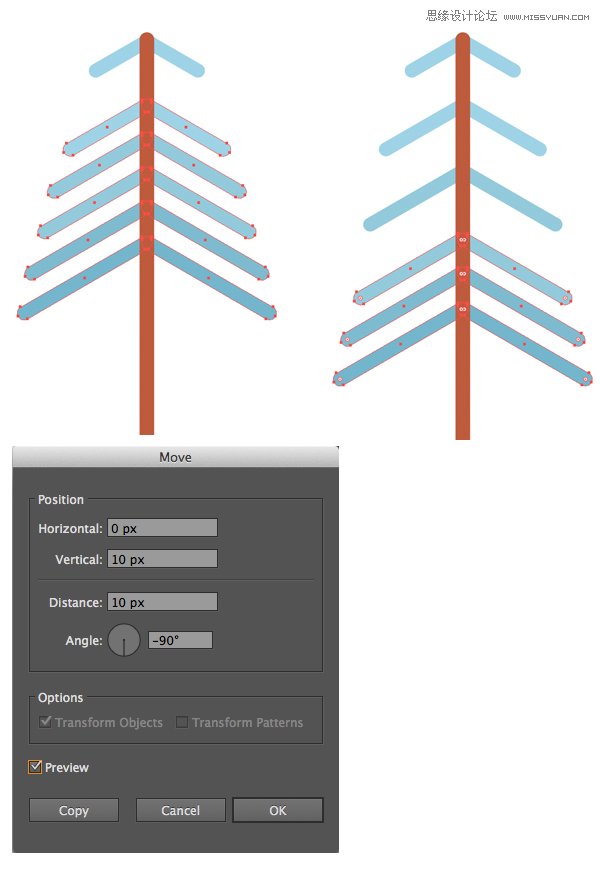
第2步
重新会树枝着色,涂上棕色色调,将它们作为树干。接下来我们制作松针。使用圆角矩形工具在顶端树枝的左侧绘制一个垂直的圆角矩形。
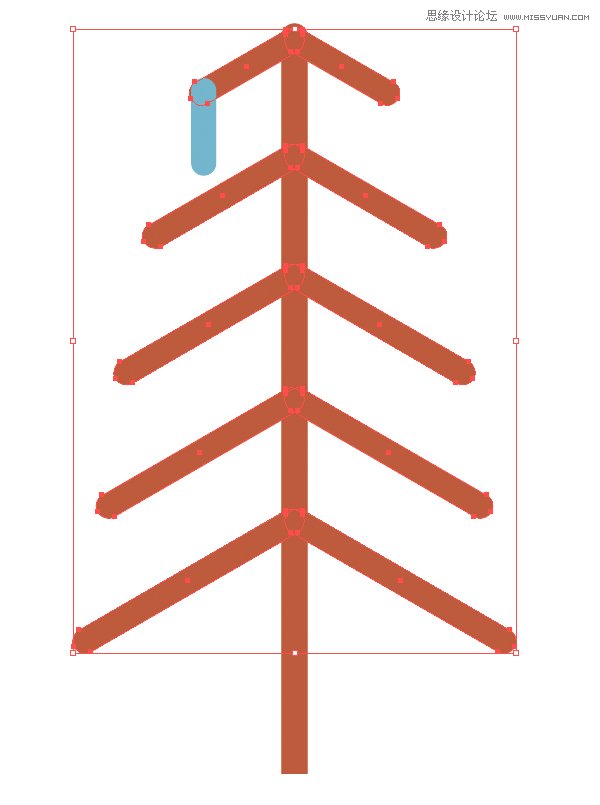
第3步
将创建的松针移动到树枝的下方(Shift-Ctrl- [)。按住Alt-Shift并将其向右拖动一点,然后进行复制。重复的按Ctrl-D 几次,制作松枝。依次改变它们的颜色使它们逐渐变暗。
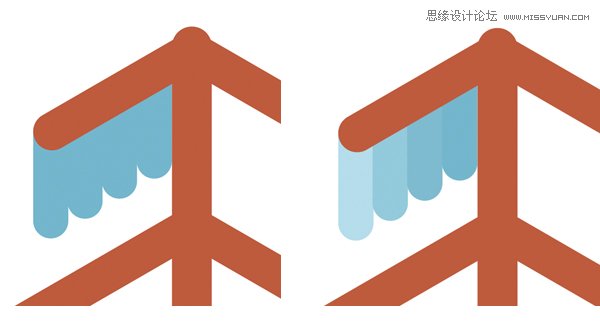
第4步
为我们刚刚创建的图形进行编组(Ctrl-G),复制并粘贴多次填充所有空着的枝条。使用套索工具(Q)选择底部锚点并使用向下箭头键向下移动它们,使底部的松针更长一些。
你可以让松木主干的左侧颜色稍微调暗一些,使它看起来更加细致。
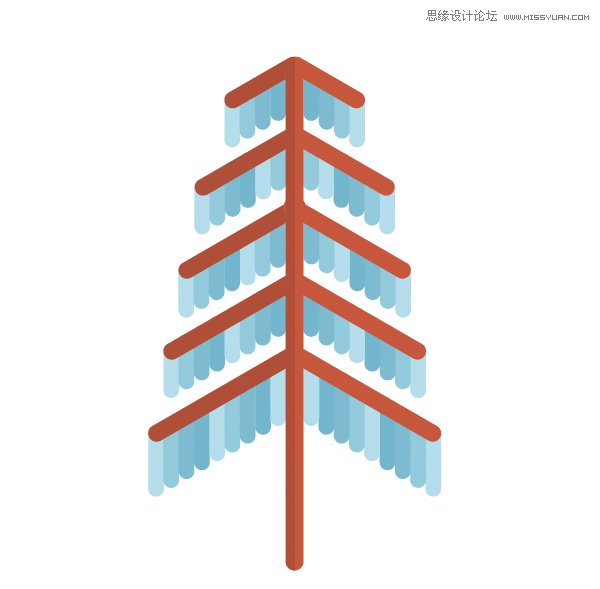
 情非得已
情非得已
推荐文章
-
 Illustrator绘制扁平化风格的建筑图2020-03-19
Illustrator绘制扁平化风格的建筑图2020-03-19
-
 Illustrator制作扁平化风格的电视机2020-03-18
Illustrator制作扁平化风格的电视机2020-03-18
-
 Illustrator绘制渐变风格的建筑场景插画2020-03-12
Illustrator绘制渐变风格的建筑场景插画2020-03-12
-
 佩奇插画:用AI绘制卡通风格的小猪佩奇2019-02-26
佩奇插画:用AI绘制卡通风格的小猪佩奇2019-02-26
-
 插画设计:AI绘制复古风格的宇航员海报2019-01-24
插画设计:AI绘制复古风格的宇航员海报2019-01-24
-
 房屋插画:AI绘制圣诞节主题的房屋插画2019-01-21
房屋插画:AI绘制圣诞节主题的房屋插画2019-01-21
-
 圣诞插画:AI绘制简约风格圣诞节插画2019-01-21
圣诞插画:AI绘制简约风格圣诞节插画2019-01-21
-
 灯塔绘制:AI绘制的灯塔插画2019-01-21
灯塔绘制:AI绘制的灯塔插画2019-01-21
-
 时尚船锚:AI绘制鲜花装饰的船锚图标2019-01-18
时尚船锚:AI绘制鲜花装饰的船锚图标2019-01-18
-
 扁平宝箱图形:AI绘制游戏中常见的宝箱2019-01-18
扁平宝箱图形:AI绘制游戏中常见的宝箱2019-01-18
热门文章
-
 Illustrator制作复古风格的邮票效果2021-03-10
Illustrator制作复古风格的邮票效果2021-03-10
-
 Illustrator绘制渐变风格的建筑场景插画
相关文章2072020-03-12
Illustrator绘制渐变风格的建筑场景插画
相关文章2072020-03-12
-
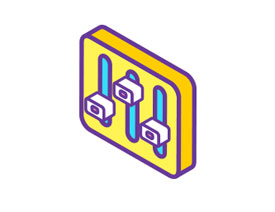 立体图标:用AI绘制2.5D等距立体图标
相关文章3472019-02-21
立体图标:用AI绘制2.5D等距立体图标
相关文章3472019-02-21
-
 Illustrator绘制扁平化风格的森林插画教程
相关文章7232018-09-07
Illustrator绘制扁平化风格的森林插画教程
相关文章7232018-09-07
-
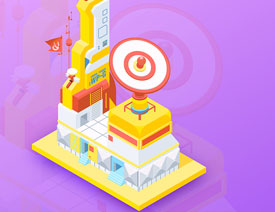 Illustrator绘制2.5D风格的游戏场景效果
相关文章7152018-07-23
Illustrator绘制2.5D风格的游戏场景效果
相关文章7152018-07-23
-
 Illustrator绘制科技感十足的汽车内饰场景
相关文章5872018-07-23
Illustrator绘制科技感十足的汽车内饰场景
相关文章5872018-07-23
-
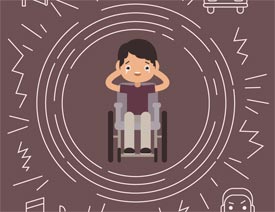 Illustrator设计声音恐惧症场景图
相关文章2752018-04-25
Illustrator设计声音恐惧症场景图
相关文章2752018-04-25
-
 Illustrator绘制布达佩斯大饭店场景插画
相关文章9472018-04-02
Illustrator绘制布达佩斯大饭店场景插画
相关文章9472018-04-02
-
 Illustrator绘制矢量风格的城市落日场景
相关文章7512018-04-02
Illustrator绘制矢量风格的城市落日场景
相关文章7512018-04-02
