Illustrator绘制复古风格的城市黄金插画(2)
文章来源于 站酷,感谢作者 Lcocs 给我们带来经精彩的文章!步骤4
使用七行五个12 x 8 px矩形(#BA473C)添加窗口,将它们沿水平和垂直方向彼此隔开8 px。然后将它们分组(Control-G)并将它们放置在建筑物中,如参考图像中所示。
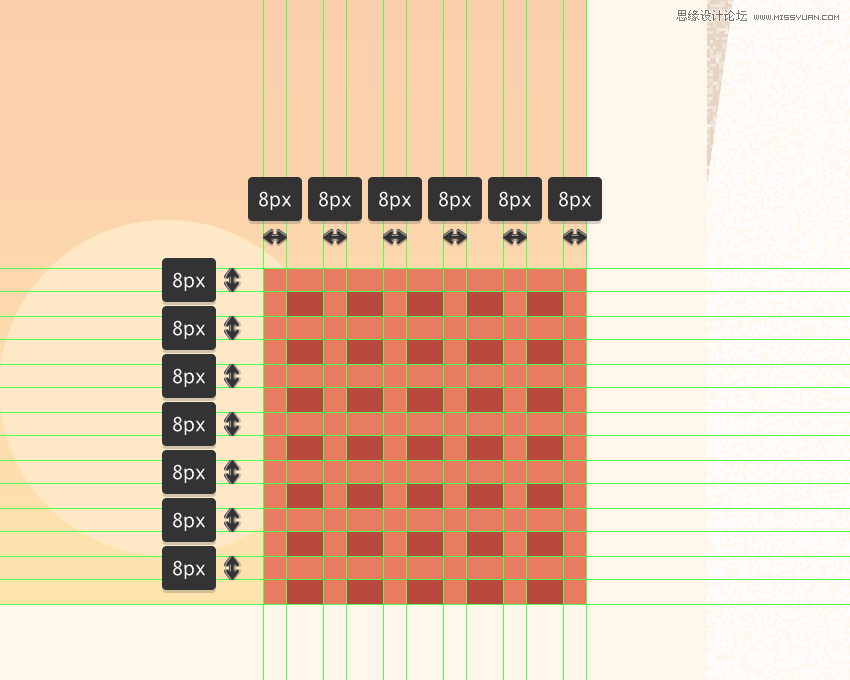
第5步
使用112 x 12 px矩形(#FFEDD7)创建屋顶,在其上我们将添加两个112 x 2 px水平细节线(#BA473C),垂直堆叠2 px,并且从较大形状的顶部边缘垂直堆叠 。选择并组合(Control-G)所有三种形状,将它们放置在当前建筑物的顶部。
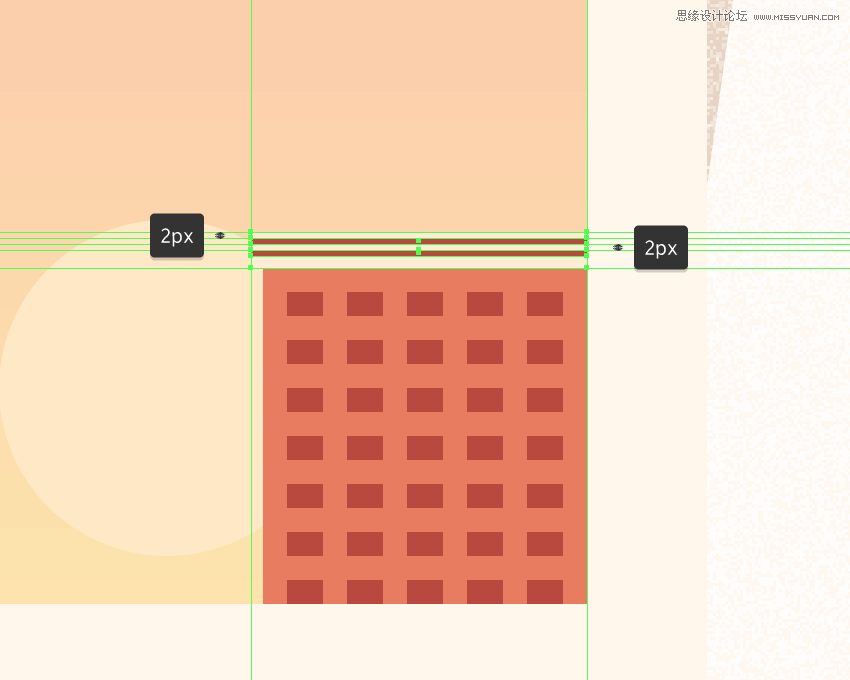
第6步
获得创意并使用几个#BA473C彩色矩形添加天线/屋顶组件,我们将组合(Control-G),然后将其放置在先前创建的形状的顶部。慢慢来,一旦你完成了,在移动到下一个建筑物之前,选择并分组(Control-G)所有建筑物的构成形状。
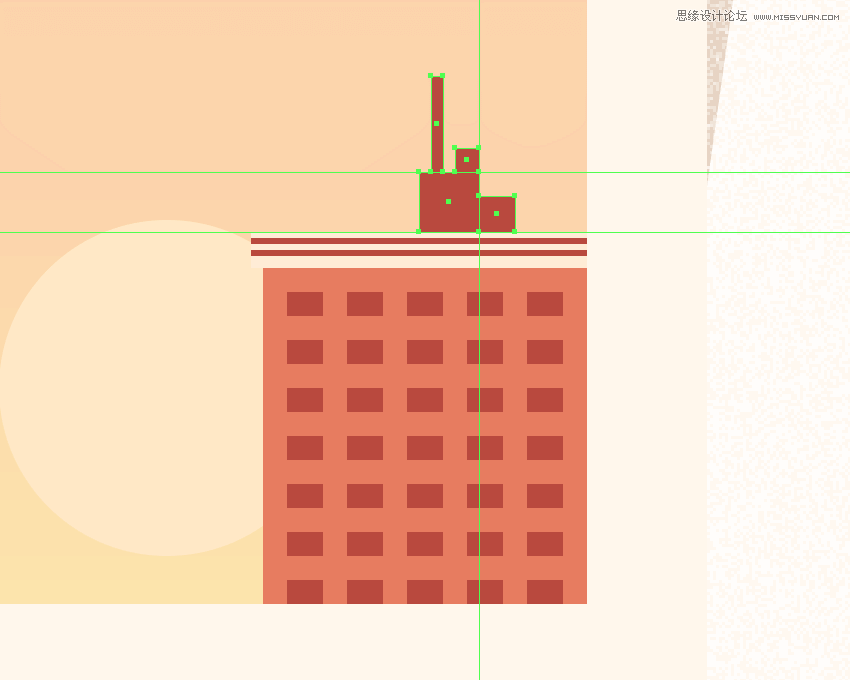
第7步
通过使用68 x 104像素矩形创建主体,开始制作下一座建筑物,我们将使用该矩形进行着色#FFE5C0 ,然后将其放置在上一步的顶部。
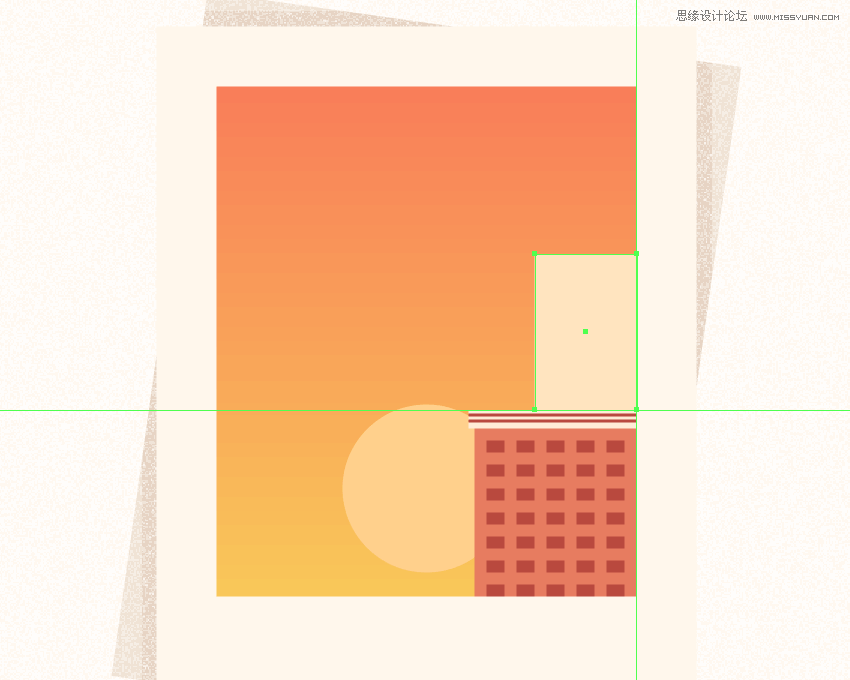
第8步
使用12个68 x 4 px矩形(#BA473C)添加窗口,我们将垂直堆叠 4个像素,分组(Control-G),然后将它们对齐到较大矩形的底部。
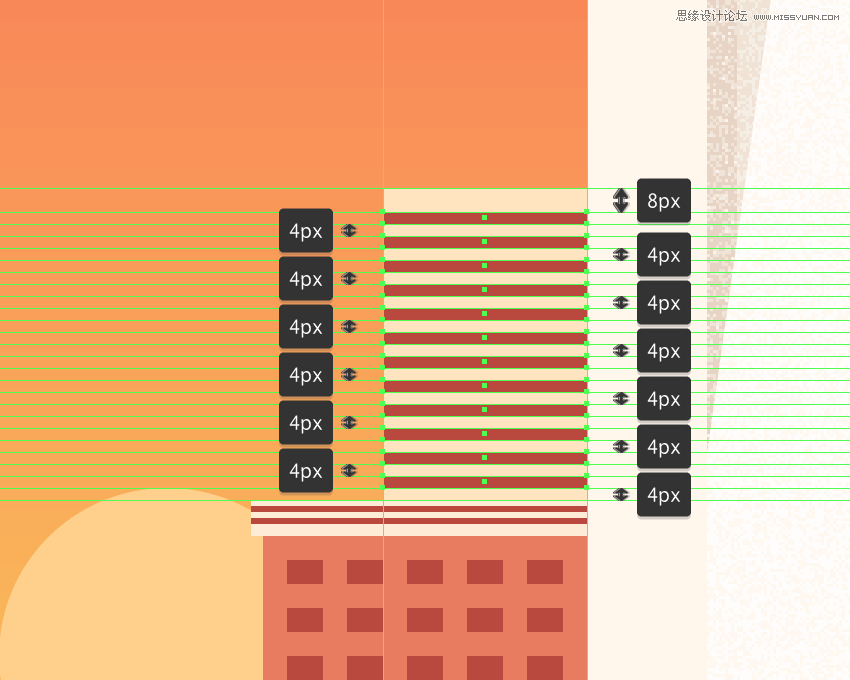
第9步
一旦你有了这些形状,选择并分组(Control-G)它们和建筑物的较大的身体一起,确保将它们放置在底部天线的下方(右键点击>排列>发送向后),然后继续下一步步。
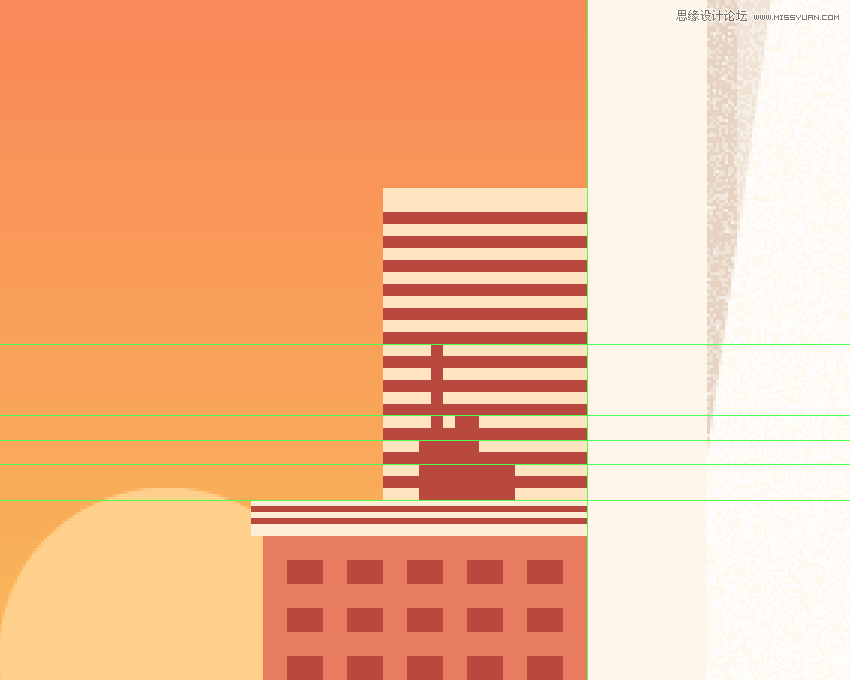
第10步
使用20 x 52 px矩形开始在小侧建筑物上工作,我们将使用该矩形进行着色#CCCCCC,然后按照参考图像中的位置进行定位。
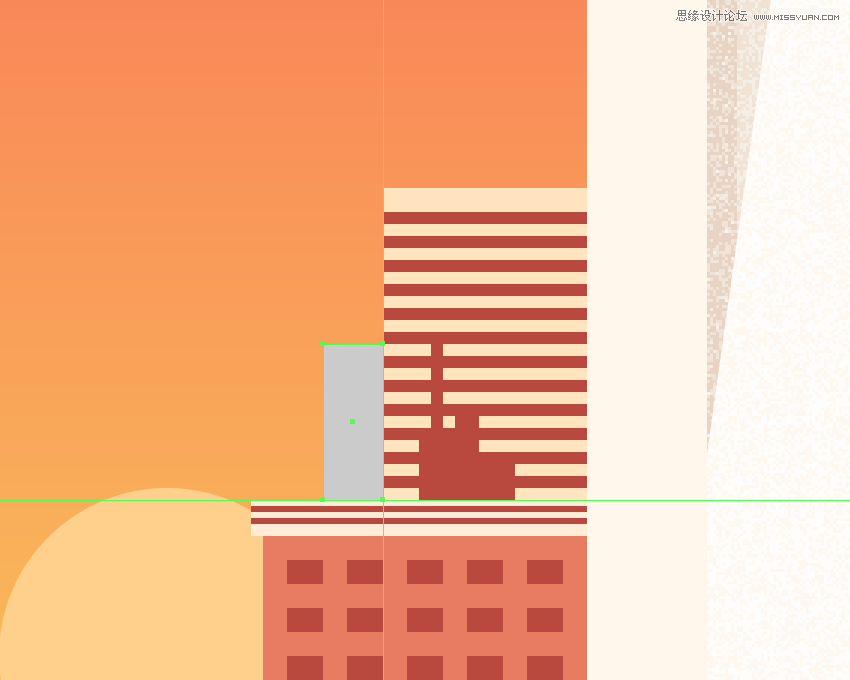
第11步
使用8 x 52 px长方形添加由右侧建筑物投射的硬阴影,我们将使用该矩形进行着色#BA473C,然后放置到当前的右侧边缘。
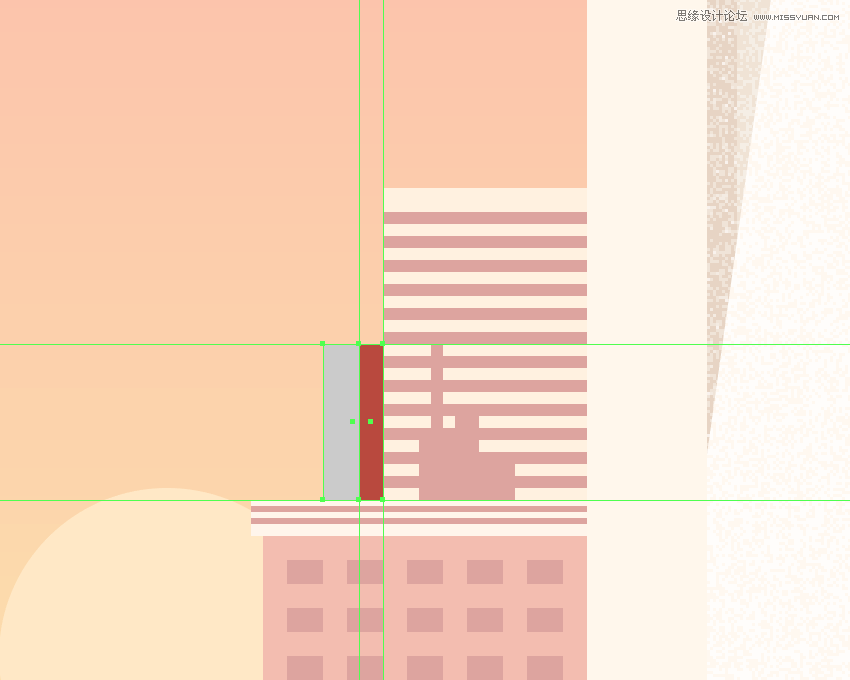
第12步
使用六个12 x 4 px矩形(#BA473C)创建窗口,我们将从另一个垂直堆叠 4 px,分组(Control-G),然后将它们对齐到建筑物的底部边缘。
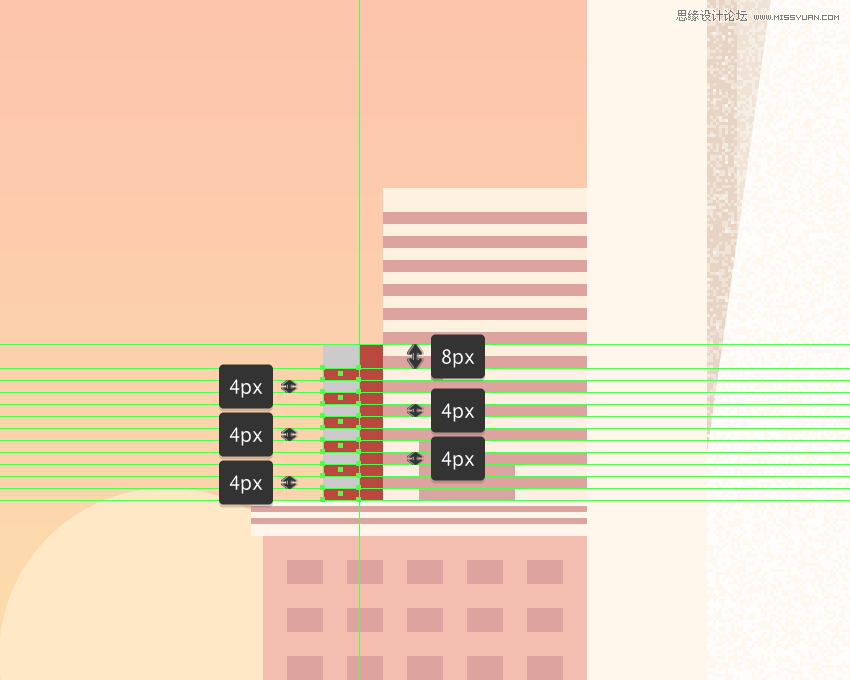
步骤13
通过使用两个#BA473C彩色矩形添加天线组件来完成当前建筑,我们将在参考图像中看到它们的位置。一旦你完成了,选择并分组(Control-G)它的所有组成形状,然后再进入下一个。
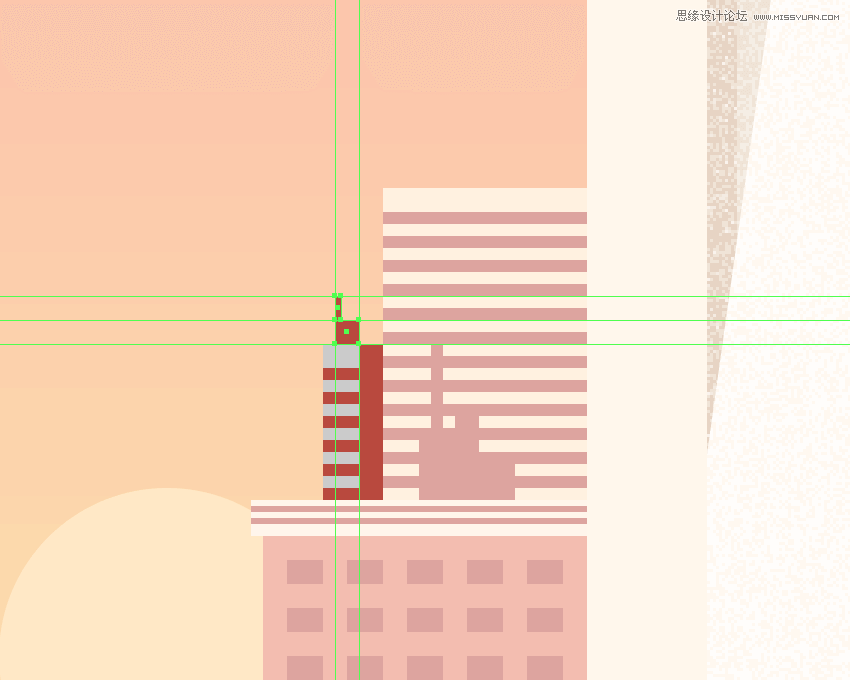
第14步
使用52 x 56像素矩形为顶层建筑物创建主要形状,我们将使用该矩形进行着色#DDD4C8,然后将其放置在较高层的顶部。
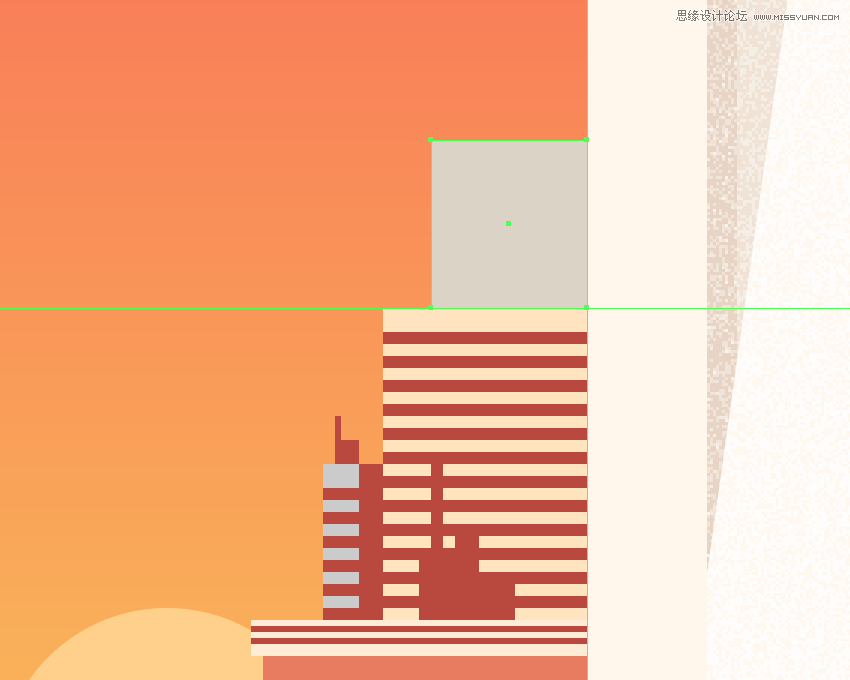
第15步
使用12 x 56 px矩形(#BA473C)给建筑物一个硬阴影,我们将对齐它的右边缘的中心。
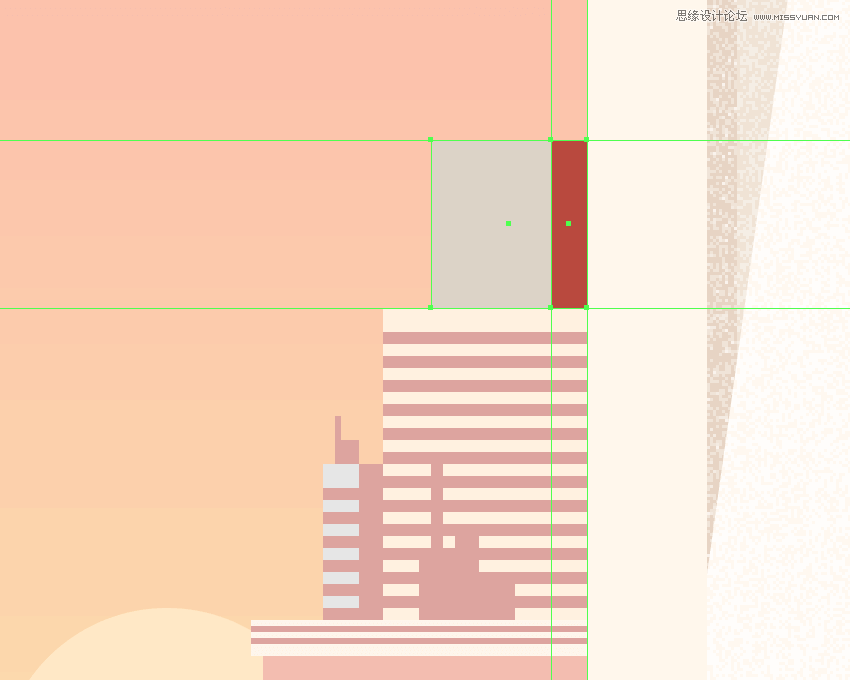
步骤16
使用四个4 x 56 px矩形(#BA473C)添加窗口,我们将水平地彼此间隔 4 px,分组(Control-G),然后将它们放置在距我们刚刚创建的阴影4 px的距离处。
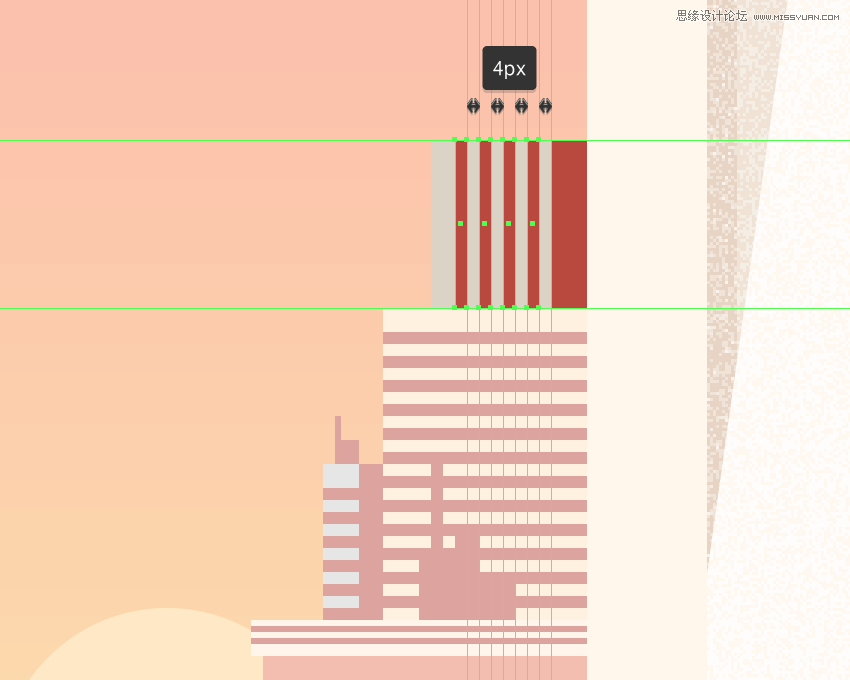
步骤17
使用几个#BA473C彩色矩形添加天线组件。慢慢来,一旦完成,选择并将(Control-G)的所有组合形状组合在一起,然后对整个建筑物做同样的事情。
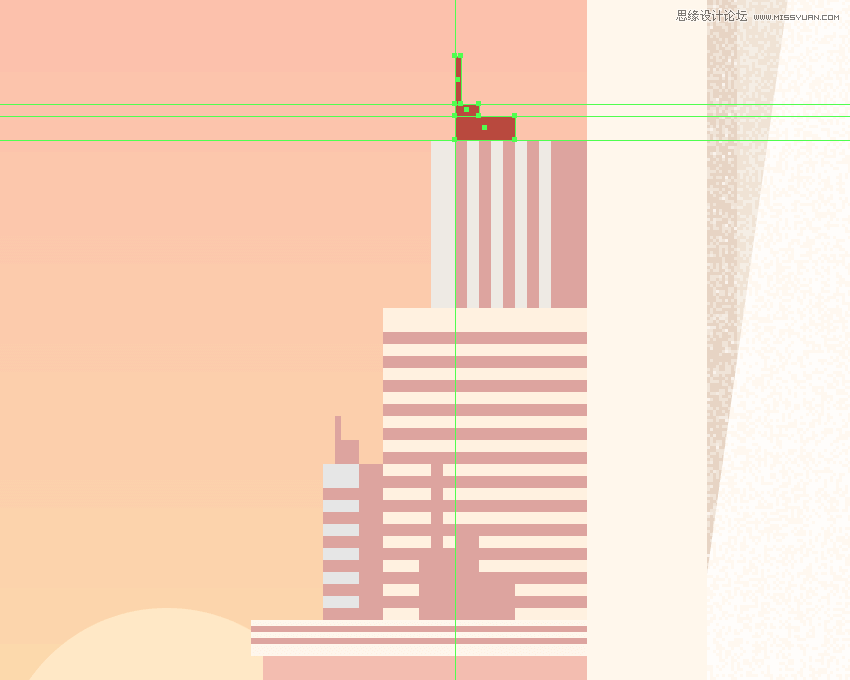
步骤18
通过使用几个#BA473C 颜色的矩形快速创建起重机,完成当前的城市部分。完成后,选择并将(Control-G)的所有组合形状组合在一起,然后对所有建筑物进行相同的处理。
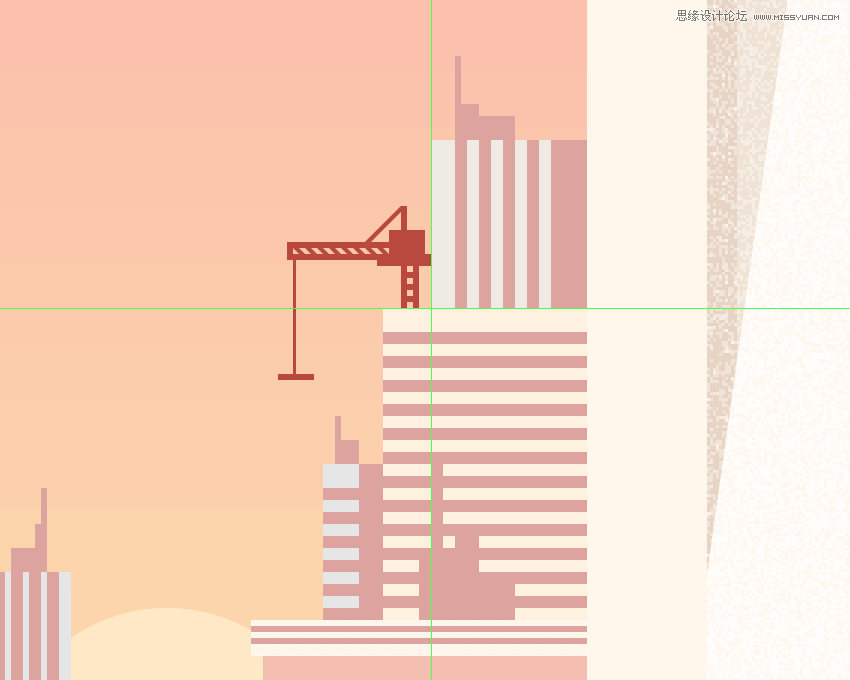
7.如何在左侧创建建筑物
一旦我们完成了城市右侧的工作,我们可以将注意力转移到左侧,并逐步添加建筑物。
步骤1
使用172 x 36 px矩形为底部建筑物创建主要形状,我们将使用该矩形进行着色#FFE5C0,然后如参考图像中所示进行定位。
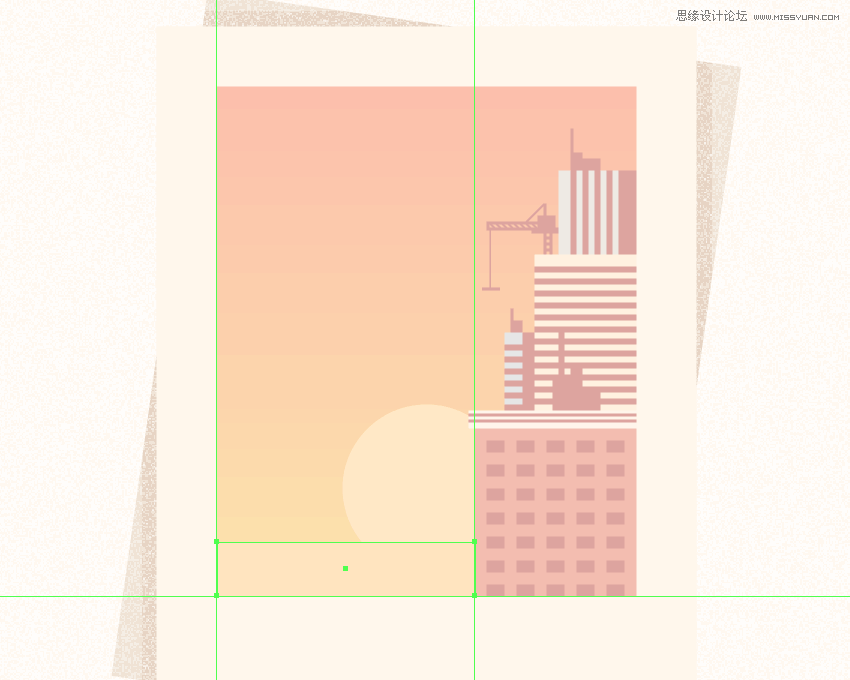
第2步
使用12 x 36 px矩形添加硬阴影,我们将使用此矩形进行着色#BA473C,然后居中对齐到较大形状的右侧边缘。
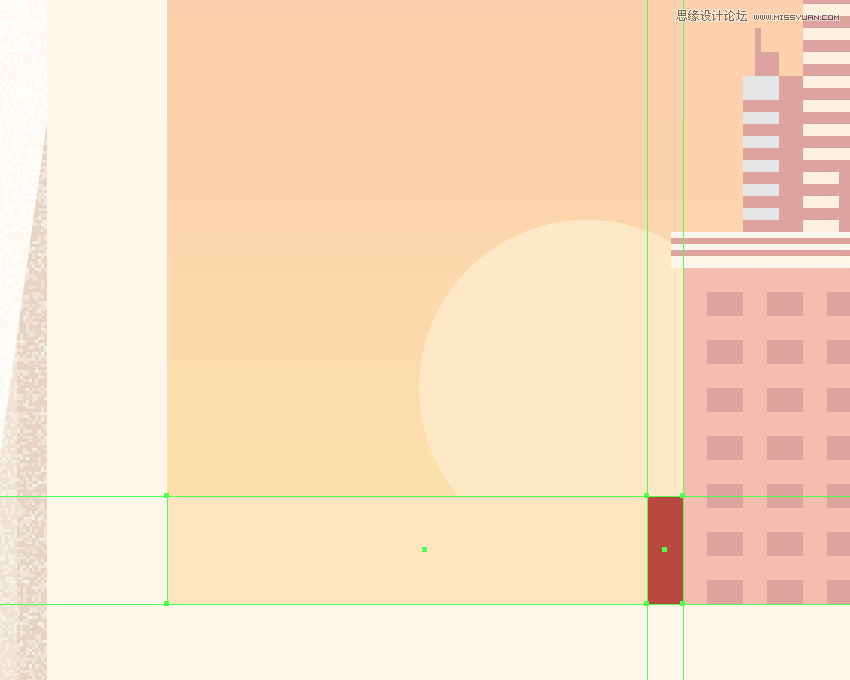
第3步
使用四个160 x 4 px矩形(#BA473C)创建窗口,我们将垂直堆叠 4 px,分组(Control-G),然后将它们放置在建筑物的左下角。完成后,使用Control-G 键盘快捷键选择并将所有形状组合在一起。
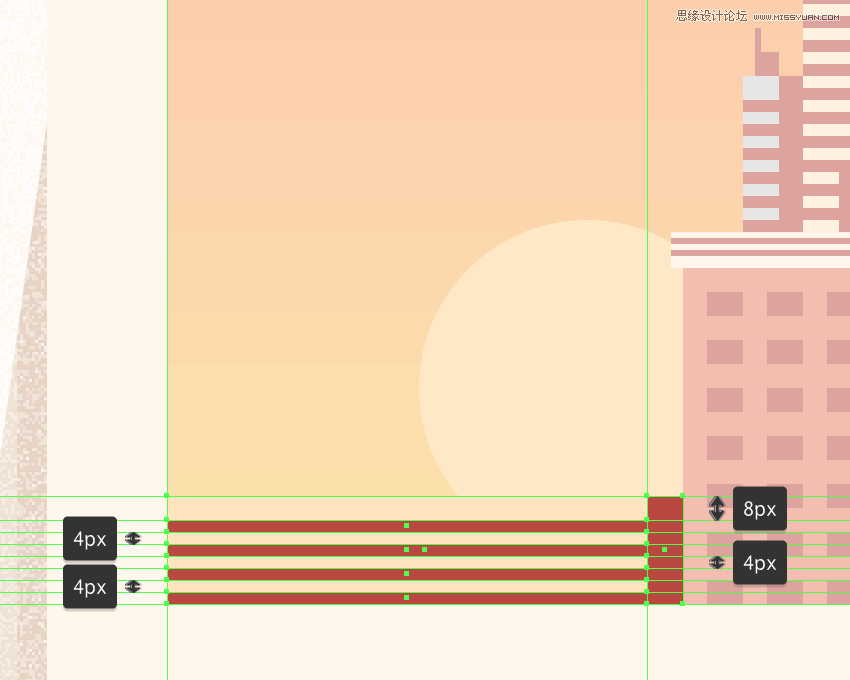
步骤4
通过创建一个96 x 16 px矩形(#FFEDD7)来添加建筑物的上半部分,在其上我们将添加三个96 x 2 px矩形(#BA473C),它们彼此垂直堆叠 2 px。Group(Control-G)并将形状定位在下半身的顶部,之后对整个建筑物进行相同的操作。
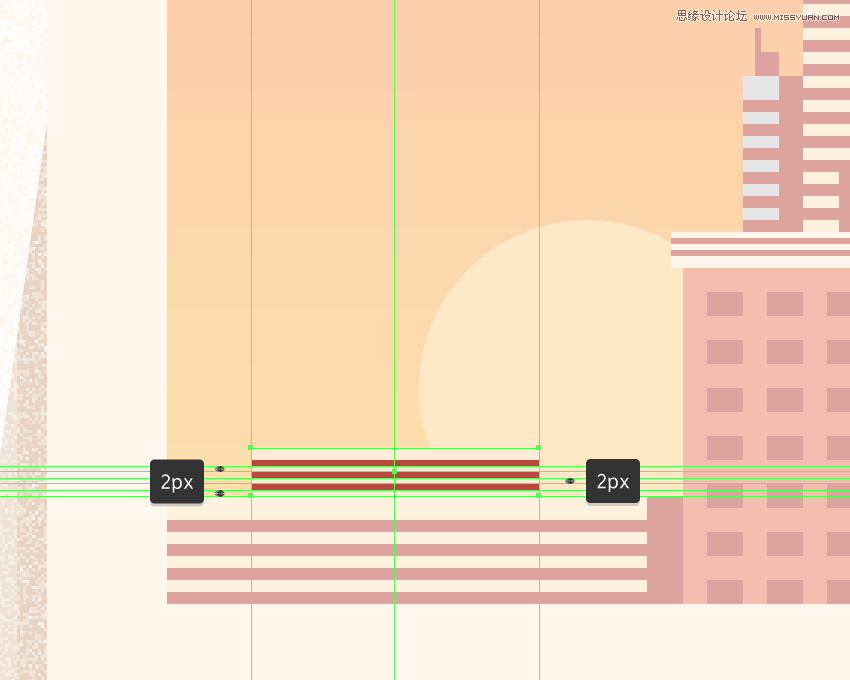
第5步
通过创建一个76 x 140 px矩形开始在中心建筑物上工作,我们将使用该矩形,#CADDCF然后将其放置在刚刚完成的矩形的顶部。
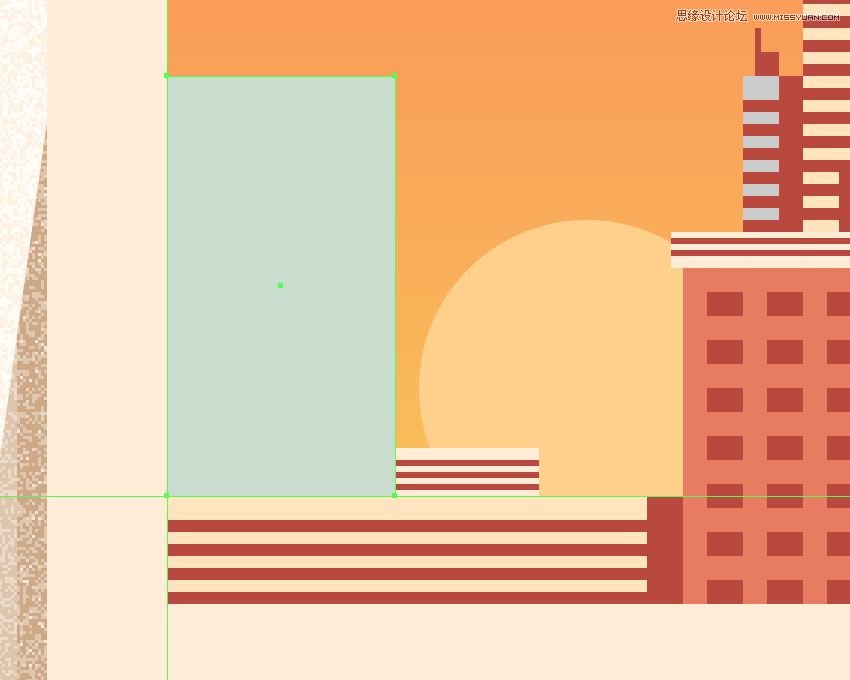
第6步
使用16行6个8 x 4 px矩形(#BA473C),相互之间水平和垂直间隔 4 px添加窗口,我们将对它们进行分组(Control-G),然后如参考图像中所示进行定位。
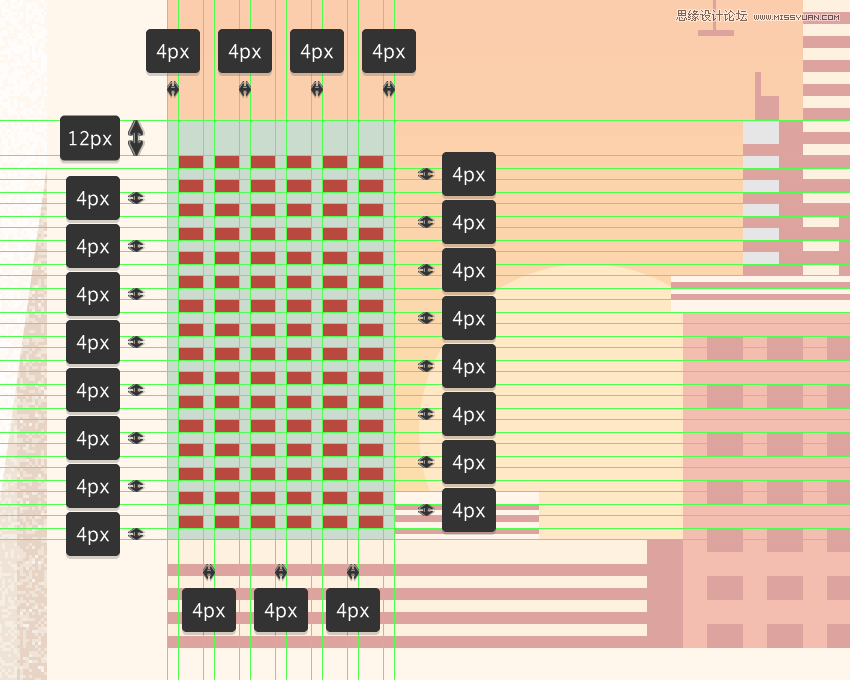
第7步
通过添加水平细节线,使用两个垂直堆叠2 px的76 x 2 px矩形(#BA473C) 来添加水平细节线,我们将对其进行分组(Control-G),然后将其放置在距离其顶边2 px的距离处。慢慢来,一旦完成,选择并分组(Control-G)其所有组成形状,确保将其放置在底部下方(右键单击>变换>排列>发送向后)。
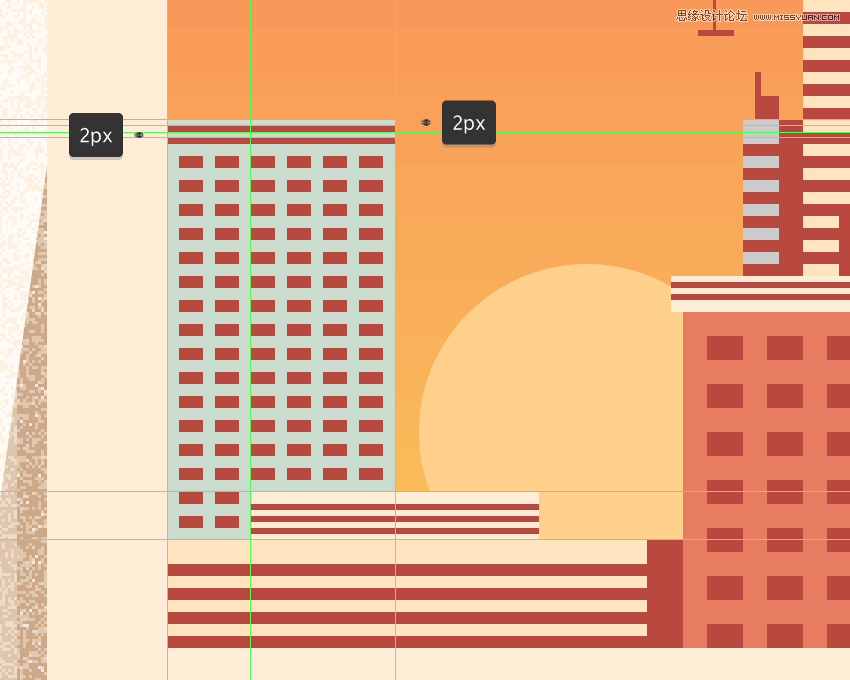
第8步
使用32 x 88 px矩形创建较小侧面建筑物的主要形状,我们将使用该矩形进行着色#CCCCCC,然后如参考图像中所示进行定位。
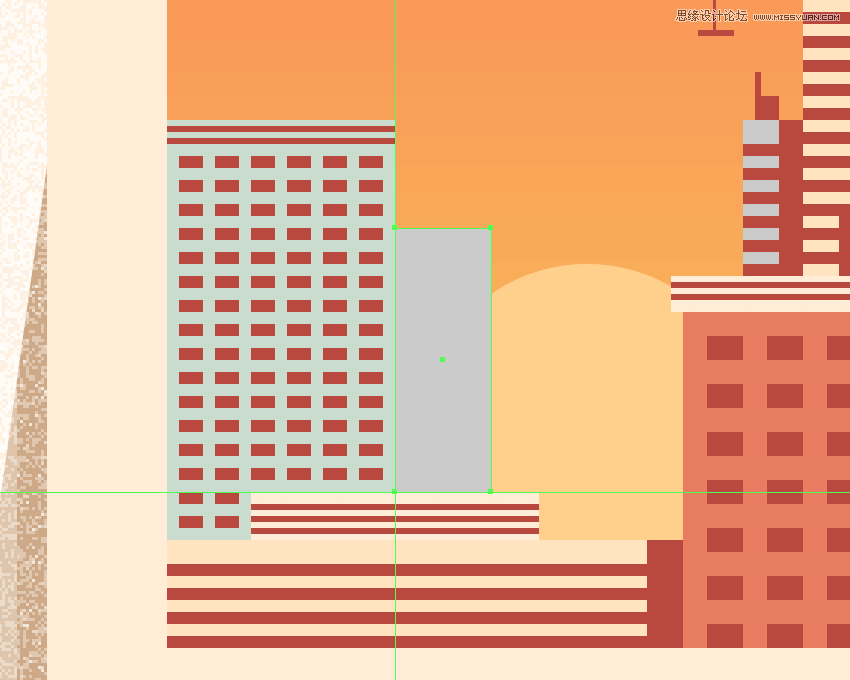
 情非得已
情非得已
-
 Illustrator绘制扁平化风格的建筑图2020-03-19
Illustrator绘制扁平化风格的建筑图2020-03-19
-
 Illustrator制作扁平化风格的电视机2020-03-18
Illustrator制作扁平化风格的电视机2020-03-18
-
 Illustrator绘制渐变风格的建筑场景插画2020-03-12
Illustrator绘制渐变风格的建筑场景插画2020-03-12
-
 佩奇插画:用AI绘制卡通风格的小猪佩奇2019-02-26
佩奇插画:用AI绘制卡通风格的小猪佩奇2019-02-26
-
 插画设计:AI绘制复古风格的宇航员海报2019-01-24
插画设计:AI绘制复古风格的宇航员海报2019-01-24
-
 房屋插画:AI绘制圣诞节主题的房屋插画2019-01-21
房屋插画:AI绘制圣诞节主题的房屋插画2019-01-21
-
 圣诞插画:AI绘制简约风格圣诞节插画2019-01-21
圣诞插画:AI绘制简约风格圣诞节插画2019-01-21
-
 灯塔绘制:AI绘制的灯塔插画2019-01-21
灯塔绘制:AI绘制的灯塔插画2019-01-21
-
 时尚船锚:AI绘制鲜花装饰的船锚图标2019-01-18
时尚船锚:AI绘制鲜花装饰的船锚图标2019-01-18
-
 扁平宝箱图形:AI绘制游戏中常见的宝箱2019-01-18
扁平宝箱图形:AI绘制游戏中常见的宝箱2019-01-18
-
 Illustrator制作复古风格的邮票效果2021-03-10
Illustrator制作复古风格的邮票效果2021-03-10
-
 Illustrator绘制扁平化风格的办公室插画
相关文章9502020-03-12
Illustrator绘制扁平化风格的办公室插画
相关文章9502020-03-12
-
 Illustrator绘制渐变风格的建筑场景插画
相关文章2072020-03-12
Illustrator绘制渐变风格的建筑场景插画
相关文章2072020-03-12
-
 使用七巧板法绘制简约的插画作品
相关文章4032019-08-29
使用七巧板法绘制简约的插画作品
相关文章4032019-08-29
-
 风景插画:用AI制作时尚的描边风景插画
相关文章20422019-03-19
风景插画:用AI制作时尚的描边风景插画
相关文章20422019-03-19
-
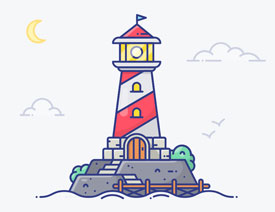 灯塔插画:用AI制作描边风格的灯塔插图
相关文章17792019-03-19
灯塔插画:用AI制作描边风格的灯塔插图
相关文章17792019-03-19
-
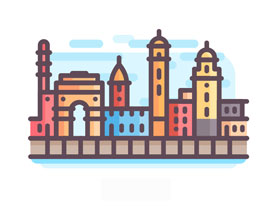 城市图标:用AI软件制作描边城市图形
相关文章7762019-03-19
城市图标:用AI软件制作描边城市图形
相关文章7762019-03-19
-
 矢量插画:通过摄影作品学习AI插画绘画
相关文章7422019-03-14
矢量插画:通过摄影作品学习AI插画绘画
相关文章7422019-03-14
-
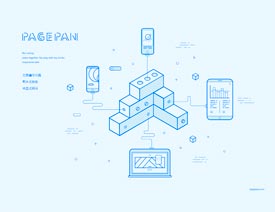 扁平化海报:用AI制作线性风格的插画海报
相关文章7252019-03-14
扁平化海报:用AI制作线性风格的插画海报
相关文章7252019-03-14
