Illustrator详细解析钢笔工具的使用技巧
文章来源于 站酷,感谢作者 灵动思维 给我们带来经精彩的文章!首先,我们先了解一下关于钢笔工具的一些概念:
1 钢笔工具属于矢量绘图工具,其优点是可以勾画出非常平滑的曲线(任意缩放都能保持清晰平滑的效果)
2 钢笔工具画出来的线条我们称为路径,路径是矢量的
3 路径分为开放路径(如“c”型)和闭合路径(如“o”型)两种
现在我们来绘制一个简单的路径
如下图在工具栏选择钢笔工具(快捷键P)
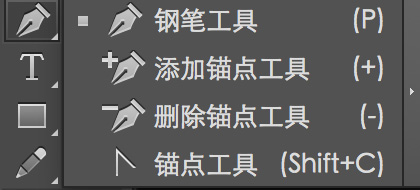
ctrl+k 打开首选项(此功能出现在ai cc以后的版本,如果是之前版本无需设置,不影响使用)
如下图,检查并启用橡皮筋。

然后用钢笔在画面中单击,我们会看到在击打的点与点之间有线段相连
持续按住Shift键单击,可以让所绘制的点与上一个点保持45度整数倍夹角(如0度、90度等)
这样可以轻松绘制水平或者是垂直的线段(下图中从第5个点开始按下了Shift键)
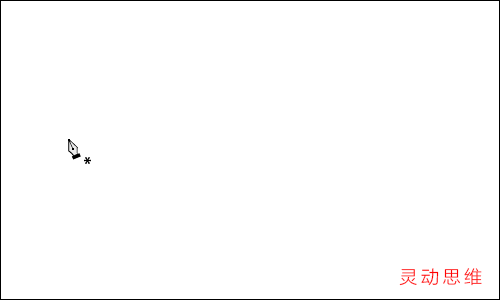
从上面的简单练习中我们得出两个规律:
1 我们并没有直接绘制线段,而是单击定义了各个点的位置,软件则在点与点之间连接成线
2 控制线段形态(方向、距离)的,其实并不是线段本身,而是线段中的各个点的位置
在这里我们要记住两个专业术语:那些单击的点称为“锚点”;锚点与锚点间连接的线段称为路径的“片断”。
刚才我们绘制的那些锚点,由于它们之间的线段都是直线,所以又称为“直线型锚点”。
小结:绘制直线路径,用鼠标直接单击即可。
现在我们来绘制“曲线形锚点”
如下图所示,在起点按下鼠标之后不要松手,向上方拖动出一条方向线后放手
然后在第二个锚点拖动出一条向下的方向线,以此类推,画出如图所示的路径
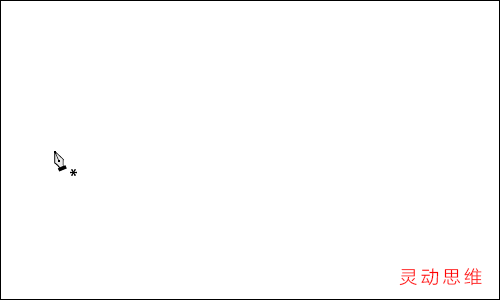
我们看到在绘制出第二个及之后的锚点并拖动方向线时,曲线的形态也随之改变
究竟曲线是怎样生成的,我们又该如何来控制曲线的形态呢?
除了具有直线的方向和距离外,曲线多了一个弯曲度的形态——方向和距离,
我们只要改变锚点位置就可以做到,但是弯曲度该如何控制?
如图在工具栏选择“直接选择工具”(注意是右边白色的箭头)
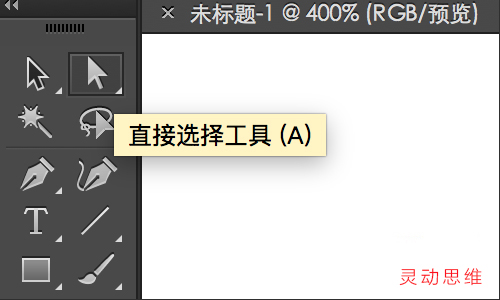
假设我们刚才绘制的5个锚点分别是ABCDE,用“直接选择工具”去单击选中位于AB之间的片断,就会看到刚
才我们绘制AB锚点时候定义的方向线
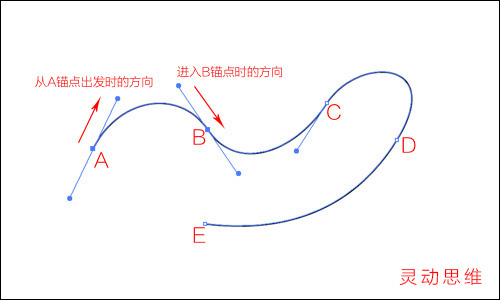
 情非得已
情非得已
-
 Illustrator绘制扁平化风格的建筑图2020-03-19
Illustrator绘制扁平化风格的建筑图2020-03-19
-
 Illustrator制作扁平化风格的电视机2020-03-18
Illustrator制作扁平化风格的电视机2020-03-18
-
 Illustrator绘制渐变风格的建筑场景插画2020-03-12
Illustrator绘制渐变风格的建筑场景插画2020-03-12
-
 佩奇插画:用AI绘制卡通风格的小猪佩奇2019-02-26
佩奇插画:用AI绘制卡通风格的小猪佩奇2019-02-26
-
 插画设计:AI绘制复古风格的宇航员海报2019-01-24
插画设计:AI绘制复古风格的宇航员海报2019-01-24
-
 房屋插画:AI绘制圣诞节主题的房屋插画2019-01-21
房屋插画:AI绘制圣诞节主题的房屋插画2019-01-21
-
 圣诞插画:AI绘制简约风格圣诞节插画2019-01-21
圣诞插画:AI绘制简约风格圣诞节插画2019-01-21
-
 灯塔绘制:AI绘制的灯塔插画2019-01-21
灯塔绘制:AI绘制的灯塔插画2019-01-21
-
 时尚船锚:AI绘制鲜花装饰的船锚图标2019-01-18
时尚船锚:AI绘制鲜花装饰的船锚图标2019-01-18
-
 扁平宝箱图形:AI绘制游戏中常见的宝箱2019-01-18
扁平宝箱图形:AI绘制游戏中常见的宝箱2019-01-18
-
 Illustrator制作复古风格的邮票效果2021-03-10
Illustrator制作复古风格的邮票效果2021-03-10
-
 Illustrator制作扁平化风格的电视机
相关文章5132020-03-18
Illustrator制作扁平化风格的电视机
相关文章5132020-03-18
-
 Illustrator绘制渐变风格的建筑场景插画
相关文章2072020-03-12
Illustrator绘制渐变风格的建筑场景插画
相关文章2072020-03-12
-
 详细解析AI快速绘制角度渐变
相关文章6362019-08-29
详细解析AI快速绘制角度渐变
相关文章6362019-08-29
-
 饼图工具:用AI制作立体图形教程
相关文章17832019-03-26
饼图工具:用AI制作立体图形教程
相关文章17832019-03-26
-
 字母海报:用AI制作翻页风格海报教程
相关文章13652019-03-19
字母海报:用AI制作翻页风格海报教程
相关文章13652019-03-19
-
 2.5D插画:用AI绘制2.5D风格剪纸插画
相关文章8432019-03-08
2.5D插画:用AI绘制2.5D风格剪纸插画
相关文章8432019-03-08
-
 佩奇插画:用AI绘制卡通风格的小猪佩奇
相关文章11492019-02-26
佩奇插画:用AI绘制卡通风格的小猪佩奇
相关文章11492019-02-26
-
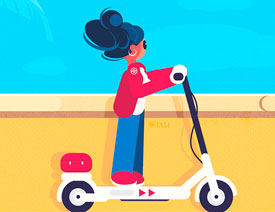 矢量插画:使用AI制作滑板车插画教程
相关文章6612019-02-26
矢量插画:使用AI制作滑板车插画教程
相关文章6612019-02-26
