Illustrator巧用透视网格工具绘制立体图形
文章来源于 站酷,感谢作者 rezzzzzz 给我们带来经精彩的文章!设计教程/矢量教程/Illustrator教程2017-04-19
最近上木鼠大大的UI课程,重新巩固了一下透视相关的知识,透视虽然没有多少特别精深的原理,但在实际运用中,却是非常容易犯错的。绘制透视图形时,可以通过灭点拉辅助线来控制线条的方向,但是如下图所示,同样的尺寸在透视图中不同位置的表现,就很难只用辅
最近上木鼠大大的UI课程,重新巩固了一下透视相关的知识,透视虽然没有多少特别精深的原理,但在实际运用中,却是非常容易犯错的。绘制透视图形时,可以通过灭点拉辅助线来控制线条的方向,但是如下图所示,同样的尺寸在透视图中不同位置的表现,就很难只用辅助线来绘制了。
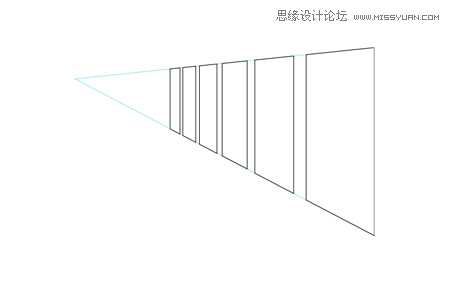
想要在AI中准确地画出透视图形,就要用到透视网格工具(Shift+P)。透视网格工具可以方便地调节出需要的一点、两点及三点透视网格,在其上绘制透视图形可以准确地控制尺寸和位置。使用过建模软件的童鞋们都知道,许多结构都是靠拉伸和扫描来完成的。在AI中虽然不能直接建模,但是可以根据位置画出结构线。
以下将以先锋DJ控制器DDJ-WEGO4-W为例讲解透视网格工具的使用方法。

STEP 1,选取该物体结构线最集中的一面,勾勒出所需的结构线。相交的结构线都要保留,不需要剪切。难度不高,但需要耐心:)

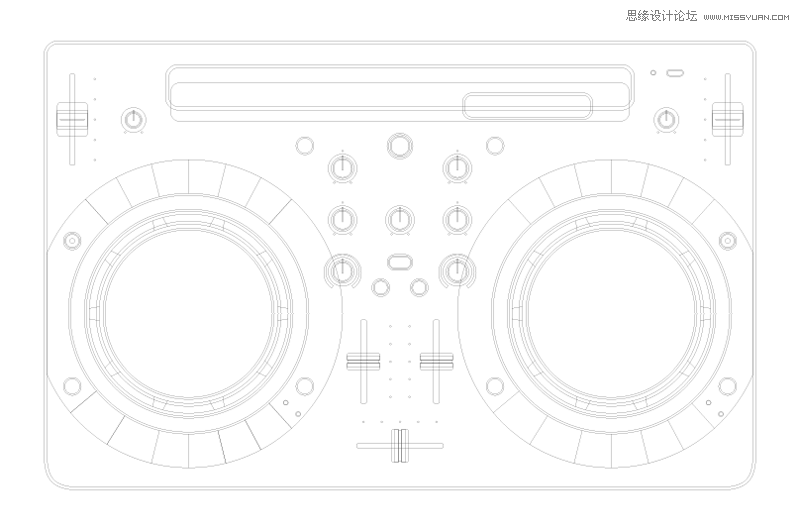
STEP 2,视图-透视网格-三点透视,打开透视网格,调节三个灭点到需要的位置,建议竖直方向灭点放在左右灭点中线上较远的位置。
本案例的设置可以参考下,具体自己把握。
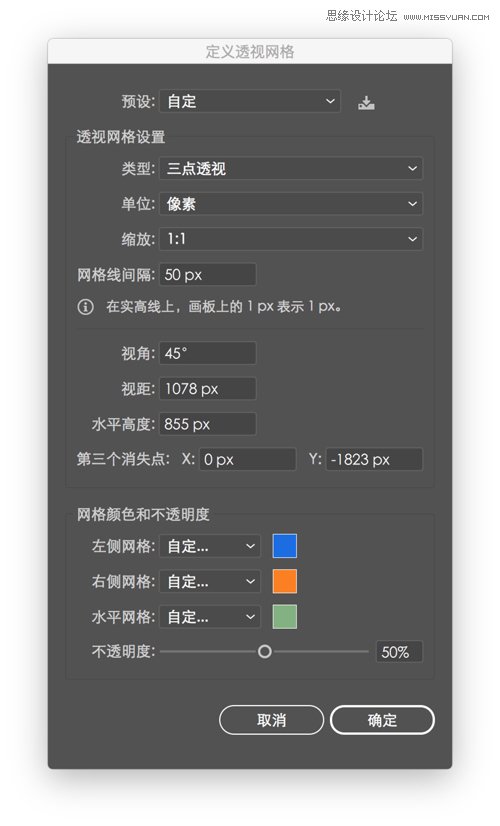
点击选取平面切换构件中的水平网格平面(绿色部分)。

透视选区工具(Shift+V)框选第一步所画的所有轮廓线,复制然后拖入到透视网格中,如下图所示。变换中心选在右下角并把XY坐标都调成0。
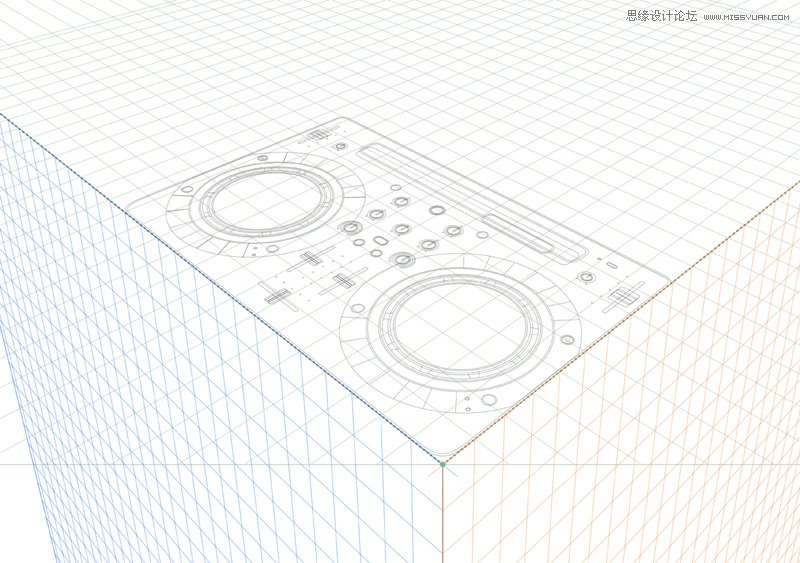
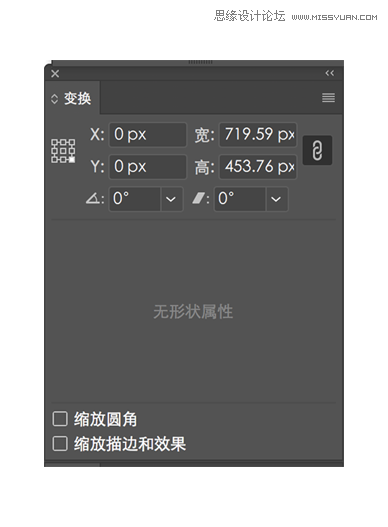
STEP 3,将所有的结构线移动到它在物体上相对于基准面的高度上,以中间上方的旋钮为例。
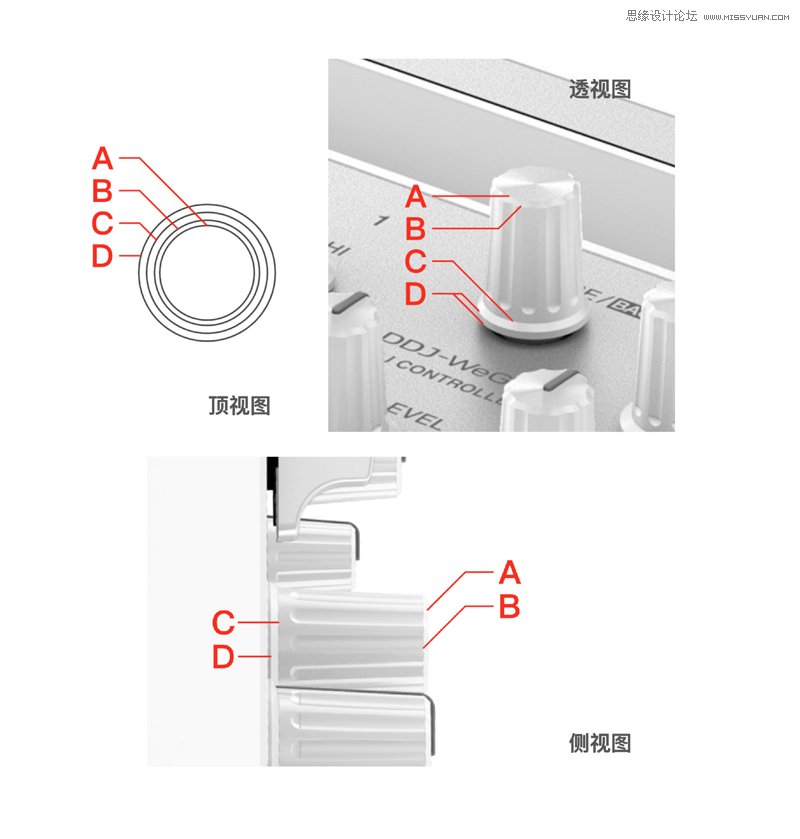
 情非得已
情非得已
推荐文章
-
 Illustrator绘制扁平化风格的建筑图2020-03-19
Illustrator绘制扁平化风格的建筑图2020-03-19
-
 Illustrator制作扁平化风格的电视机2020-03-18
Illustrator制作扁平化风格的电视机2020-03-18
-
 Illustrator绘制渐变风格的建筑场景插画2020-03-12
Illustrator绘制渐变风格的建筑场景插画2020-03-12
-
 佩奇插画:用AI绘制卡通风格的小猪佩奇2019-02-26
佩奇插画:用AI绘制卡通风格的小猪佩奇2019-02-26
-
 插画设计:AI绘制复古风格的宇航员海报2019-01-24
插画设计:AI绘制复古风格的宇航员海报2019-01-24
-
 房屋插画:AI绘制圣诞节主题的房屋插画2019-01-21
房屋插画:AI绘制圣诞节主题的房屋插画2019-01-21
-
 圣诞插画:AI绘制简约风格圣诞节插画2019-01-21
圣诞插画:AI绘制简约风格圣诞节插画2019-01-21
-
 灯塔绘制:AI绘制的灯塔插画2019-01-21
灯塔绘制:AI绘制的灯塔插画2019-01-21
-
 时尚船锚:AI绘制鲜花装饰的船锚图标2019-01-18
时尚船锚:AI绘制鲜花装饰的船锚图标2019-01-18
-
 扁平宝箱图形:AI绘制游戏中常见的宝箱2019-01-18
扁平宝箱图形:AI绘制游戏中常见的宝箱2019-01-18
热门文章
-
 Illustrator制作复古风格的邮票效果2021-03-10
Illustrator制作复古风格的邮票效果2021-03-10
-
 Illustrator设计紫色立体效果的企业LOGO
相关文章9252020-03-19
Illustrator设计紫色立体效果的企业LOGO
相关文章9252020-03-19
-
 Illustrator制作扁平化风格的电视机
相关文章5132020-03-18
Illustrator制作扁平化风格的电视机
相关文章5132020-03-18
-
 Illustrator绘制渐变风格的建筑场景插画
相关文章2072020-03-12
Illustrator绘制渐变风格的建筑场景插画
相关文章2072020-03-12
-
 霓虹文字:用AI制作立体灯管艺术字
相关文章17302019-08-15
霓虹文字:用AI制作立体灯管艺术字
相关文章17302019-08-15
-
 饼图工具:用AI制作立体图形教程
相关文章17832019-03-26
饼图工具:用AI制作立体图形教程
相关文章17832019-03-26
-
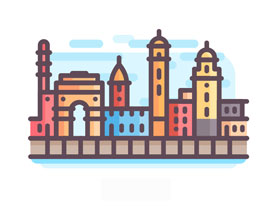 城市图标:用AI软件制作描边城市图形
相关文章7762019-03-19
城市图标:用AI软件制作描边城市图形
相关文章7762019-03-19
-
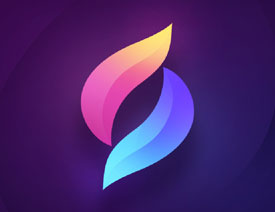 标志设计:用AI设计渐变风格的立体标志
相关文章18552019-03-19
标志设计:用AI设计渐变风格的立体标志
相关文章18552019-03-19
-
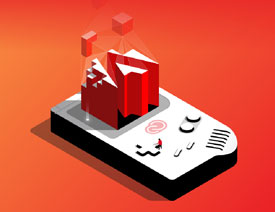 立体图形:用AI的3D功能设计3D图形
相关文章11162019-03-19
立体图形:用AI的3D功能设计3D图形
相关文章11162019-03-19
