Illustrator绘制写实主义的奶酪图案背景图(2)
文章来源于 ifeiwu,感谢作者 飞屋睿UIdesign 给我们带来经精彩的文章!STEP 04
打开外观面板,为这个对象增加一个新的填充。新填充色是为了给这个对象增加浅黄色的渐变。
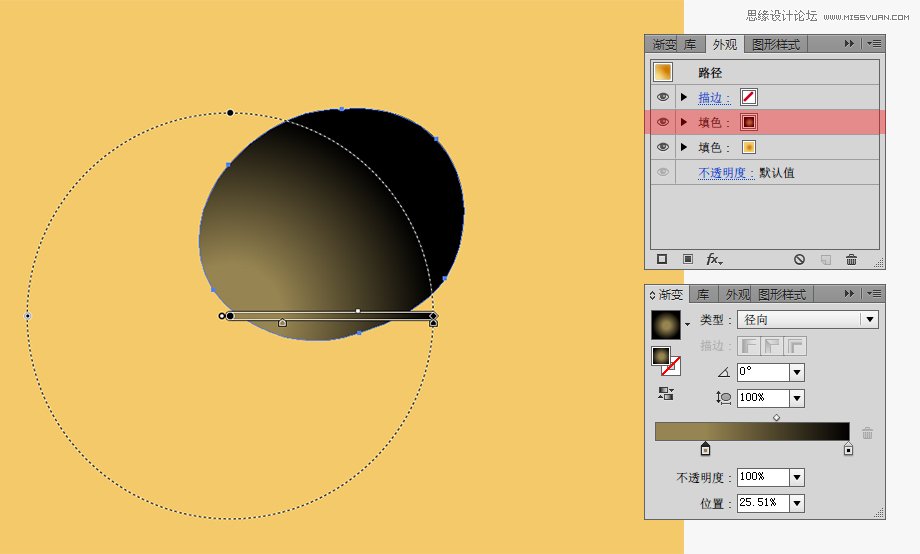
STEP 05
将上一步所做的填充混合模式设置为滤色。滤色模式顾名思义,也就是将黑色滤掉的意思。而原来的褐色就变成了亮黄色,用作浅黄色的渐变部分非常适合。
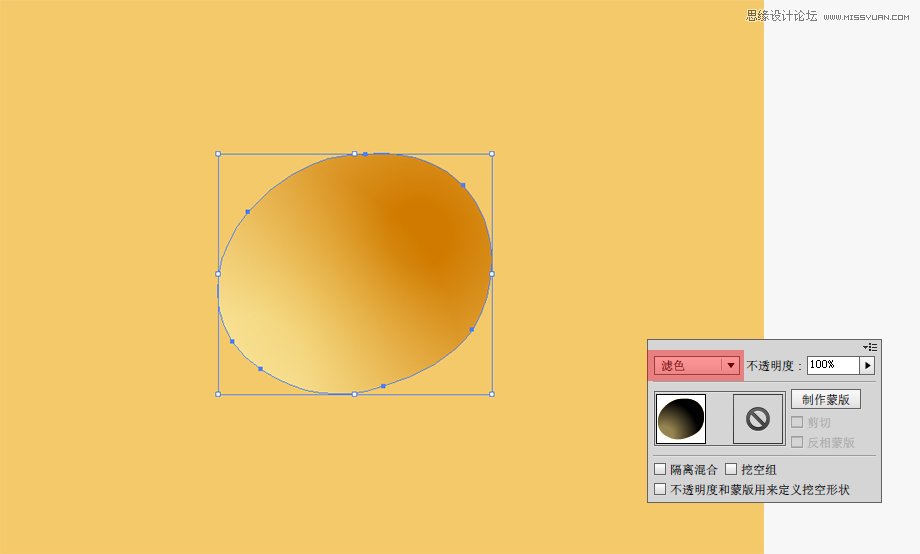
STEP 06
接下让我们制作边缘光,边缘光的制作方法有很多,我在这里使用混合的办法。先选中上一步绘制的对象,然后复制一层粘贴在下方( ctrl+C > ctrl+B )。保持这个复制的对象被选中的情况下,打开外观面板,将最上一层的填充删除。设置剩下的渐变填充,渐变色的变化可以参考下图。右边渐变滑块透明度降至0。这样做的目的,是将边缘光的光色先调整出来。(注:为了操作方便我在此关闭了上一层的对象)
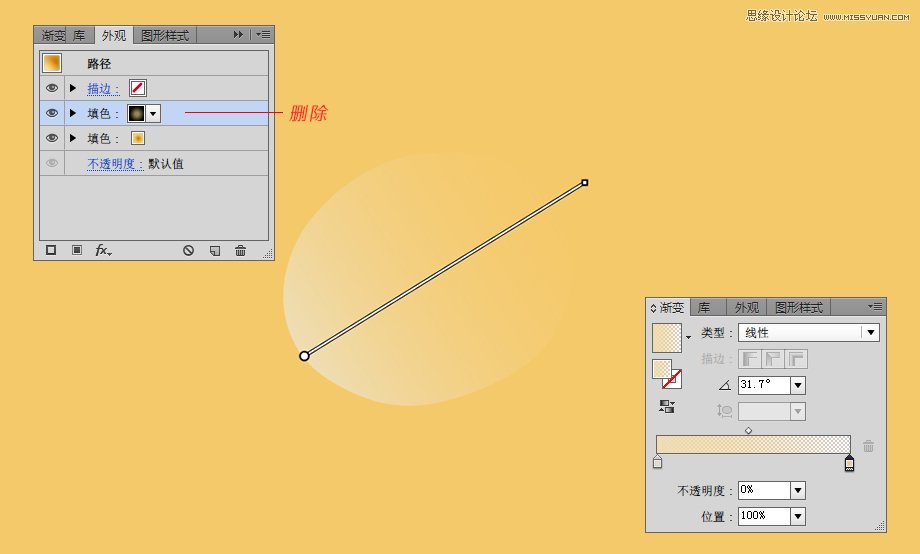
STEP 07
现在是使用混合工具的时候了,复制上一步制作的对象,粘贴到下方。把这个对象稍微拉大一点,透明度降至0。
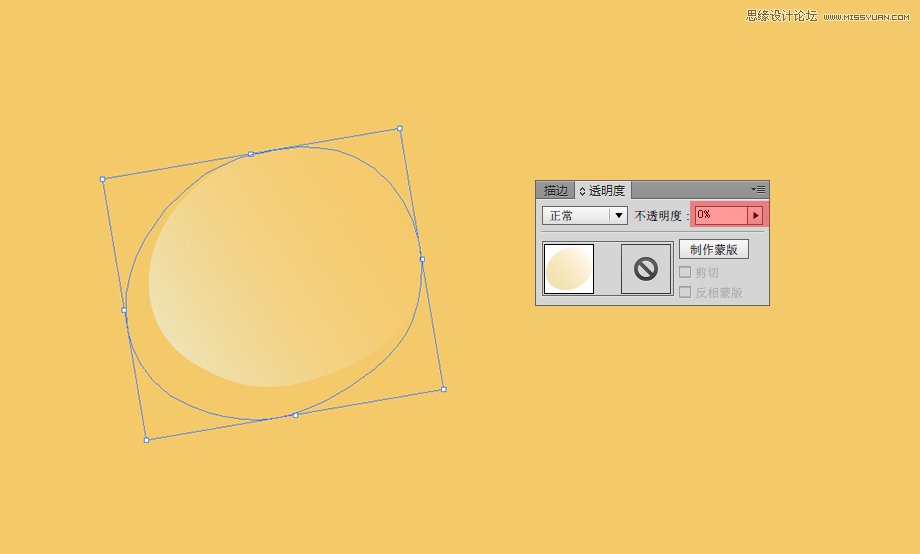
STEP 08
这时把这两个对象都选中,然后双击混合工具设置好要混合的参数,指定的步数20。混合的参数根据你所绘制对象而有所不同。大家可以通过不断尝试找出最佳效果。
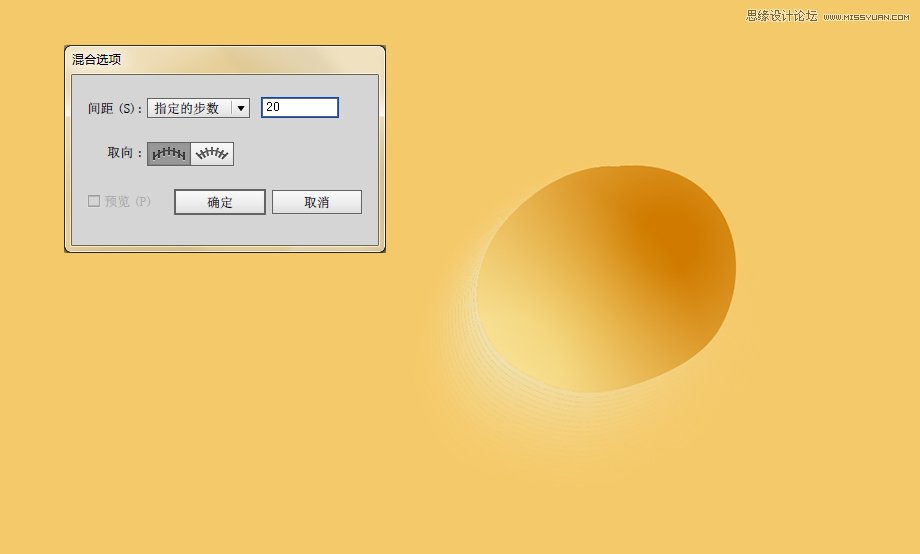
STEP 09
再次为边缘光增加一点光源,这次我们直接画上一个正圆。将正圆的填充色设置为径向渐变填充,四周为黑色,中间为粉色。当我们把这个对象的混合模式设置为滤色时,黑色被滤掉后,这样就又多了一点光源。而且这个光源可以随时通过渐变滑块进行调控。
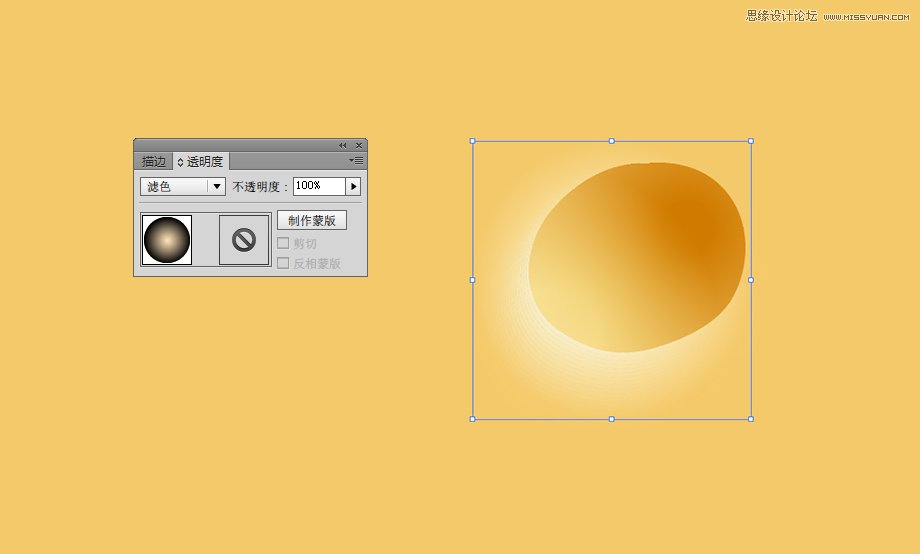
STEP 10
这时还剩下高光反射的部分。先画上两个反射光源的形状。把这两个形状合并为一组。打开这个组的外观面板,对其进行渐变填色。渐变色为黑白的径向渐变。
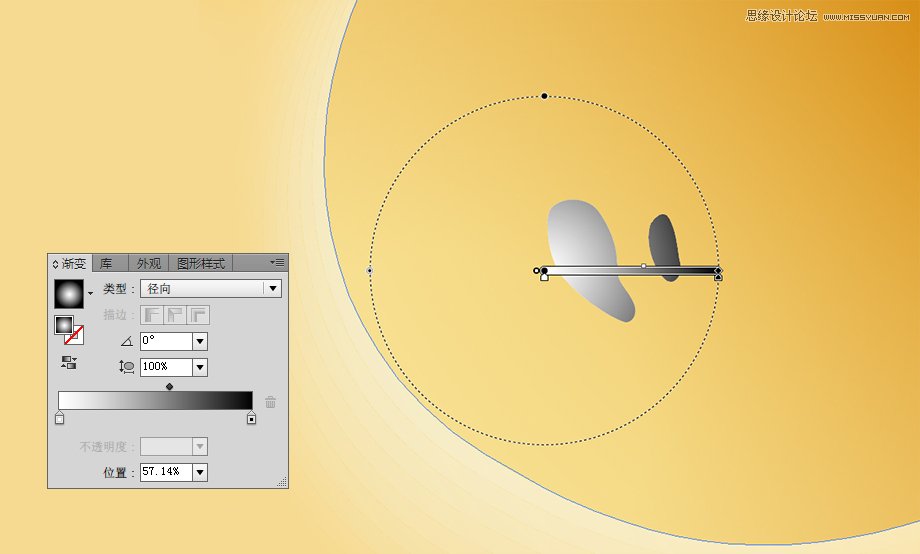
STEP 11
还记得之前我曾提到滤色混合模式的作用吗?我们采用同样的原理,将这个对象的混合模式设为滤色。那么,很自然我们会得出这样的结论,这些黑白渐变会变成左边呈白色而右边渐隐的状态。但这里我们不能直接改变混合模式。由于我们已经为这个对象添加了外观样式,最终我们是需要这个对象的混合模式有所改变,因此,我们还需要做一次扩展外观,才能让滤镜发挥作用,达到我们期望的效果。
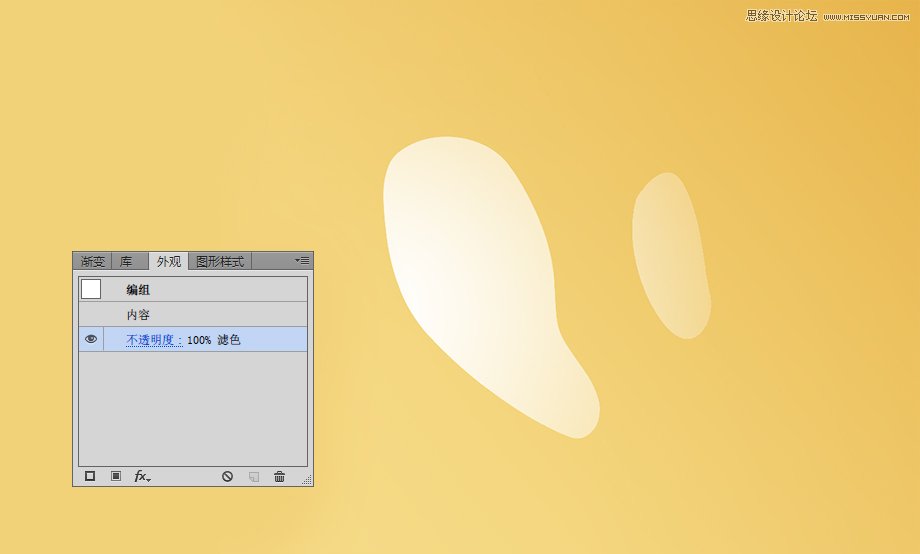
 情非得已
情非得已
-
 Illustrator绘制扁平化风格的建筑图2020-03-19
Illustrator绘制扁平化风格的建筑图2020-03-19
-
 Illustrator制作扁平化风格的电视机2020-03-18
Illustrator制作扁平化风格的电视机2020-03-18
-
 Illustrator绘制渐变风格的建筑场景插画2020-03-12
Illustrator绘制渐变风格的建筑场景插画2020-03-12
-
 佩奇插画:用AI绘制卡通风格的小猪佩奇2019-02-26
佩奇插画:用AI绘制卡通风格的小猪佩奇2019-02-26
-
 插画设计:AI绘制复古风格的宇航员海报2019-01-24
插画设计:AI绘制复古风格的宇航员海报2019-01-24
-
 房屋插画:AI绘制圣诞节主题的房屋插画2019-01-21
房屋插画:AI绘制圣诞节主题的房屋插画2019-01-21
-
 圣诞插画:AI绘制简约风格圣诞节插画2019-01-21
圣诞插画:AI绘制简约风格圣诞节插画2019-01-21
-
 灯塔绘制:AI绘制的灯塔插画2019-01-21
灯塔绘制:AI绘制的灯塔插画2019-01-21
-
 时尚船锚:AI绘制鲜花装饰的船锚图标2019-01-18
时尚船锚:AI绘制鲜花装饰的船锚图标2019-01-18
-
 扁平宝箱图形:AI绘制游戏中常见的宝箱2019-01-18
扁平宝箱图形:AI绘制游戏中常见的宝箱2019-01-18
-
 Illustrator制作复古风格的邮票效果2021-03-10
Illustrator制作复古风格的邮票效果2021-03-10
-
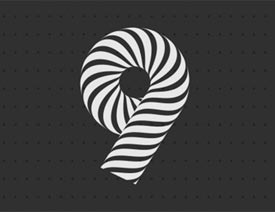 Illustrator制作斑马条纹组成的艺术字
相关文章16142018-10-05
Illustrator制作斑马条纹组成的艺术字
相关文章16142018-10-05
-
 Illustrator绘制Guilloche钱币底纹图形
相关文章8912017-12-08
Illustrator绘制Guilloche钱币底纹图形
相关文章8912017-12-08
-
 Illustrator绘制针织风格的圣诞节主题图标
相关文章14482017-10-30
Illustrator绘制针织风格的圣诞节主题图标
相关文章14482017-10-30
-
 Illustrator绘制3D立体风格的图案海报教程
相关文章16592017-09-24
Illustrator绘制3D立体风格的图案海报教程
相关文章16592017-09-24
-
 Illustrator绘制矢量风格的热带风图案教程
相关文章25092017-09-20
Illustrator绘制矢量风格的热带风图案教程
相关文章25092017-09-20
-
 Illustrator绘制抽象风格的图像效果图
相关文章4972017-09-04
Illustrator绘制抽象风格的图像效果图
相关文章4972017-09-04
-
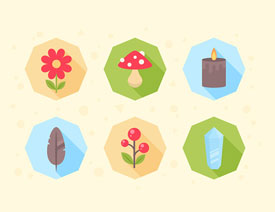 Illustrator绘制扁平化风格的小清新图标
相关文章7112017-08-22
Illustrator绘制扁平化风格的小清新图标
相关文章7112017-08-22
-
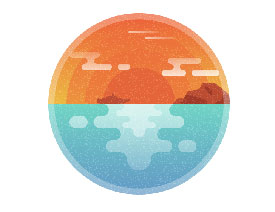 Illustrator绘制磨砂颗粒感的日落插图
相关文章16502017-08-17
Illustrator绘制磨砂颗粒感的日落插图
相关文章16502017-08-17
