Illustrator绘制逼真的汽车速度仪表盘效果(5)
文章来源于 优设,感谢作者 六层楼那么高 给我们带来经精彩的文章!设计教程/矢量教程/Illustrator教程2015-07-20
Step 6 选中30px的圆。外观添加1像素的描边。设置颜色黑色。外部描边。混合模式为柔光,不透明度10%。 Step 7 选择30像素的圆和在途中高亮出的路径组成组(Ctrl+G)。在图层面板更名为support 创建指针 Step 1 恢复显
Step 6
选中30px的圆。外观添加1像素的描边。设置颜色黑色。外部描边。混合模式为柔光,不透明度10%。
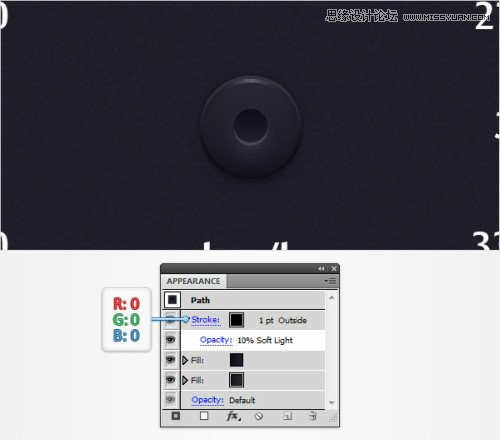
Step 7
选择30像素的圆和在途中高亮出的路径组成组(Ctrl+G)。在图层面板更名为”support”
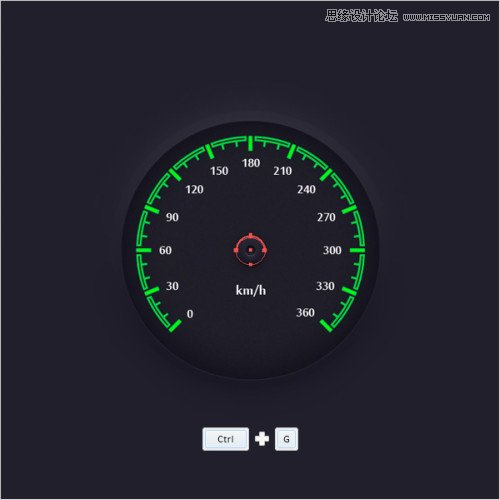
创建指针
Step 1
恢复显示网格,对齐到网格,编辑>首选项>参考线&网格,输入每个网格1像素大小。
使用矩形工具创建一个10*105像素大小的形状。填充颜色(39,170,225),如图所示放置。使用直接选取工具。选择左边锚点往右移动3像素,右边的锚点同样往左移动3px.
使用椭圆工具创建一个4像素的圆,填色(39,170,225)。如下图所示放置。选择所有在这一步创建的路径点击路径查找器上的联集。更名为”needle”。
Step 2
将”needle”移到”support”下面去,确认选中蓝色图层。外观,填充颜色为(249,41,27)
接下来,给这个路径添加新填充色,如图所示的渐变。效果>路径>偏移路径。输入-3px,确认。
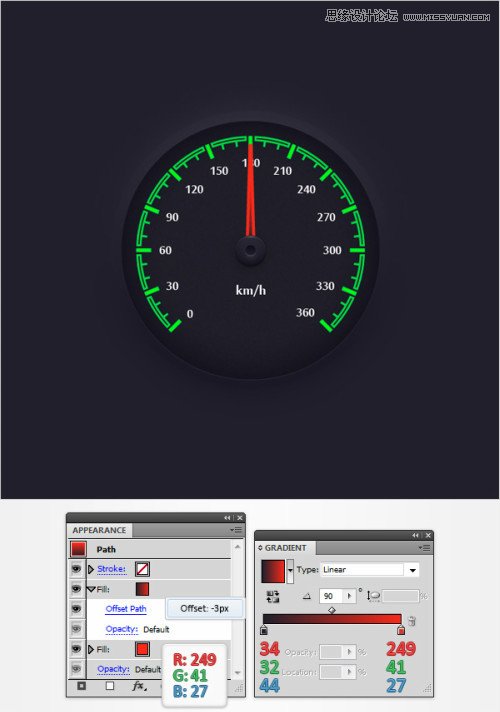
Step 3
选择”needle”路径使用旋转工具。抓住如图所示标出来的点,然后旋转到如第二张图所示。
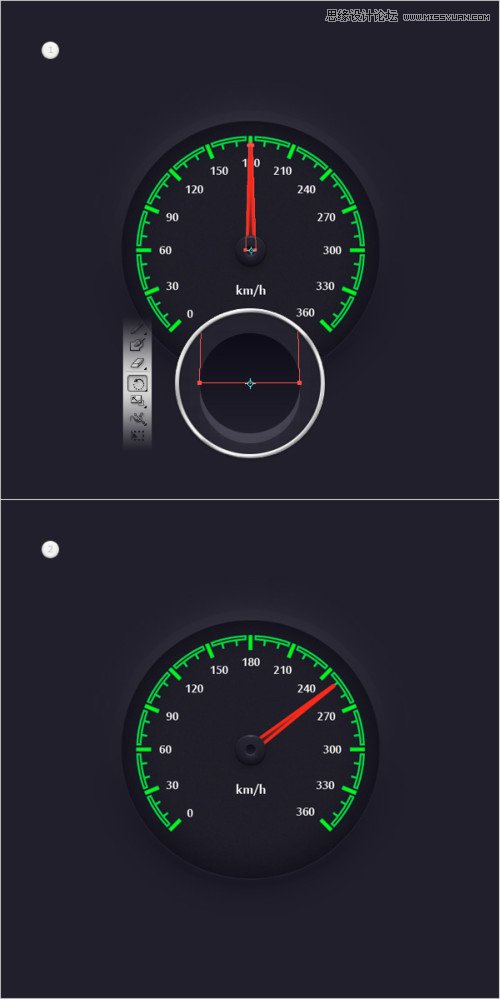
Step 4
选择”needle”层,如图所示给他添加四层阴影。
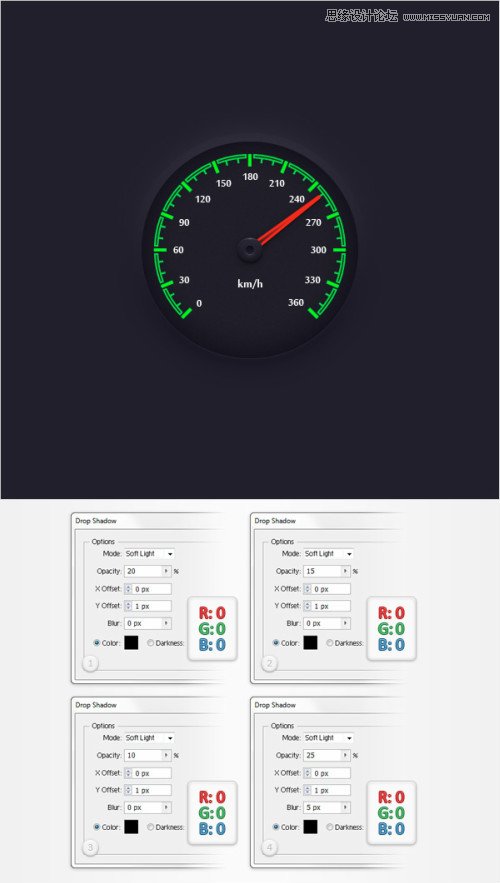
添加精致的阴影
Step 1
使用椭圆工具创建一个260像素的圆,使用如图所示渐变填充,降低透明度35%.
垂直水平居中,将该图层命名为”shading”
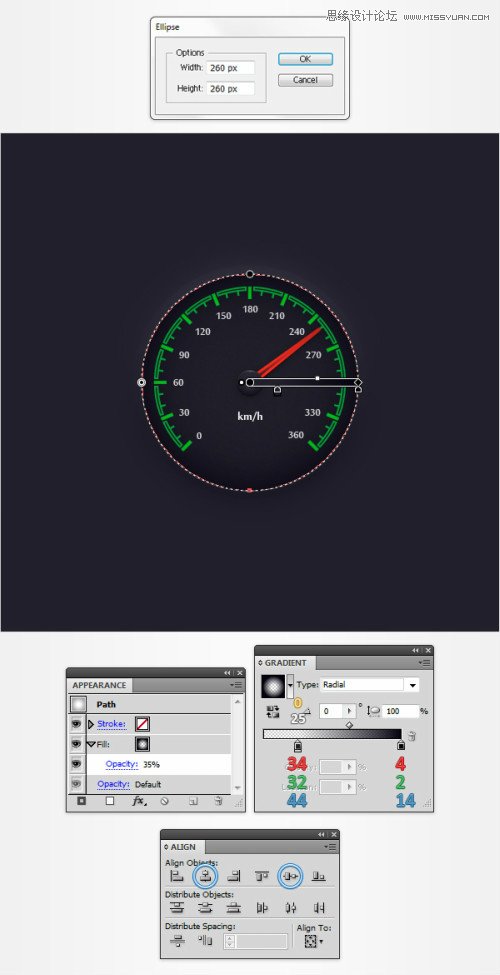
重新着色
Step 1
选择”thinLines”,”thickLines”和”intervals”复合路径,填色(1,212,68)和(144,195,221)和(0,255,0)和(0,255,255)
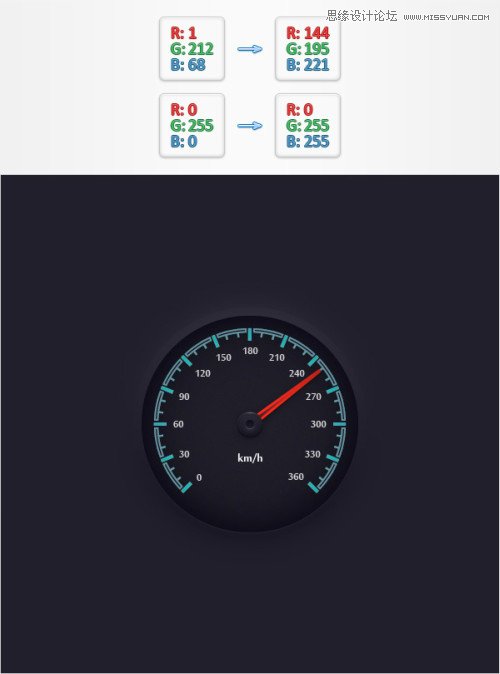
完成。
 情非得已
情非得已
推荐文章
-
 Illustrator绘制扁平化风格的建筑图2020-03-19
Illustrator绘制扁平化风格的建筑图2020-03-19
-
 Illustrator制作扁平化风格的电视机2020-03-18
Illustrator制作扁平化风格的电视机2020-03-18
-
 Illustrator绘制渐变风格的建筑场景插画2020-03-12
Illustrator绘制渐变风格的建筑场景插画2020-03-12
-
 佩奇插画:用AI绘制卡通风格的小猪佩奇2019-02-26
佩奇插画:用AI绘制卡通风格的小猪佩奇2019-02-26
-
 插画设计:AI绘制复古风格的宇航员海报2019-01-24
插画设计:AI绘制复古风格的宇航员海报2019-01-24
-
 房屋插画:AI绘制圣诞节主题的房屋插画2019-01-21
房屋插画:AI绘制圣诞节主题的房屋插画2019-01-21
-
 圣诞插画:AI绘制简约风格圣诞节插画2019-01-21
圣诞插画:AI绘制简约风格圣诞节插画2019-01-21
-
 灯塔绘制:AI绘制的灯塔插画2019-01-21
灯塔绘制:AI绘制的灯塔插画2019-01-21
-
 时尚船锚:AI绘制鲜花装饰的船锚图标2019-01-18
时尚船锚:AI绘制鲜花装饰的船锚图标2019-01-18
-
 扁平宝箱图形:AI绘制游戏中常见的宝箱2019-01-18
扁平宝箱图形:AI绘制游戏中常见的宝箱2019-01-18
热门文章
-
 Illustrator制作复古风格的邮票效果2021-03-10
Illustrator制作复古风格的邮票效果2021-03-10
-
 Illustrator制作复古风格的邮票效果
相关文章2112021-03-10
Illustrator制作复古风格的邮票效果
相关文章2112021-03-10
-
 Illustrator绘制扁平化风格的室内效果图
相关文章15042020-03-19
Illustrator绘制扁平化风格的室内效果图
相关文章15042020-03-19
-
 Illustrator设计紫色立体效果的企业LOGO
相关文章9252020-03-19
Illustrator设计紫色立体效果的企业LOGO
相关文章9252020-03-19
-
 文字设计:用AI制作趣味剪影文字效果
相关文章12412019-08-15
文字设计:用AI制作趣味剪影文字效果
相关文章12412019-08-15
-
 AI结合AE制作字体动画艺术效果
相关文章7232019-04-08
AI结合AE制作字体动画艺术效果
相关文章7232019-04-08
-
 字母海报:用AI制作翻页风格海报教程
相关文章13652019-03-19
字母海报:用AI制作翻页风格海报教程
相关文章13652019-03-19
-
 AI教程:制作科技感十足的立体球状
相关文章14452019-02-26
AI教程:制作科技感十足的立体球状
相关文章14452019-02-26
-
 小猪插画:用AI绘制可爱的小猪插画
相关文章5642019-02-15
小猪插画:用AI绘制可爱的小猪插画
相关文章5642019-02-15
