Illustrator绘制典雅时尚的欧式立体花纹(5)
文章来源于 优设,感谢作者 陌北默 给我们带来经精彩的文章!设计教程/矢量教程/Illustrator教程2014-10-11
现在,我们已经给图形添加更深的阴影。 第2步 一些阴影的形状可以是更复杂的。对于这些,创建一个对象,用棕色的颜色填充,没有描边。如下图所示 删除超出的图案的边框阴影的部分。选择阴影和图案,用形状生成器工
现在,我们已经给图形添加更深的阴影。
第2步
一些阴影的形状可以是更复杂的。对于这些,创建一个对象,用棕色的颜色填充,没有描边。如下图所示

删除超出的图案的边框阴影的部分。选择阴影和图案,用形状生成器工具(Shift键+M) ,然后按住 Alt键,点击我们要删除的阴影部分。
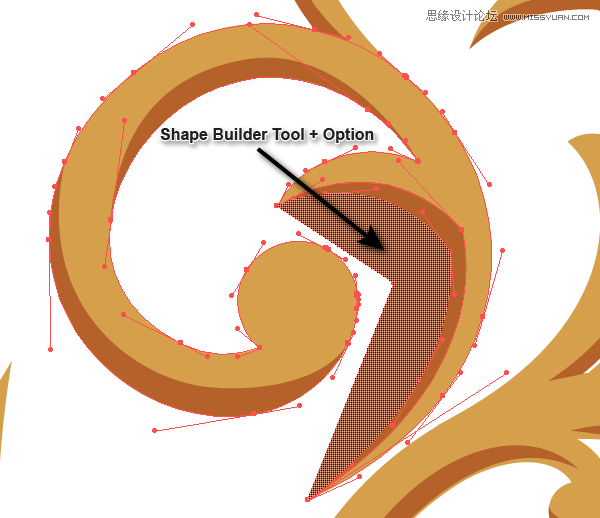

用上面的步骤,继续为其他的元素创建阴影。

第3步
我们将用创建阴影的方法来创建高光。但是现在,我们要使用的填充色和描边是黄色R = 246,G = 234, B = 109。高光放在靠近顶部的地方。


现在所有的元素都准备好了,点击MirrorMe面板中的移除坐标轴中的按钮,退出对称模式。
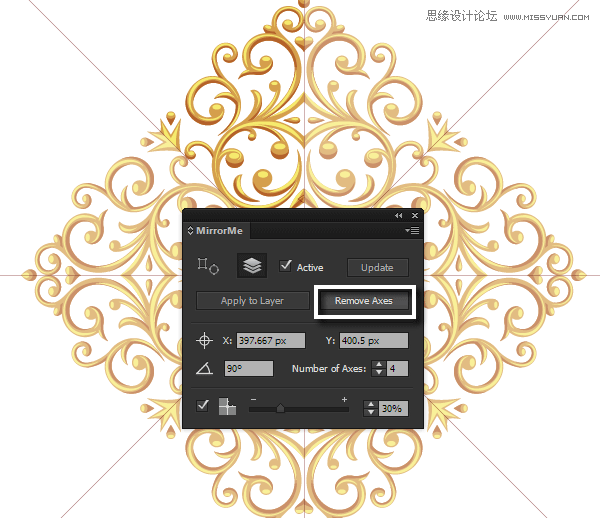
第4步
用矩形工具(M) ,创建一个与画板的大小一样的矩形,给它填充棕色R = 77,G = 37, B = 28。

在图层面板中锁定该对象。
第5步
将所有对象编组(Ctrl+G )。按住 Alt键,将图案移到画板的左上角。这样同时复制了图案。
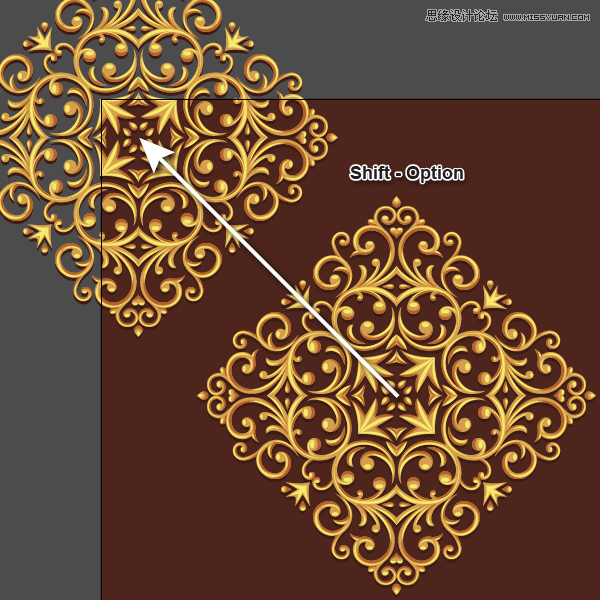
在图层面板中锁定图案。
 情非得已
情非得已
推荐文章
-
 Illustrator绘制扁平化风格的建筑图2020-03-19
Illustrator绘制扁平化风格的建筑图2020-03-19
-
 Illustrator制作扁平化风格的电视机2020-03-18
Illustrator制作扁平化风格的电视机2020-03-18
-
 Illustrator绘制渐变风格的建筑场景插画2020-03-12
Illustrator绘制渐变风格的建筑场景插画2020-03-12
-
 佩奇插画:用AI绘制卡通风格的小猪佩奇2019-02-26
佩奇插画:用AI绘制卡通风格的小猪佩奇2019-02-26
-
 插画设计:AI绘制复古风格的宇航员海报2019-01-24
插画设计:AI绘制复古风格的宇航员海报2019-01-24
-
 房屋插画:AI绘制圣诞节主题的房屋插画2019-01-21
房屋插画:AI绘制圣诞节主题的房屋插画2019-01-21
-
 圣诞插画:AI绘制简约风格圣诞节插画2019-01-21
圣诞插画:AI绘制简约风格圣诞节插画2019-01-21
-
 灯塔绘制:AI绘制的灯塔插画2019-01-21
灯塔绘制:AI绘制的灯塔插画2019-01-21
-
 时尚船锚:AI绘制鲜花装饰的船锚图标2019-01-18
时尚船锚:AI绘制鲜花装饰的船锚图标2019-01-18
-
 扁平宝箱图形:AI绘制游戏中常见的宝箱2019-01-18
扁平宝箱图形:AI绘制游戏中常见的宝箱2019-01-18
热门文章
-
 Illustrator制作复古风格的邮票效果2021-03-10
Illustrator制作复古风格的邮票效果2021-03-10
-
 Illustrator设计紫色立体效果的企业LOGO
相关文章9252020-03-19
Illustrator设计紫色立体效果的企业LOGO
相关文章9252020-03-19
-
 Illustrator制作扁平化风格的电视机
相关文章5132020-03-18
Illustrator制作扁平化风格的电视机
相关文章5132020-03-18
-
 Illustrator绘制渐变风格的建筑场景插画
相关文章2072020-03-12
Illustrator绘制渐变风格的建筑场景插画
相关文章2072020-03-12
-
 霓虹文字:用AI制作立体灯管艺术字
相关文章17302019-08-15
霓虹文字:用AI制作立体灯管艺术字
相关文章17302019-08-15
-
 饼图工具:用AI制作立体图形教程
相关文章17832019-03-26
饼图工具:用AI制作立体图形教程
相关文章17832019-03-26
-
 风景插画:用AI制作时尚的描边风景插画
相关文章20422019-03-19
风景插画:用AI制作时尚的描边风景插画
相关文章20422019-03-19
-
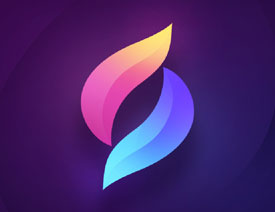 标志设计:用AI设计渐变风格的立体标志
相关文章18552019-03-19
标志设计:用AI设计渐变风格的立体标志
相关文章18552019-03-19
-
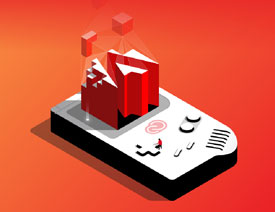 立体图形:用AI的3D功能设计3D图形
相关文章11162019-03-19
立体图形:用AI的3D功能设计3D图形
相关文章11162019-03-19
