Illustrator制作精美照片日历
文章来源于 未知,感谢作者 情非得已 给我们带来经精彩的文章!设计教程/矢量教程/Illustrator教程2012-01-09
为了探讨用Illustrator处理数码摄影照片,并制作出精美的、可打印日历,Relen尝试了一些从来没有用过的方法,以前大家都认为Illustrator的优点是处理矢量图而不是处理像素图。但Relen出乎意料地发现Illustrator强大的数码照片的艺术处理功能。
为了探讨用Illustrator处理数码摄影照片,并制作出精美的、可打印日历,Relen尝试了一些从来没有用过的方法,以前大家都认为Illustrator的优点是处理矢量图而不是处理像素图。但Relen出乎意料地发现Illustrator强大的数码照片的艺术处理功能。
如果你的照片比较小,无法使用在印刷上,你可以尝试用Relen接下来将要介绍的方法来缓解打印问题。同时,加上一些特有的Illustrator可实现的风格,会使设计更加出彩。今天我们就详细介绍一个用数码人像照片经过艺术设计处理制作成日历的过程。
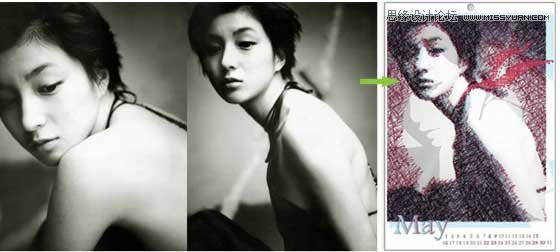
人像照片(两张) 完成月历效果
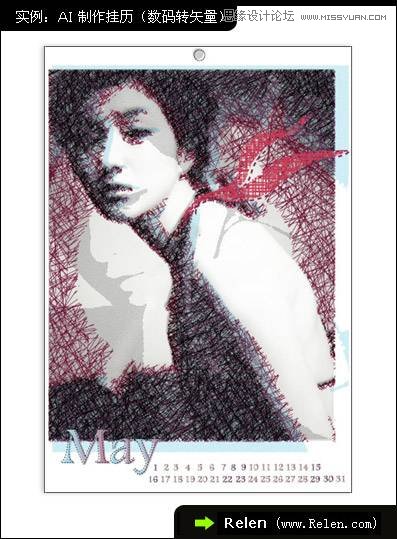
完成效果
下面我们就分四个步骤来详细剖析这个照片月历的设计制作过程,文章讲得比较细,即使是初学者,只要按步骤进行也可以把图形制作出来。文章的设计思路剖析也比较透彻,细节处涉及到一些商业实用设计的技法。(注:为方便大家阅读,文中特此标出AI10.0的中文版和英文版两种版本的参数名称。)
一、处理照片阴影线
先准备你要用的素材照片。尽量选择色彩背景不复杂的、主体明确的照片。

本设计仅用到两张图片,其中一张将使用多次,另一张只使用一次。下面我们先看看如何把图片处理成矢量效果的线条。

打开Illustrator 10 ,把第一张图片导入到Illustrator里。
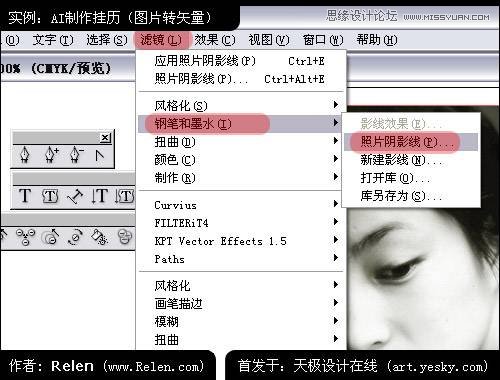
选择菜单中的 滤镜 > 钢笔和墨水 > 照片阴影线
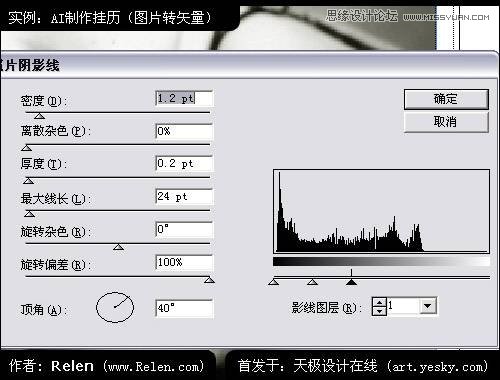
弹出照片阴影线的窗口,注意:现在的参数是Illustrator默认的,先不要更改任何参数,看一下画面效果。(若你的Illustrator打开后不是以上数值,可以参照上图填入数值)
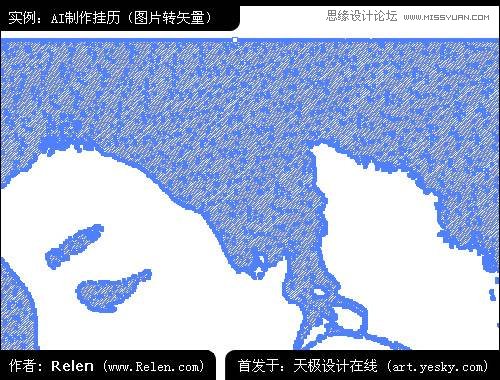
 情非得已
情非得已
推荐文章
-
 Illustrator绘制扁平化风格的建筑图2020-03-19
Illustrator绘制扁平化风格的建筑图2020-03-19
-
 Illustrator制作扁平化风格的电视机2020-03-18
Illustrator制作扁平化风格的电视机2020-03-18
-
 Illustrator绘制渐变风格的建筑场景插画2020-03-12
Illustrator绘制渐变风格的建筑场景插画2020-03-12
-
 佩奇插画:用AI绘制卡通风格的小猪佩奇2019-02-26
佩奇插画:用AI绘制卡通风格的小猪佩奇2019-02-26
-
 插画设计:AI绘制复古风格的宇航员海报2019-01-24
插画设计:AI绘制复古风格的宇航员海报2019-01-24
-
 房屋插画:AI绘制圣诞节主题的房屋插画2019-01-21
房屋插画:AI绘制圣诞节主题的房屋插画2019-01-21
-
 圣诞插画:AI绘制简约风格圣诞节插画2019-01-21
圣诞插画:AI绘制简约风格圣诞节插画2019-01-21
-
 灯塔绘制:AI绘制的灯塔插画2019-01-21
灯塔绘制:AI绘制的灯塔插画2019-01-21
-
 时尚船锚:AI绘制鲜花装饰的船锚图标2019-01-18
时尚船锚:AI绘制鲜花装饰的船锚图标2019-01-18
-
 扁平宝箱图形:AI绘制游戏中常见的宝箱2019-01-18
扁平宝箱图形:AI绘制游戏中常见的宝箱2019-01-18
热门文章
-
 Illustrator制作复古风格的邮票效果2021-03-10
Illustrator制作复古风格的邮票效果2021-03-10
-
 Illustrator绘制矢量风格的人像绘画教程
相关文章20522017-03-20
Illustrator绘制矢量风格的人像绘画教程
相关文章20522017-03-20
-
 Illustrator绘制照片合成中常用的太阳光线
相关文章22462015-07-08
Illustrator绘制照片合成中常用的太阳光线
相关文章22462015-07-08
-
 Illustrator把数码照片转化成像素效果
相关文章37032014-05-16
Illustrator把数码照片转化成像素效果
相关文章37032014-05-16
-
 Illustrator给女友设计温馨创意的贺卡
相关文章29272014-04-02
Illustrator给女友设计温馨创意的贺卡
相关文章29272014-04-02
-
 Illustrator把照片制作成矢量线条插画
相关文章37472014-03-29
Illustrator把照片制作成矢量线条插画
相关文章37472014-03-29
-
 Illustrator调出人物照片质感的黑白效果
相关文章20992014-02-25
Illustrator调出人物照片质感的黑白效果
相关文章20992014-02-25
-
 Illustrator绘制精美的矢量胶卷
相关文章32312011-08-21
Illustrator绘制精美的矢量胶卷
相关文章32312011-08-21
-
 Illustrator绘制质感的三维日历图标
相关文章65922011-08-19
Illustrator绘制质感的三维日历图标
相关文章65922011-08-19
