Illustrator创建一个海底世界场景(2)
文章来源于 活力盒子翻译,感谢作者 佚名 给我们带来经精彩的文章!设计教程/矢量教程/Illustrator教程2011-03-22
9. 现在再看小鱼,还要添加一些细节。使用钢笔工具(P),绘制如图所示的形状,填充黄色。 10. 然后绘制小镰刀形状,把它放到黄色形状的里面,填充白色。然后把它移到黄色形状的左边。 11. 选中这2个形状,应用如图所
9. 现在再看小鱼,还要添加一些细节。使用钢笔工具(P),绘制如图所示的形状,填充黄色。
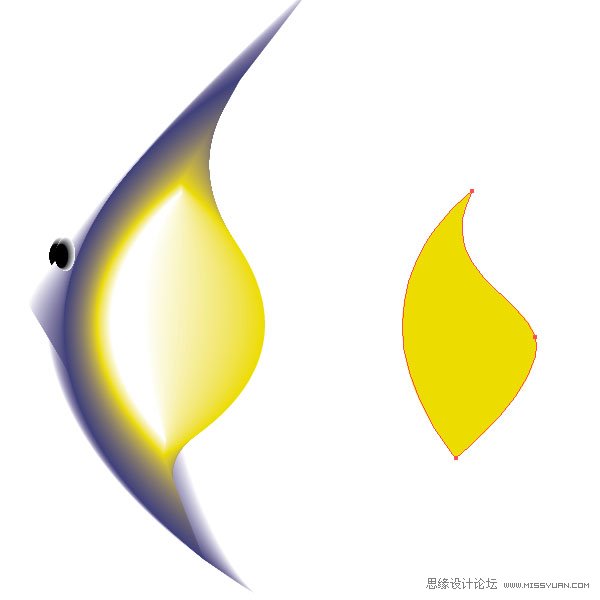
10. 然后绘制小镰刀形状,把它放到黄色形状的里面,填充白色。然后把它移到黄色形状的左边。
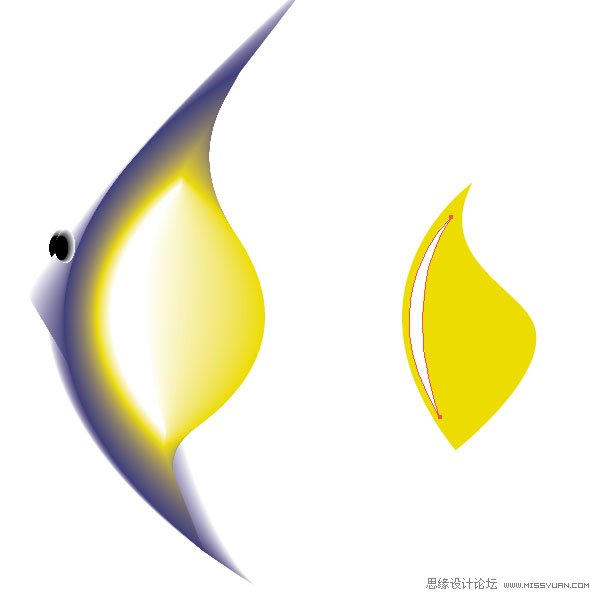
11. 选中这2个形状,应用如图所示的混合选项。
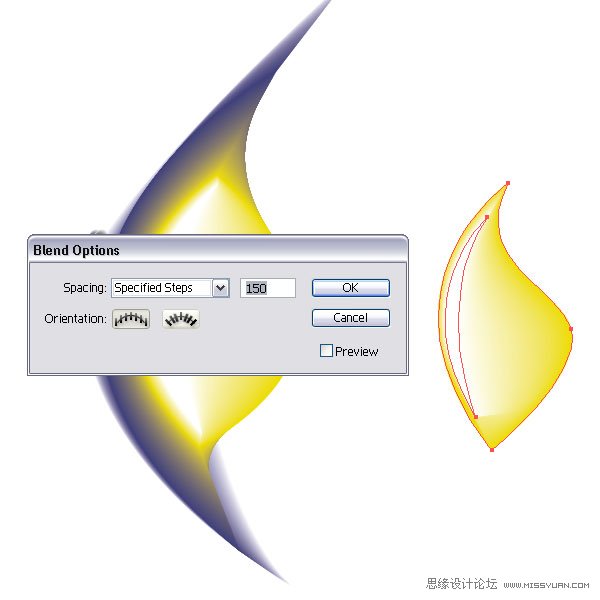
12. 把刚刚绘制的混合形状移到鱼的中间位置。
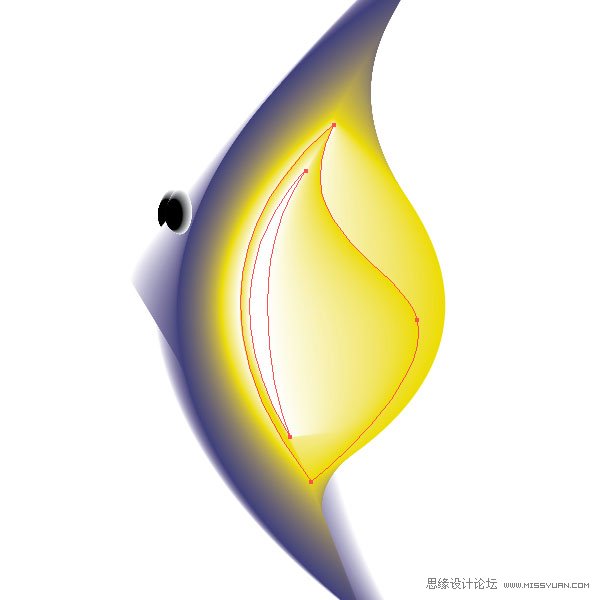
13. 制作2个混合形状的副本,把它们缩小为原大小的75%左右。
译者提示:选中第12步绘制的混合形状,选择“比例缩放工具”,按住Alt键在混合形状的最底下的锚点上点一下,弹出“比例缩放”窗口。(这里按住Alt键的目的是为了定位参考点)
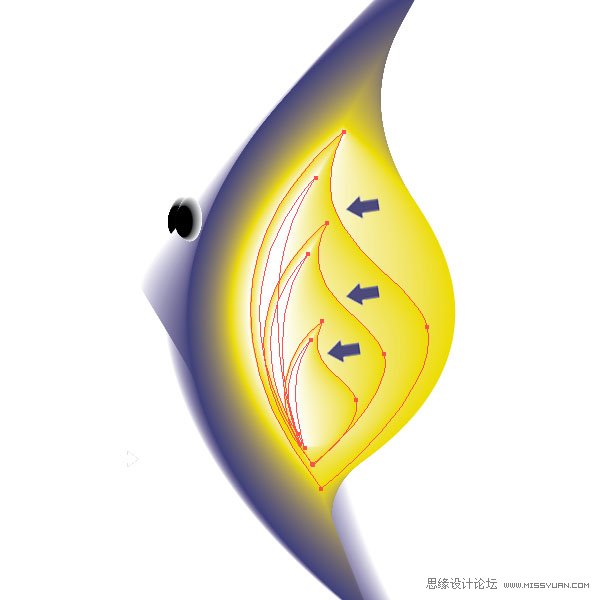
14. 下一步,绘制鱼鳍。使用钢笔工具(P)画一些线条,我画了7条线,描边宽度设为0.25pt(下限值),然后描边颜色:黄色。并且为了使颜色与颜色之间不会起冲突,我一条线设置为100%的黄,另一条就设为50%的黄。
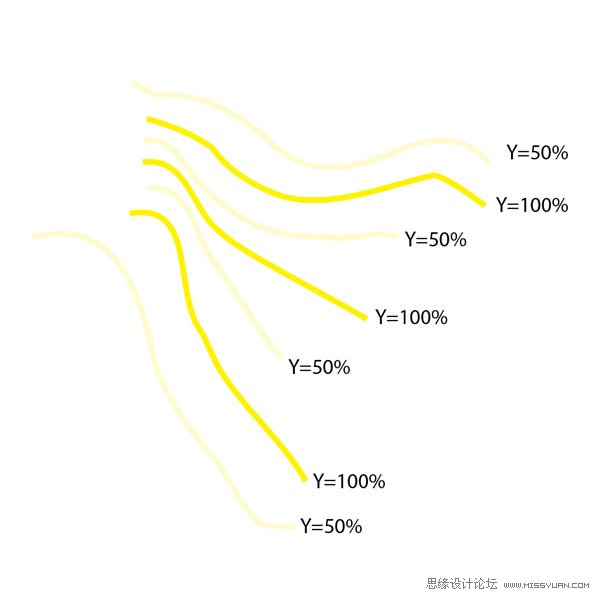
15. 选择所有的线条,还是应用混合。
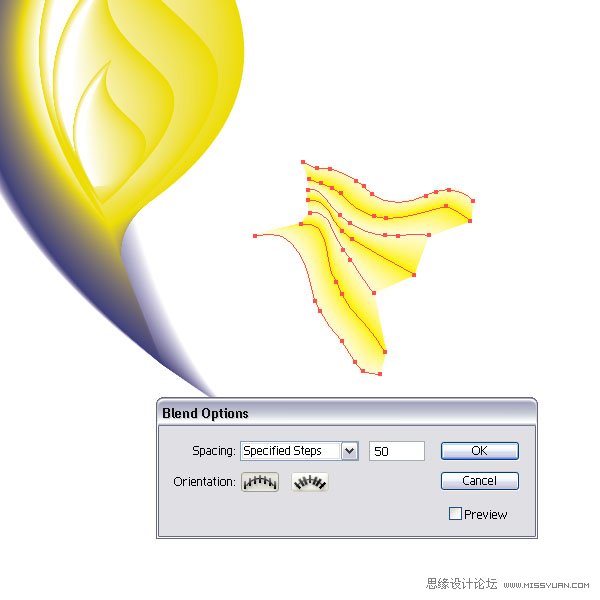
16. 我把鱼鳍放在鱼的右下位置,然后再制作一个副本,把它缩小,放在鱼的右上位置。

17. 现在制作海藻。使用矩形工具(M)绘制一个长矩形,填充深绿到绿的线性渐变。

18. 然后选择工具箱里的“旋转扭曲工具”,在矩形上点击变形矩形。

19. 继续执行变形和旋转扭曲命令。
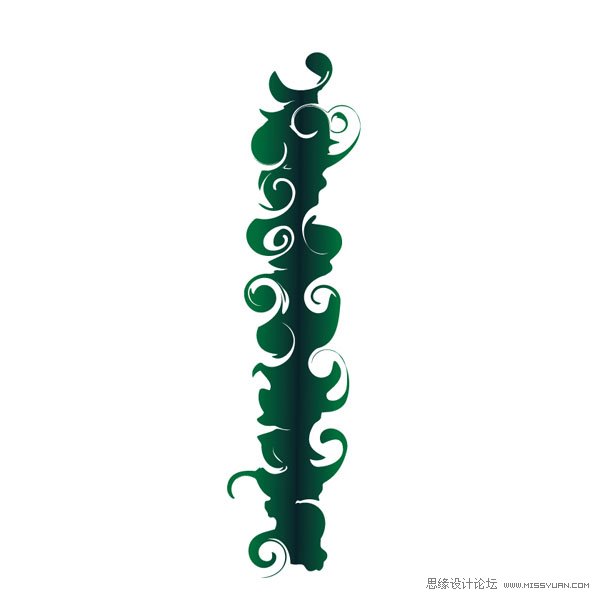
20. 完成后,选中形状,然后执行效果菜单>扭曲和变形>扭转,设置角度为55。
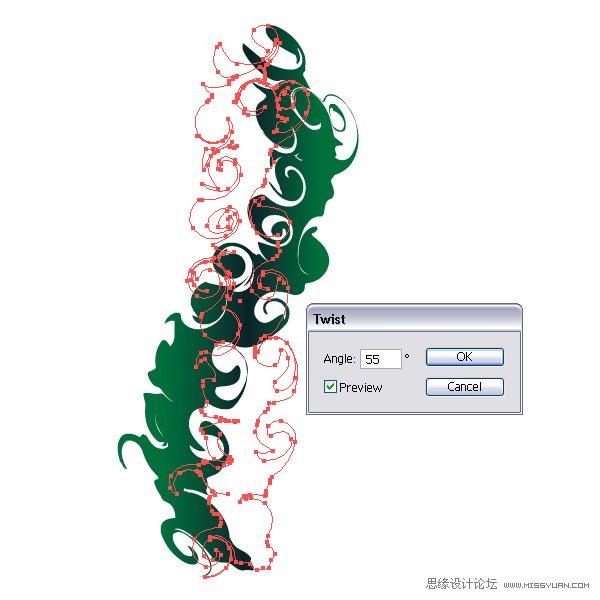
21. 然后使用“收缩和膨胀”效果,设置为23%。
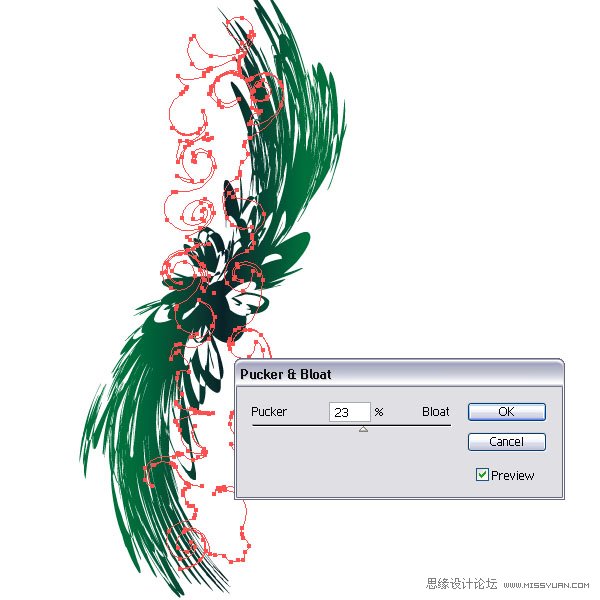
22. 复制海藻形状,然后打开外观调板删除扭转效果,只保留收缩和膨胀效果。

23. 现在我们有了2个海藻形状。一个是直的,一个是扭转变形的。制作这2个形状的副本,填充色:无,描边:深色。

 情非得已
情非得已
推荐文章
-
 Illustrator绘制扁平化风格的建筑图2020-03-19
Illustrator绘制扁平化风格的建筑图2020-03-19
-
 Illustrator制作扁平化风格的电视机2020-03-18
Illustrator制作扁平化风格的电视机2020-03-18
-
 Illustrator绘制渐变风格的建筑场景插画2020-03-12
Illustrator绘制渐变风格的建筑场景插画2020-03-12
-
 佩奇插画:用AI绘制卡通风格的小猪佩奇2019-02-26
佩奇插画:用AI绘制卡通风格的小猪佩奇2019-02-26
-
 插画设计:AI绘制复古风格的宇航员海报2019-01-24
插画设计:AI绘制复古风格的宇航员海报2019-01-24
-
 房屋插画:AI绘制圣诞节主题的房屋插画2019-01-21
房屋插画:AI绘制圣诞节主题的房屋插画2019-01-21
-
 圣诞插画:AI绘制简约风格圣诞节插画2019-01-21
圣诞插画:AI绘制简约风格圣诞节插画2019-01-21
-
 灯塔绘制:AI绘制的灯塔插画2019-01-21
灯塔绘制:AI绘制的灯塔插画2019-01-21
-
 时尚船锚:AI绘制鲜花装饰的船锚图标2019-01-18
时尚船锚:AI绘制鲜花装饰的船锚图标2019-01-18
-
 扁平宝箱图形:AI绘制游戏中常见的宝箱2019-01-18
扁平宝箱图形:AI绘制游戏中常见的宝箱2019-01-18
热门文章
-
 Illustrator制作复古风格的邮票效果2021-03-10
Illustrator制作复古风格的邮票效果2021-03-10
-
 Illustrator绘制渐变风格的建筑场景插画
相关文章2072020-03-12
Illustrator绘制渐变风格的建筑场景插画
相关文章2072020-03-12
-
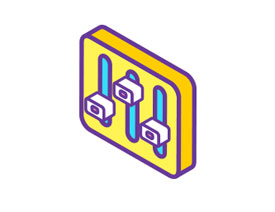 立体图标:用AI绘制2.5D等距立体图标
相关文章3472019-02-21
立体图标:用AI绘制2.5D等距立体图标
相关文章3472019-02-21
-
 冬季插画:AI绘制唯美的冬季森林场景
相关文章5492018-12-26
冬季插画:AI绘制唯美的冬季森林场景
相关文章5492018-12-26
-
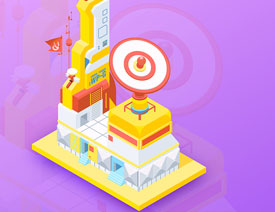 Illustrator绘制2.5D风格的游戏场景效果
相关文章7152018-07-23
Illustrator绘制2.5D风格的游戏场景效果
相关文章7152018-07-23
-
 Illustrator绘制科技感十足的汽车内饰场景
相关文章5872018-07-23
Illustrator绘制科技感十足的汽车内饰场景
相关文章5872018-07-23
-
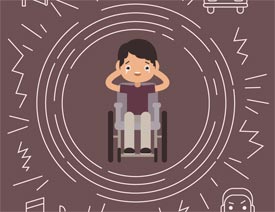 Illustrator设计声音恐惧症场景图
相关文章2752018-04-25
Illustrator设计声音恐惧症场景图
相关文章2752018-04-25
-
 Illustrator绘制布达佩斯大饭店场景插画
相关文章9472018-04-02
Illustrator绘制布达佩斯大饭店场景插画
相关文章9472018-04-02
-
 Illustrator绘制矢量风格的城市落日场景
相关文章7512018-04-02
Illustrator绘制矢量风格的城市落日场景
相关文章7512018-04-02
