Photoshop制作雨天在玻璃水雾上写字效果(2)
文章来源于 PS设计教程网,感谢作者 极微设计 给我们带来经精彩的文章!设计教程/PS教程/文字特效2021-07-05
第三步: 在图层 1 图层,点击调整栏框下的亮度/对比度,修改(亮度:-10、对比度:-20);接着点击调整栏框下的曝光度,修改(预设:自定、曝光度:+0.61、位移:-0.1736、灰色系数校正1.19);使玻璃窗更加通透 第四步
第三步:
在“图层 1 ”图层,点击“调整”栏框下的‘亮度/对比度’,修改(亮度:-10、对比度:-20);接着点击“调整”栏框下的‘曝光度’,修改(预设:自定、曝光度:+0.61、位移:-0.1736、灰色系数校正1.19);使玻璃窗更加通透
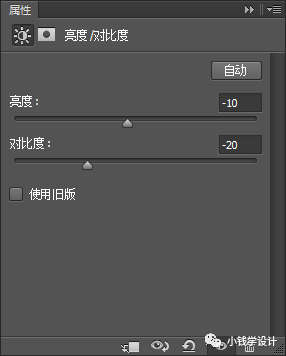
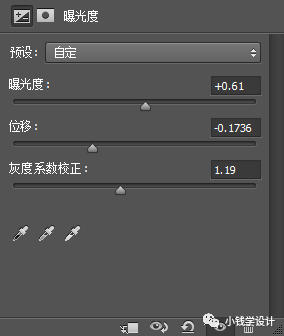
第四步:
按T使用文字工具,输入自己喜欢的字体(比如:Hello),好了后,就得到“Hello”文字图层;接着在“Hello”文字图层,按Ctrl+T调整好字体的大小、位置
第五步:
在“Hello”文字图层,按Shift+Ctrl+X液化;接着在“液化”面板,点击使用‘向前变形工具’,涂抹字体底部做延长涂画,使其显得水珠往下流的效果,好了后点击‘确定’
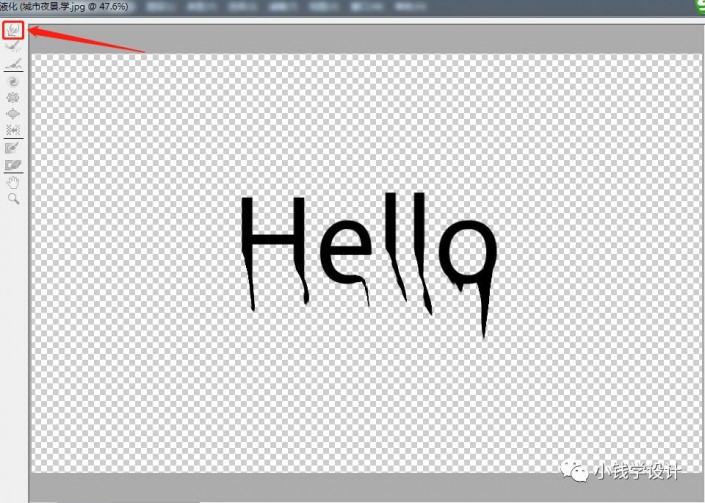
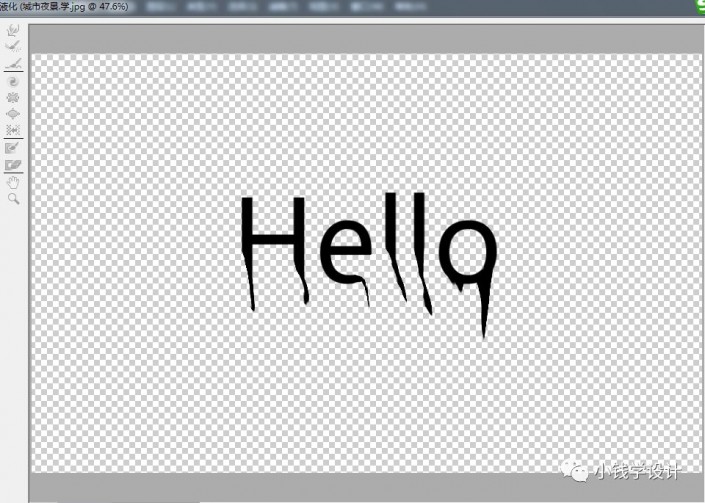
第六步:
在“Hello”文字图层,点击选择:滤镜 >扭曲 >波纹,修改(数量:100%、大小:中),好了后点击‘确定’ ;接着把混合更改模式改为‘叠加’
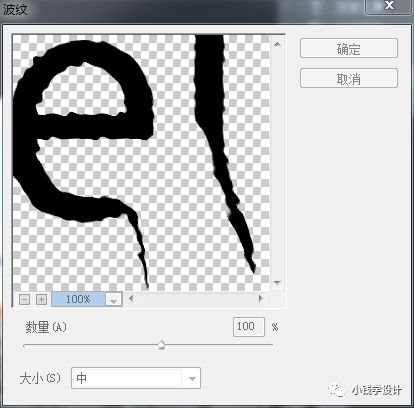
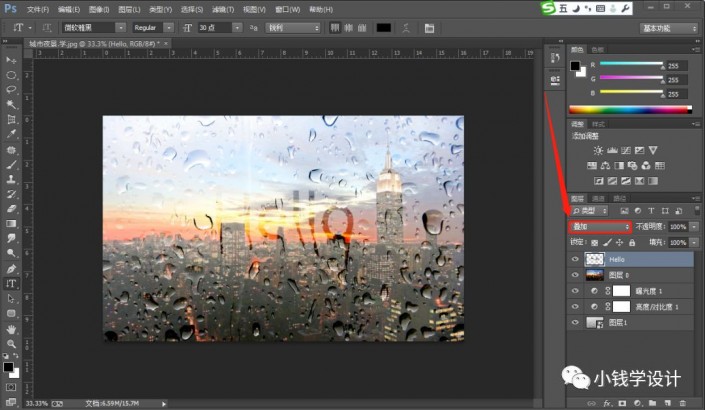
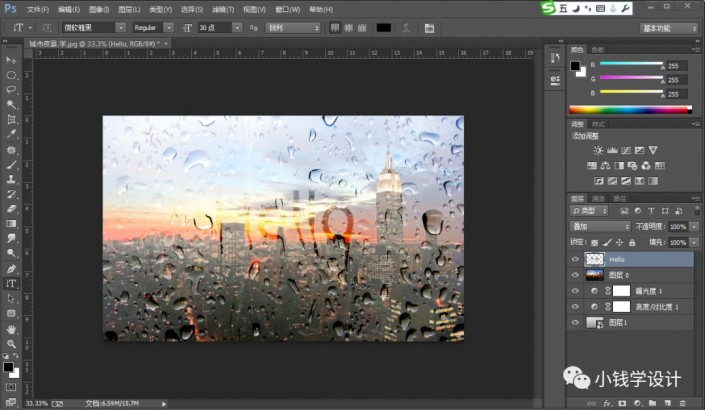
第七步:
在“Hello”文字图层,按Ctrl+J将 Hello 文字图层复制拷贝一下,就得到“Hello 拷贝 ”文字图层,使字体更加显著;接着按J使用修复画笔工具,进行文字水珠上的处理,使文字更加光滑,好了后,即可完成。
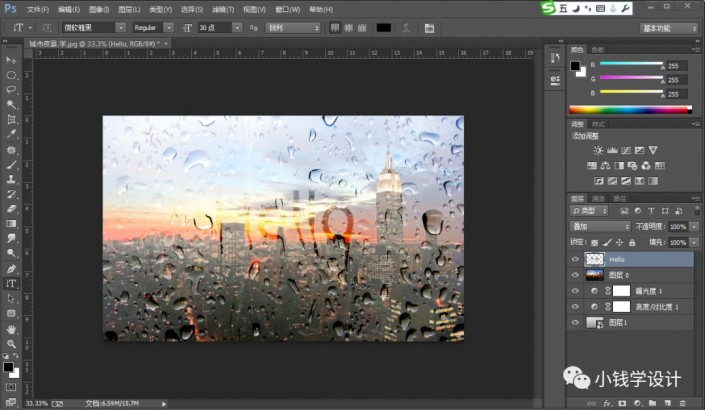
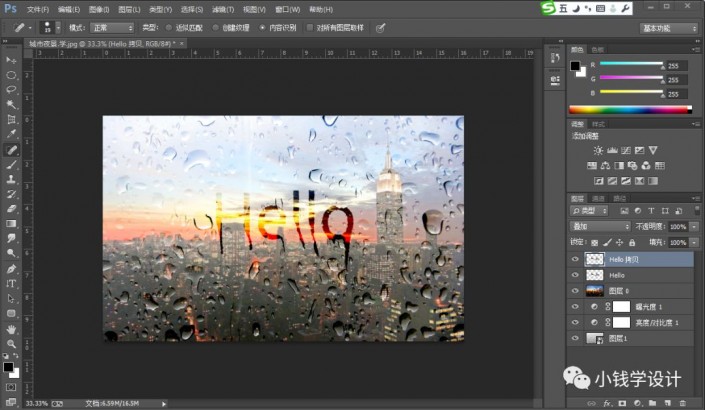
最终效果:
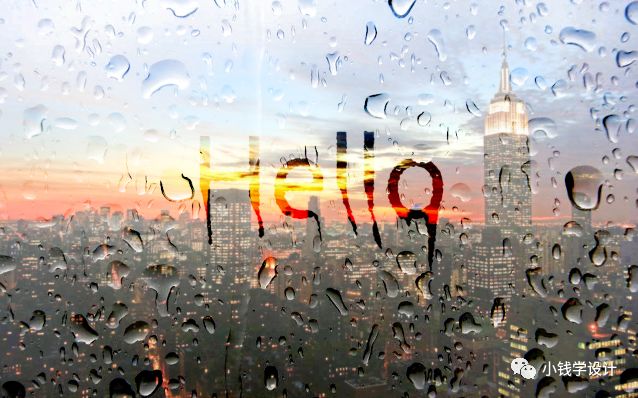
 情非得已
情非得已
推荐文章
-
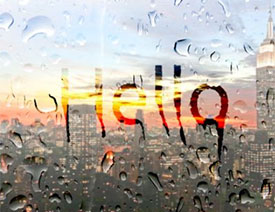 Photoshop制作雨天在玻璃水雾上写字效果2021-07-05
Photoshop制作雨天在玻璃水雾上写字效果2021-07-05
-
 Photoshop结合AI制作立体芝士艺术字教程2021-04-12
Photoshop结合AI制作立体芝士艺术字教程2021-04-12
-
 Photoshop制作可爱的逗比立体字教程2021-03-23
Photoshop制作可爱的逗比立体字教程2021-03-23
-
 Photoshop制作金属质感的女神节艺术字2021-03-18
Photoshop制作金属质感的女神节艺术字2021-03-18
-
 Photoshop制作火焰燃烧的文字效果2021-03-10
Photoshop制作火焰燃烧的文字效果2021-03-10
-
 Photoshop制作金色的海报标题文字教程2021-02-22
Photoshop制作金色的海报标题文字教程2021-02-22
-
 Photoshop制作炫丽的游戏风格艺术字2021-02-22
Photoshop制作炫丽的游戏风格艺术字2021-02-22
-
 Photoshop制作立体效果的黄金艺术字2020-03-18
Photoshop制作立体效果的黄金艺术字2020-03-18
-
 Photoshop制作逼真的熔岩艺术字2020-03-15
Photoshop制作逼真的熔岩艺术字2020-03-15
-
 Photoshop通过透视制作公路上的艺术字2020-03-15
Photoshop通过透视制作公路上的艺术字2020-03-15
热门文章
-
 Photoshop制作银色金属质感的艺术字2021-09-09
Photoshop制作银色金属质感的艺术字2021-09-09
-
 Photoshop制作时尚的镂空艺术字教程
相关文章8302021-04-12
Photoshop制作时尚的镂空艺术字教程
相关文章8302021-04-12
-
 Photoshop制作立体效果的甜甜圈艺术字
相关文章13312021-03-25
Photoshop制作立体效果的甜甜圈艺术字
相关文章13312021-03-25
-
 Phhotoshop使用滤镜制作创意的水波字
相关文章7062021-03-25
Phhotoshop使用滤镜制作创意的水波字
相关文章7062021-03-25
-
 Photoshop制作可爱的逗比立体字教程
相关文章5152021-03-23
Photoshop制作可爱的逗比立体字教程
相关文章5152021-03-23
-
 Photoshop使用笔刷制作书法艺术字教程
相关文章8982021-03-23
Photoshop使用笔刷制作书法艺术字教程
相关文章8982021-03-23
-
 Photoshop制作金属质感的女神节艺术字
相关文章5022021-03-18
Photoshop制作金属质感的女神节艺术字
相关文章5022021-03-18
-
 Photoshop制作金属质感的科技艺术字教程
相关文章9732021-03-17
Photoshop制作金属质感的科技艺术字教程
相关文章9732021-03-17
-
 Photoshop制作暗黑破坏神主题金属字教程
相关文章4712021-03-16
Photoshop制作暗黑破坏神主题金属字教程
相关文章4712021-03-16
