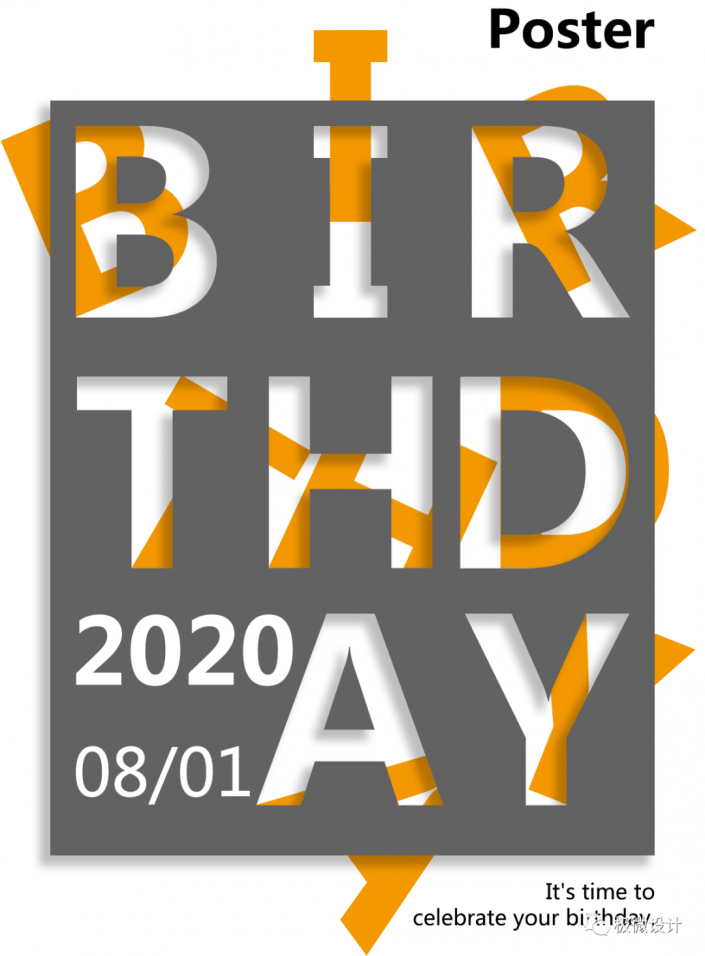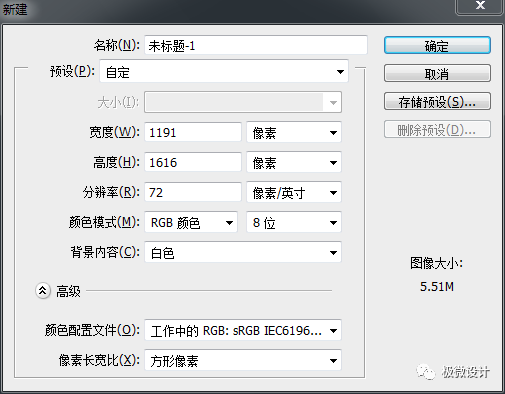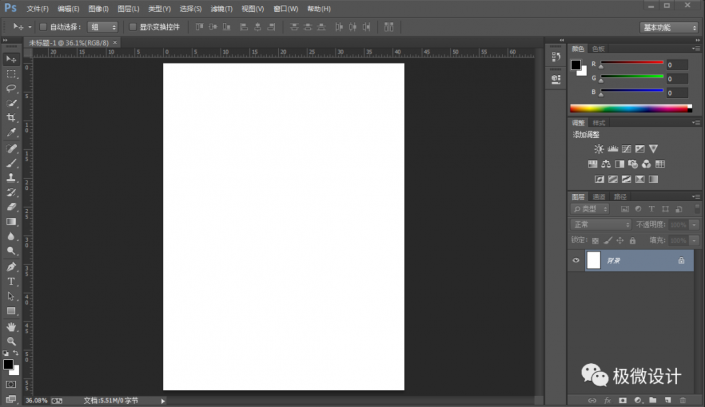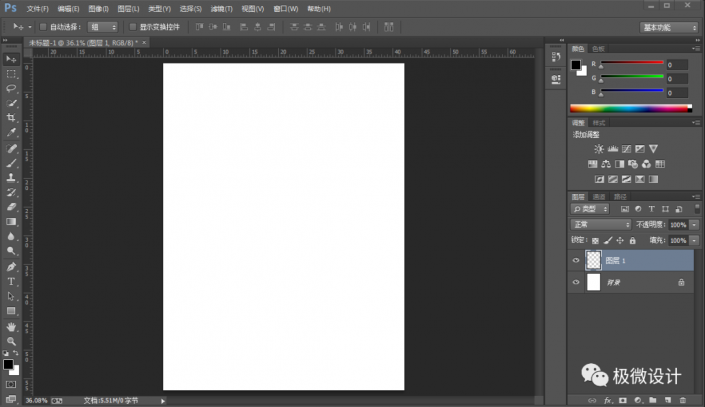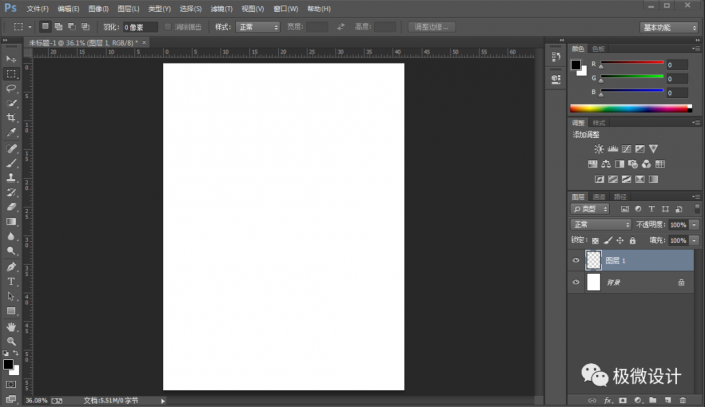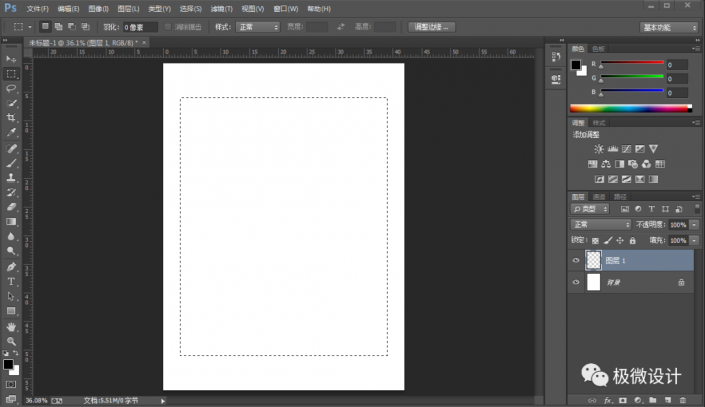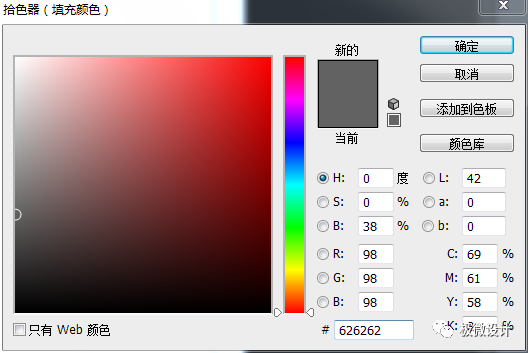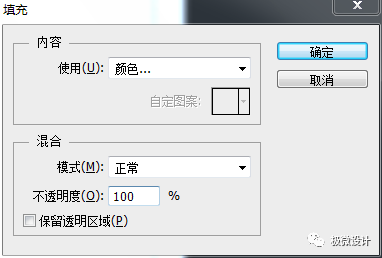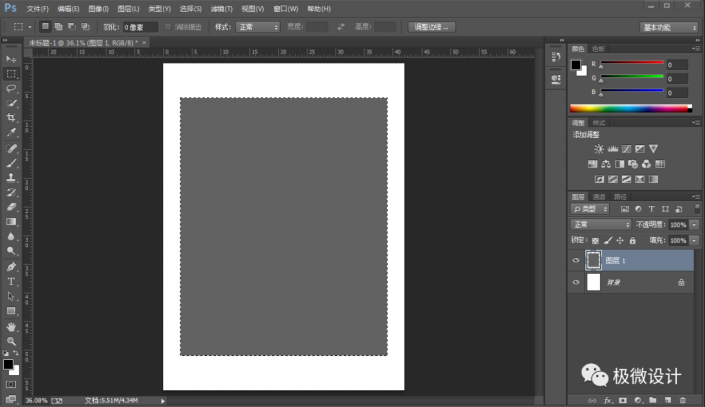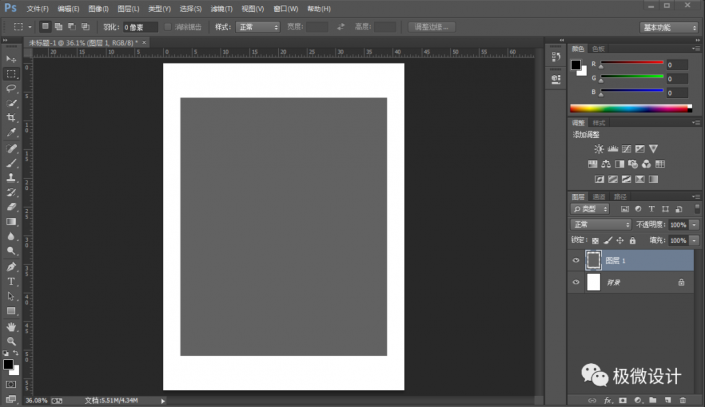Photoshop制作时尚的镂空艺术字教程
文章来源于 PS设计教程网,感谢作者 极微设计 给我们带来经精彩的文章!设计教程/PS教程/文字特效2021-04-12
本教程主要使用Photoshop制作时尚的镂空艺术字教程,文字的效果在图层样式中设置来完成,希望大家可以喜欢。
 情非得已
情非得已
推荐文章
-
 Photoshop结合AI制作立体芝士艺术字教程2021-04-12
Photoshop结合AI制作立体芝士艺术字教程2021-04-12
-
 Photoshop制作可爱的逗比立体字教程2021-03-23
Photoshop制作可爱的逗比立体字教程2021-03-23
-
 Photoshop制作金属质感的女神节艺术字2021-03-18
Photoshop制作金属质感的女神节艺术字2021-03-18
-
 Photoshop制作火焰燃烧的文字效果2021-03-10
Photoshop制作火焰燃烧的文字效果2021-03-10
-
 Photoshop制作金色的海报标题文字教程2021-02-22
Photoshop制作金色的海报标题文字教程2021-02-22
-
 Photoshop制作炫丽的游戏风格艺术字2021-02-22
Photoshop制作炫丽的游戏风格艺术字2021-02-22
-
 Photoshop制作立体效果的黄金艺术字2020-03-18
Photoshop制作立体效果的黄金艺术字2020-03-18
-
 Photoshop制作逼真的熔岩艺术字2020-03-15
Photoshop制作逼真的熔岩艺术字2020-03-15
-
 Photoshop通过透视制作公路上的艺术字2020-03-15
Photoshop通过透视制作公路上的艺术字2020-03-15
-
 Photoshop设计金色立体特效的艺术字2020-03-12
Photoshop设计金色立体特效的艺术字2020-03-12
热门文章
-
 Photoshop制作金属质感的科技艺术字教程2021-03-17
Photoshop制作金属质感的科技艺术字教程2021-03-17
-
 Phhotoshop使用滤镜制作创意的水波字2021-03-25
Phhotoshop使用滤镜制作创意的水波字2021-03-25
-
 Photoshop制作立体效果的甜甜圈艺术字2021-03-25
Photoshop制作立体效果的甜甜圈艺术字2021-03-25
-
 Photoshop制作金属质感的女神节艺术字2021-03-18
Photoshop制作金属质感的女神节艺术字2021-03-18
-
 Photoshop制作暗黑破坏神主题金属字教程2021-03-16
Photoshop制作暗黑破坏神主题金属字教程2021-03-16
-
 Photoshop制作可爱的逗比立体字教程2021-03-23
Photoshop制作可爱的逗比立体字教程2021-03-23
-
 Photoshop使用笔刷制作书法艺术字教程2021-03-23
Photoshop使用笔刷制作书法艺术字教程2021-03-23
-
 Photoshop制作时尚的镂空艺术字教程2021-04-12
Photoshop制作时尚的镂空艺术字教程2021-04-12
-
 Photoshop制作立体风格的奶酪艺术字
相关文章1122021-04-12
Photoshop制作立体风格的奶酪艺术字
相关文章1122021-04-12
-
 Photoshop制作立体效果的甜甜圈艺术字
相关文章2742021-03-25
Photoshop制作立体效果的甜甜圈艺术字
相关文章2742021-03-25
-
 Phhotoshop使用滤镜制作创意的水波字
相关文章3872021-03-25
Phhotoshop使用滤镜制作创意的水波字
相关文章3872021-03-25
-
 Photoshop制作可爱的逗比立体字教程
相关文章2232021-03-23
Photoshop制作可爱的逗比立体字教程
相关文章2232021-03-23
-
 Photoshop使用笔刷制作书法艺术字教程
相关文章1942021-03-23
Photoshop使用笔刷制作书法艺术字教程
相关文章1942021-03-23
-
 Photoshop制作金属质感的女神节艺术字
相关文章2532021-03-18
Photoshop制作金属质感的女神节艺术字
相关文章2532021-03-18
-
 Photoshop制作金属质感的科技艺术字教程
相关文章5312021-03-17
Photoshop制作金属质感的科技艺术字教程
相关文章5312021-03-17
-
 Photoshop制作暗黑破坏神主题金属字教程
相关文章2422021-03-16
Photoshop制作暗黑破坏神主题金属字教程
相关文章2422021-03-16