Photoshop给美女模特后期美容瘦身(2)
文章来源于 未知,感谢作者 ps修图精修后期设计 给我们带来经精彩的文章!设计教程/PS教程/照片处理2021-06-02
【可选颜色】面板,调整【蓝色】黄色-75%,黑色+5%,具体如图示。 【可选颜色】 面板,调整【黄色】黑色-11%,具体如图示。 【Ctrl+J】复制图层,使用【修补工具】,修复脸部与皮肤瑕疵部分,具体如图示。 使用【S
【可选颜色】面板,调整【蓝色】黄色-75%,黑色+5%,具体如图示。
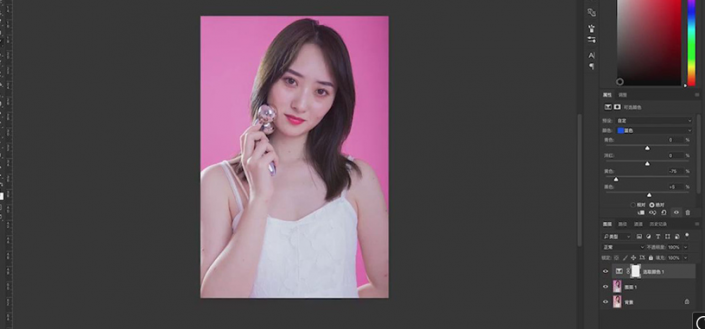
【可选颜色】 面板,调整【黄色】黑色-11%,具体如图示。

【Ctrl+J】复制图层,使用【修补工具】,修复脸部与皮肤瑕疵部分,具体如图示。
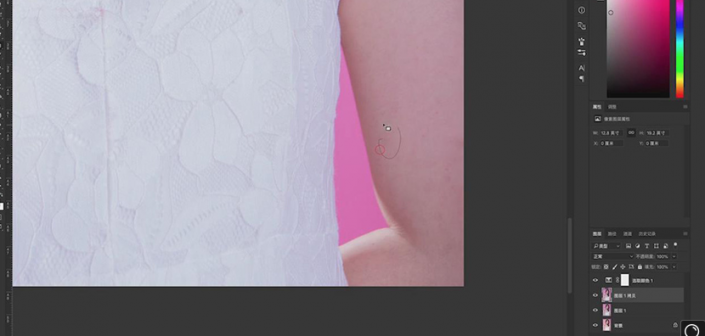
使用【S】仿制图章工具,【Alt】取样,不透明度41%,进行涂抹皮肤与头发边缘处,具体如图示。
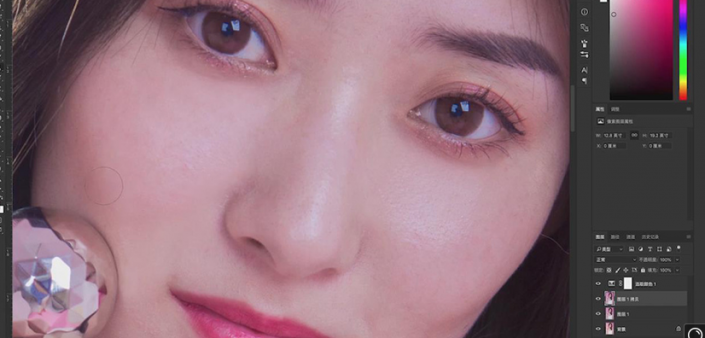
按【Q】快速蒙版,使用【画笔工具】,涂抹眼白,按【Q】退出快速蒙版,得到选区,新建【曲线】,调整【RGB】、【蓝】、【红】曲线,具体如图示。

【Ctrl+Alt+Shift+E】盖印图层,对人物脸部与五官进行液化调整,具体如图示。

【Ctrl+J】复制图层,【Ctrl+I】反相,调整【图层模式】线性光,点击【滤镜】-【其它】-【高反差保留】3像素。添加【蒙版】,【Ctrl+I】蒙版反向,使用【画笔工具】,白色画笔,涂抹皮肤,具体如图示。

用【画笔工具】,白色画笔,涂抹皮肤,使皮肤变白,具体如图示。

【Ctrl+Alt+Shift+E】盖印图层,使用【锐化工具】,强度35%,涂抹眼睛,具体如图示。

完成:

 情非得已
情非得已
推荐文章
-
 Photoshop给化妆品瓶子后期精修2021-06-02
Photoshop给化妆品瓶子后期精修2021-06-02
-
 Photoshop给美女模特后期美容瘦身2021-06-02
Photoshop给美女模特后期美容瘦身2021-06-02
-
 Photoshop给人物肖像后期精修处理2021-05-17
Photoshop给人物肖像后期精修处理2021-05-17
-
 Photoshop给人物肖像添加质感肌肤效果2021-05-17
Photoshop给人物肖像添加质感肌肤效果2021-05-17
-
 Photoshop制作逼真的美女铅笔画效果2021-03-22
Photoshop制作逼真的美女铅笔画效果2021-03-22
-
 Photoshop给古典人物转为工笔画艺术效果2021-03-21
Photoshop给古典人物转为工笔画艺术效果2021-03-21
-
 Photoshop调出复古风格的儿童人像照片2021-03-19
Photoshop调出复古风格的儿童人像照片2021-03-19
-
 Photoshop制作唯美可爱的女生头像照片2020-03-17
Photoshop制作唯美可爱的女生头像照片2020-03-17
-
 Photoshop快速给人物添加火焰燃烧效果2020-03-12
Photoshop快速给人物添加火焰燃烧效果2020-03-12
-
 Photoshop调出人物写真甜美通透艺术效果2020-03-06
Photoshop调出人物写真甜美通透艺术效果2020-03-06
热门文章
-
 Photoshop给人物肖像后期精修处理2021-05-17
Photoshop给人物肖像后期精修处理2021-05-17
-
 Photoshop给人物肖像添加质感肌肤效果2021-05-17
Photoshop给人物肖像添加质感肌肤效果2021-05-17
-
 Photoshop没人物肖像后期精修处理2021-05-17
Photoshop没人物肖像后期精修处理2021-05-17
-
 Photoshop制作巴黎铁塔钻出手机屏幕效果2021-05-24
Photoshop制作巴黎铁塔钻出手机屏幕效果2021-05-24
-
 Photoshop快速给人像照片瘦脸美化处理2021-05-26
Photoshop快速给人像照片瘦脸美化处理2021-05-26
-
 Photoshop给美女模特后期美容瘦身2021-06-02
Photoshop给美女模特后期美容瘦身2021-06-02
-
 Photoshop给化妆品瓶子后期精修2021-06-02
Photoshop给化妆品瓶子后期精修2021-06-02
-
 Photoshop给化妆品瓶子后期精修
相关文章582021-06-02
Photoshop给化妆品瓶子后期精修
相关文章582021-06-02
-
 Photoshop快速给人像照片瘦脸美化处理
相关文章2132021-05-26
Photoshop快速给人像照片瘦脸美化处理
相关文章2132021-05-26
-
 Photoshop制作巴黎铁塔钻出手机屏幕效果
相关文章2302021-05-24
Photoshop制作巴黎铁塔钻出手机屏幕效果
相关文章2302021-05-24
-
 Photoshop给人物肖像后期精修处理
相关文章4932021-05-17
Photoshop给人物肖像后期精修处理
相关文章4932021-05-17
-
 Photoshop给人物肖像添加质感肌肤效果
相关文章3322021-05-17
Photoshop给人物肖像添加质感肌肤效果
相关文章3322021-05-17
-
 Photoshop没人物肖像后期精修处理
相关文章3052021-05-17
Photoshop没人物肖像后期精修处理
相关文章3052021-05-17
-
 Photoshop调出偏暗色的人像梦幻暖色效果
相关文章3562021-04-27
Photoshop调出偏暗色的人像梦幻暖色效果
相关文章3562021-04-27
-
 Photoshop使用替换颜色给证件照更换底色
相关文章12072021-04-27
Photoshop使用替换颜色给证件照更换底色
相关文章12072021-04-27
