Photoshop给人物肖像添加质感肌肤效果(4)
文章来源于 未知,感谢作者 PS修图精修后期设计 给我们带来经精彩的文章!设计教程/PS教程/照片处理2021-05-17
18.新建【可选颜色】,调整【黄色】青色-50%,洋红+21%。【红色】青色-16%,洋红+17%,【Ctrl+I】蒙版反向,使用【画笔工具】,白色画笔,进行涂抹,具体如图示。 19.使用【魔棒工具】,进行选区背景,【Shift+F6】
18.新建【可选颜色】,调整【黄色】青色-50%,洋红+21%。【红色】青色-16%,洋红+17%,【Ctrl+I】蒙版反向,使用【画笔工具】,白色画笔,进行涂抹,具体如图示。

19.使用【魔棒工具】,进行选区背景,【Shift+F6】羽化11像素,新建【曲线】,进行提亮调整,使用【画笔工具】,白色画笔,进行涂抹,具体如图示。
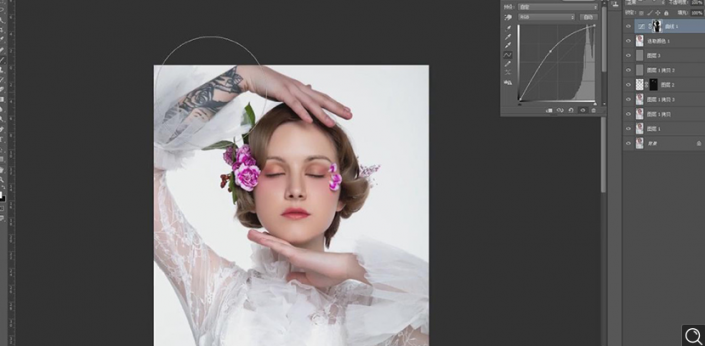
20.按【Ctrl+单击缩览图】调出脸部选区,新建【曲线】,调整【曲线】,具体如图示
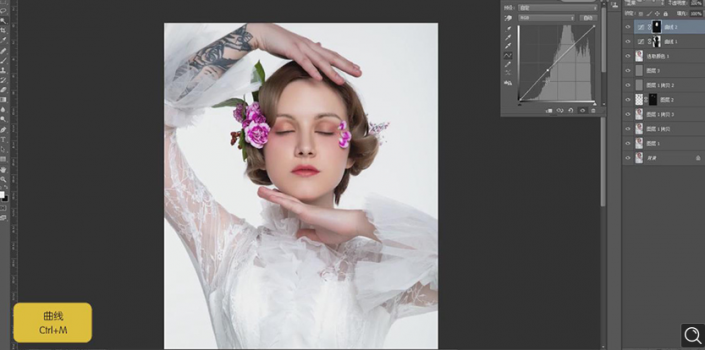
21.【Ctrl+Alt+Shift+E】盖印图层,【滤镜】-【锐化】-【USM锐化】,调整【数量】8%,具体如图示。
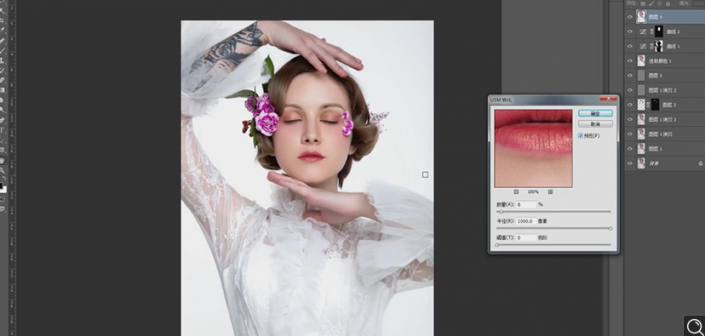
22.【图像】-【计算】,【通道】灰色,【通道】面板,按【Ctrl+单击Alpha通道】调出选区,点击【RGB】,回到【图层】面板,新建【亮度/对比度】,调整【亮度】30,具体如图示。
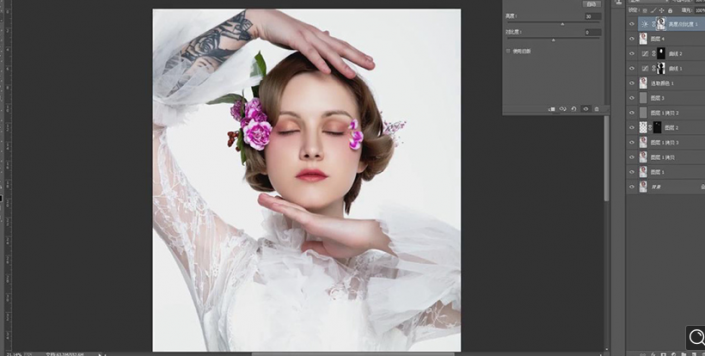
23.【Ctrl+G】图层编组,按【Alt+单击图层间】创建黑色蒙版,使用【画笔工具】,进行涂抹,调整【不透明度】30%,具体如图示。
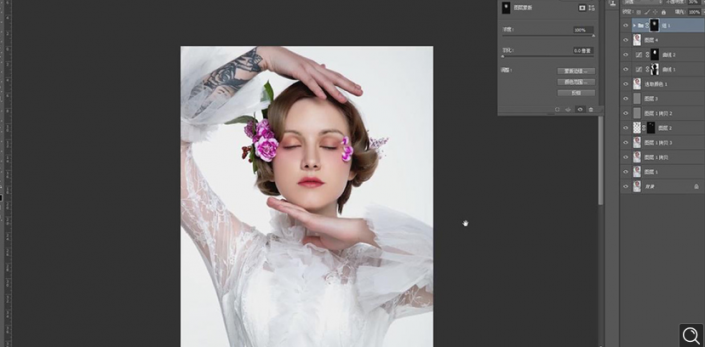
24.【Ctrl+Alt+Shift+E】盖印图层,【滤镜】-【其他】-【高反差保留】3像素,调整【图层模式】柔光,具体如图示。
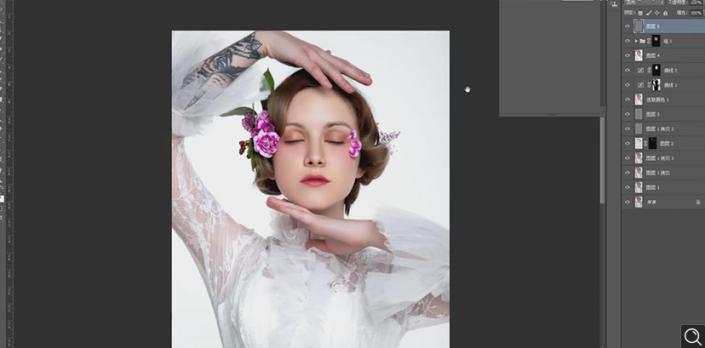
25.新建【可选颜色】,调整【红色】青色-24%,具体如图示。
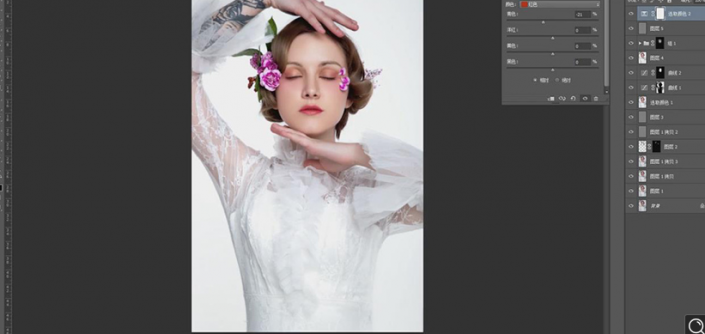
26.新建【曲线】,调整【红色】曲线,具体如图示。
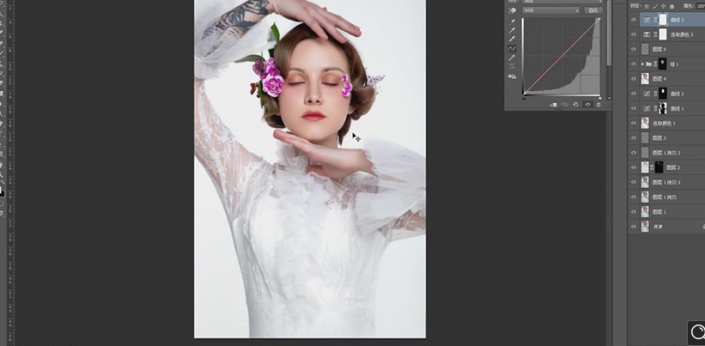
27.最终效果具体如图所示。

 情非得已
情非得已
推荐文章
-
 Photoshop给人物肖像后期精修处理2021-05-17
Photoshop给人物肖像后期精修处理2021-05-17
-
 Photoshop给人物肖像添加质感肌肤效果2021-05-17
Photoshop给人物肖像添加质感肌肤效果2021-05-17
-
 Photoshop制作逼真的美女铅笔画效果2021-03-22
Photoshop制作逼真的美女铅笔画效果2021-03-22
-
 Photoshop给古典人物转为工笔画艺术效果2021-03-21
Photoshop给古典人物转为工笔画艺术效果2021-03-21
-
 Photoshop调出复古风格的儿童人像照片2021-03-19
Photoshop调出复古风格的儿童人像照片2021-03-19
-
 Photoshop制作唯美可爱的女生头像照片2020-03-17
Photoshop制作唯美可爱的女生头像照片2020-03-17
-
 Photoshop快速给人物添加火焰燃烧效果2020-03-12
Photoshop快速给人物添加火焰燃烧效果2020-03-12
-
 Photoshop调出人物写真甜美通透艺术效果2020-03-06
Photoshop调出人物写真甜美通透艺术效果2020-03-06
-
 Photoshop保留质感修出古铜色人像皮肤2020-03-06
Photoshop保留质感修出古铜色人像皮肤2020-03-06
-
 Photoshop制作模特人像柔润的头发效果2020-03-04
Photoshop制作模特人像柔润的头发效果2020-03-04
热门文章
-
 Photoshop使用替换颜色给证件照更换底色2021-04-27
Photoshop使用替换颜色给证件照更换底色2021-04-27
-
 Photoshop快速把白天的照片变成黑夜效果2021-04-22
Photoshop快速把白天的照片变成黑夜效果2021-04-22
-
 Photoshop调出偏暗色的人像梦幻暖色效果2021-04-27
Photoshop调出偏暗色的人像梦幻暖色效果2021-04-27
-
 Photoshop没人物肖像后期精修处理2021-05-17
Photoshop没人物肖像后期精修处理2021-05-17
-
 Photoshop给人物肖像后期精修处理2021-05-17
Photoshop给人物肖像后期精修处理2021-05-17
-
 Photoshop给人物肖像添加质感肌肤效果2021-05-17
Photoshop给人物肖像添加质感肌肤效果2021-05-17
-
 Photoshop给人物肖像后期精修处理
相关文章1672021-05-17
Photoshop给人物肖像后期精修处理
相关文章1672021-05-17
-
 Photoshop没人物肖像后期精修处理
相关文章1682021-05-17
Photoshop没人物肖像后期精修处理
相关文章1682021-05-17
-
 Photoshop调出偏暗色的人像梦幻暖色效果
相关文章2882021-04-27
Photoshop调出偏暗色的人像梦幻暖色效果
相关文章2882021-04-27
-
 Photoshop使用替换颜色给证件照更换底色
相关文章8992021-04-27
Photoshop使用替换颜色给证件照更换底色
相关文章8992021-04-27
-
 Photoshop快速把白天的照片变成黑夜效果
相关文章3092021-04-22
Photoshop快速把白天的照片变成黑夜效果
相关文章3092021-04-22
-
 Photoshop快速制作古典人像工笔画效果
相关文章1612021-04-15
Photoshop快速制作古典人像工笔画效果
相关文章1612021-04-15
-
 Phhotoshop快速给黑白人像上色处理
相关文章2492021-04-15
Phhotoshop快速给黑白人像上色处理
相关文章2492021-04-15
-
 Photoshop快速给人像面部照片去油光
相关文章5052021-04-12
Photoshop快速给人像面部照片去油光
相关文章5052021-04-12
