Photoshop给人物肖像添加质感肌肤效果(2)
文章来源于 未知,感谢作者 PS修图精修后期设计 给我们带来经精彩的文章!设计教程/PS教程/照片处理2021-05-17
6.使用【污点修复画笔工具】,【Alt】取样,修复脸部与皮肤瑕疵部分,具体如图示。 7.使用【仿制图章工具】,【Alt】取样,进行修复头发边缘,具体如图示。 8.【Ctrl+J】复制两个图层,【滤镜】-【模糊】-【高斯模
6.使用【污点修复画笔工具】,【Alt】取样,修复脸部与皮肤瑕疵部分,具体如图示。

7.使用【仿制图章工具】,【Alt】取样,进行修复头发边缘,具体如图示。
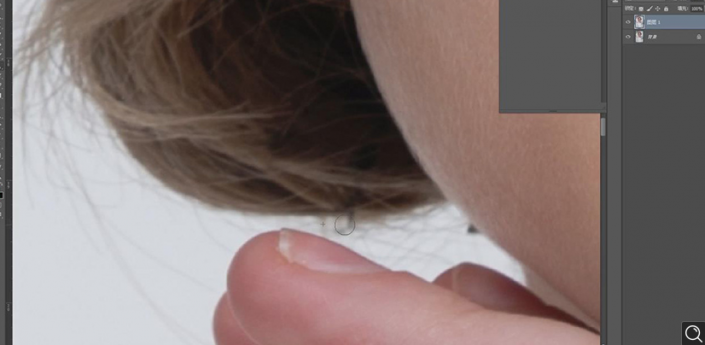
8.【Ctrl+J】复制两个图层,【滤镜】-【模糊】-【高斯模糊】4像素,具体如图示。

9.【图像】-【应用图像】,调整【图层】图层1拷贝,【混合】减去,【缩放】2,【补偿值】128,调整【图层模式】线性光,具体如图示。

10.【Ctrl+J】复制图层,【滤镜】-【Imagenomic】-【Portraiture】,【吸管】点击皮肤,具体如图示。
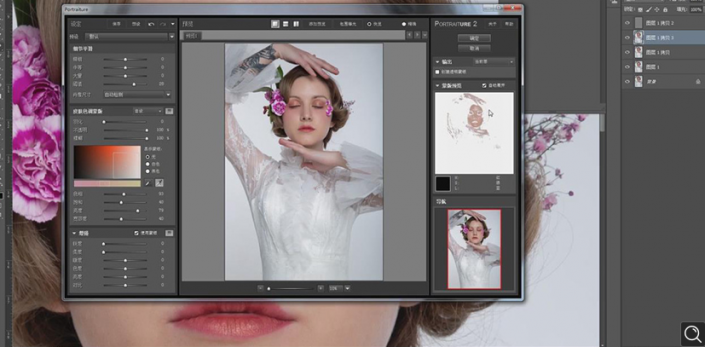
11.按【Alt+单击蒙版】创建黑色蒙版,使用【画笔工具】,白色画笔,进行涂抹皮肤与脸部,具体如图示。
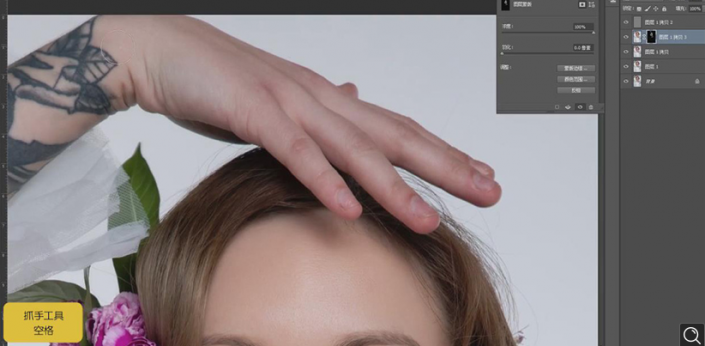
 情非得已
情非得已
推荐文章
-
 Photoshop给人物肖像后期精修处理2021-05-17
Photoshop给人物肖像后期精修处理2021-05-17
-
 Photoshop给人物肖像添加质感肌肤效果2021-05-17
Photoshop给人物肖像添加质感肌肤效果2021-05-17
-
 Photoshop制作逼真的美女铅笔画效果2021-03-22
Photoshop制作逼真的美女铅笔画效果2021-03-22
-
 Photoshop给古典人物转为工笔画艺术效果2021-03-21
Photoshop给古典人物转为工笔画艺术效果2021-03-21
-
 Photoshop调出复古风格的儿童人像照片2021-03-19
Photoshop调出复古风格的儿童人像照片2021-03-19
-
 Photoshop制作唯美可爱的女生头像照片2020-03-17
Photoshop制作唯美可爱的女生头像照片2020-03-17
-
 Photoshop快速给人物添加火焰燃烧效果2020-03-12
Photoshop快速给人物添加火焰燃烧效果2020-03-12
-
 Photoshop调出人物写真甜美通透艺术效果2020-03-06
Photoshop调出人物写真甜美通透艺术效果2020-03-06
-
 Photoshop保留质感修出古铜色人像皮肤2020-03-06
Photoshop保留质感修出古铜色人像皮肤2020-03-06
-
 Photoshop制作模特人像柔润的头发效果2020-03-04
Photoshop制作模特人像柔润的头发效果2020-03-04
热门文章
-
 Photoshop使用替换颜色给证件照更换底色2021-04-27
Photoshop使用替换颜色给证件照更换底色2021-04-27
-
 Photoshop快速把白天的照片变成黑夜效果2021-04-22
Photoshop快速把白天的照片变成黑夜效果2021-04-22
-
 Photoshop调出偏暗色的人像梦幻暖色效果2021-04-27
Photoshop调出偏暗色的人像梦幻暖色效果2021-04-27
-
 Photoshop没人物肖像后期精修处理2021-05-17
Photoshop没人物肖像后期精修处理2021-05-17
-
 Photoshop给人物肖像后期精修处理2021-05-17
Photoshop给人物肖像后期精修处理2021-05-17
-
 Photoshop给人物肖像添加质感肌肤效果2021-05-17
Photoshop给人物肖像添加质感肌肤效果2021-05-17
-
 Photoshop给人物肖像后期精修处理
相关文章1672021-05-17
Photoshop给人物肖像后期精修处理
相关文章1672021-05-17
-
 Photoshop没人物肖像后期精修处理
相关文章1682021-05-17
Photoshop没人物肖像后期精修处理
相关文章1682021-05-17
-
 Photoshop调出偏暗色的人像梦幻暖色效果
相关文章2882021-04-27
Photoshop调出偏暗色的人像梦幻暖色效果
相关文章2882021-04-27
-
 Photoshop使用替换颜色给证件照更换底色
相关文章8992021-04-27
Photoshop使用替换颜色给证件照更换底色
相关文章8992021-04-27
-
 Photoshop快速把白天的照片变成黑夜效果
相关文章3092021-04-22
Photoshop快速把白天的照片变成黑夜效果
相关文章3092021-04-22
-
 Photoshop快速制作古典人像工笔画效果
相关文章1612021-04-15
Photoshop快速制作古典人像工笔画效果
相关文章1612021-04-15
-
 Phhotoshop快速给黑白人像上色处理
相关文章2492021-04-15
Phhotoshop快速给黑白人像上色处理
相关文章2492021-04-15
-
 Photoshop快速给人像面部照片去油光
相关文章5052021-04-12
Photoshop快速给人像面部照片去油光
相关文章5052021-04-12
