Photoshop没人物肖像后期精修处理(3)
文章来源于 未知,感谢作者 ps修图精修后期设计 给我们带来经精彩的文章!设计教程/PS教程/照片处理2021-05-17
13.然后添加【色相/饱和度】的效果,将色相设为15,【饱和度】设为25,对蒙版进行反向。 14.接着使用【画笔工具】选择白色,对皮肤的部分进行擦除,接着添加【选取颜色】的效果,对颜色进行调整。 15.然后反复添加
13.然后添加【色相/饱和度】的效果,将色相设为15,【饱和度】设为25,对蒙版进行反向。
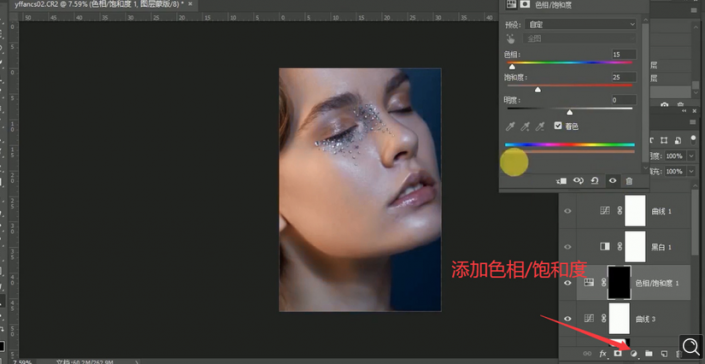
14.接着使用【画笔工具】选择白色,对皮肤的部分进行擦除,接着添加【选取颜色】的效果,对颜色进行调整。
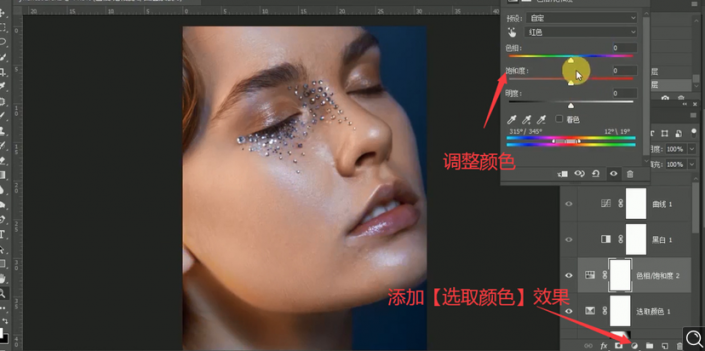
15.然后反复添加【曲线】效果,调整对比度,再反复添加【色相/饱和度】的效果,对脸部的颜色进行调整。
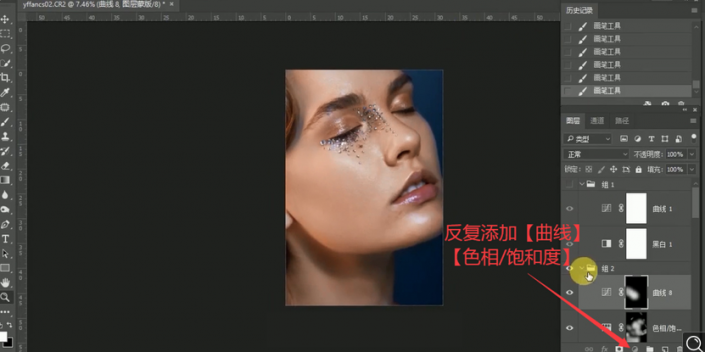
16.【Ctrl+Shift+Alt+E】盖印一张图层,【Ctrl+J】再复制一层,选择【滤镜】-【Imagenomic】-【Portraiture】插件,使用【吸管工具】吸取皮肤颜色,点击【确定】。
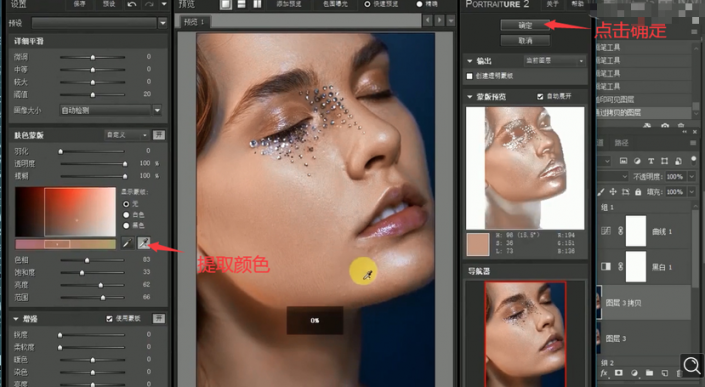
17.将添加磨皮效果图层的【填充】降低,将两个盖印图层合并,使用【修补工具】对脸上的点进行修补。
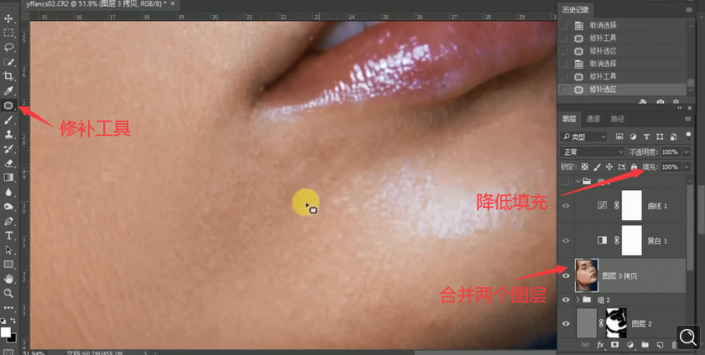
18.将黑白效果打开,再次【Ctrl+Shift+N】新建图层,图层模式选择【柔光】,勾选【填充柔光中性色(50%灰)】,使用【画笔工具】选择白色,对脸部的斑点进行提亮。
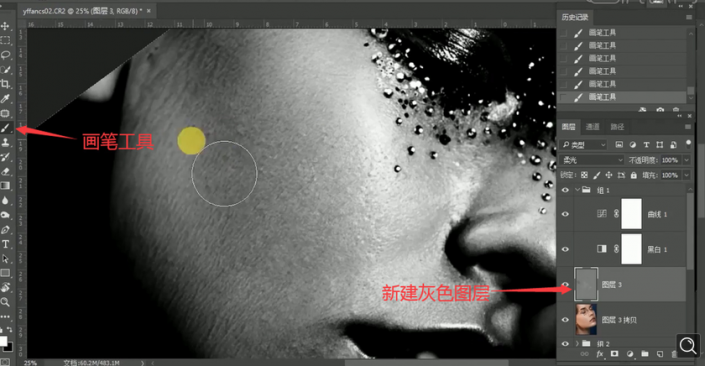
19.关闭黑白效果的显示,反复添加【曲线】的效果,添加对比,【Ctrl+I】反转蒙版,使用【画笔工具】选择白色,对皮肤处擦除。
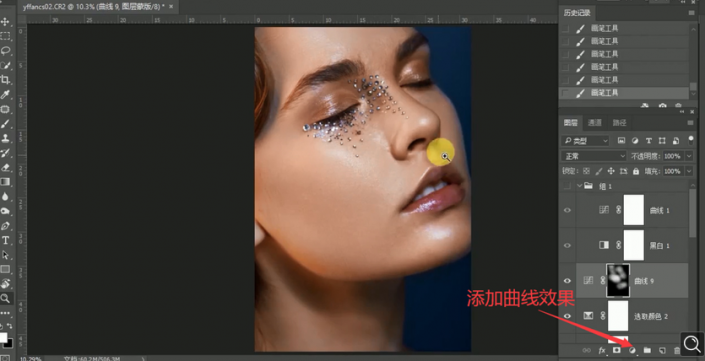
20.【Ctrl+Shift+Alt+E】盖印一张图层,使用【仿制图章工具】对痘痕的部分进行覆盖。
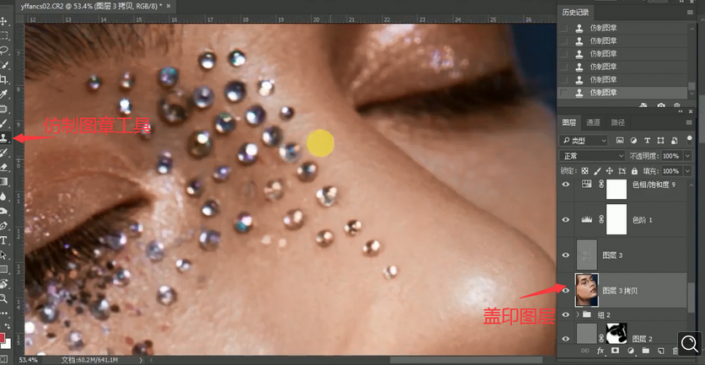
21.接着反复添加【曲线】和【色相/饱和度】的效果,对颜色进行调整,给色相/饱和度的蒙版添加【黑白渐变】的颜色进行调整。
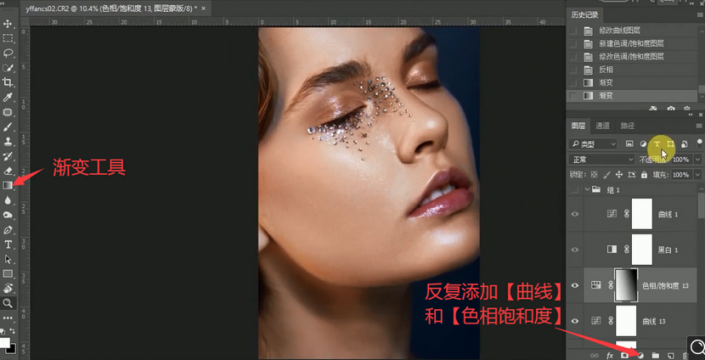
22.最终效果如图所示,

 情非得已
情非得已
推荐文章
-
 Photoshop给人物肖像后期精修处理2021-05-17
Photoshop给人物肖像后期精修处理2021-05-17
-
 Photoshop给人物肖像添加质感肌肤效果2021-05-17
Photoshop给人物肖像添加质感肌肤效果2021-05-17
-
 Photoshop制作逼真的美女铅笔画效果2021-03-22
Photoshop制作逼真的美女铅笔画效果2021-03-22
-
 Photoshop给古典人物转为工笔画艺术效果2021-03-21
Photoshop给古典人物转为工笔画艺术效果2021-03-21
-
 Photoshop调出复古风格的儿童人像照片2021-03-19
Photoshop调出复古风格的儿童人像照片2021-03-19
-
 Photoshop制作唯美可爱的女生头像照片2020-03-17
Photoshop制作唯美可爱的女生头像照片2020-03-17
-
 Photoshop快速给人物添加火焰燃烧效果2020-03-12
Photoshop快速给人物添加火焰燃烧效果2020-03-12
-
 Photoshop调出人物写真甜美通透艺术效果2020-03-06
Photoshop调出人物写真甜美通透艺术效果2020-03-06
-
 Photoshop保留质感修出古铜色人像皮肤2020-03-06
Photoshop保留质感修出古铜色人像皮肤2020-03-06
-
 Photoshop制作模特人像柔润的头发效果2020-03-04
Photoshop制作模特人像柔润的头发效果2020-03-04
热门文章
-
 Photoshop使用替换颜色给证件照更换底色2021-04-27
Photoshop使用替换颜色给证件照更换底色2021-04-27
-
 Photoshop快速把白天的照片变成黑夜效果2021-04-22
Photoshop快速把白天的照片变成黑夜效果2021-04-22
-
 Photoshop调出偏暗色的人像梦幻暖色效果2021-04-27
Photoshop调出偏暗色的人像梦幻暖色效果2021-04-27
-
 Photoshop没人物肖像后期精修处理2021-05-17
Photoshop没人物肖像后期精修处理2021-05-17
-
 Photoshop给人物肖像后期精修处理2021-05-17
Photoshop给人物肖像后期精修处理2021-05-17
-
 Photoshop给人物肖像添加质感肌肤效果2021-05-17
Photoshop给人物肖像添加质感肌肤效果2021-05-17
-
 Photoshop给人物肖像后期精修处理
相关文章1672021-05-17
Photoshop给人物肖像后期精修处理
相关文章1672021-05-17
-
 Photoshop给人物肖像添加质感肌肤效果
相关文章1362021-05-17
Photoshop给人物肖像添加质感肌肤效果
相关文章1362021-05-17
-
 Photoshop调出偏暗色的人像梦幻暖色效果
相关文章2882021-04-27
Photoshop调出偏暗色的人像梦幻暖色效果
相关文章2882021-04-27
-
 Photoshop使用替换颜色给证件照更换底色
相关文章8992021-04-27
Photoshop使用替换颜色给证件照更换底色
相关文章8992021-04-27
-
 Photoshop快速把白天的照片变成黑夜效果
相关文章3092021-04-22
Photoshop快速把白天的照片变成黑夜效果
相关文章3092021-04-22
-
 Photoshop快速制作古典人像工笔画效果
相关文章1612021-04-15
Photoshop快速制作古典人像工笔画效果
相关文章1612021-04-15
-
 Phhotoshop快速给黑白人像上色处理
相关文章2492021-04-15
Phhotoshop快速给黑白人像上色处理
相关文章2492021-04-15
-
 Photoshop快速给人像面部照片去油光
相关文章5052021-04-12
Photoshop快速给人像面部照片去油光
相关文章5052021-04-12
