Photoshop绘制立体效果的3D表情
文章来源于 优设,感谢作者 鲤鱼 给我们带来经精彩的文章!设计教程/PS教程/鼠绘教程2021-04-28
本教程教大家用Photoshop绘制立体效果的3D表情,我们用PS操作,简单易上手,适合新手练习。
教程效果图

教程步骤
Step 01 浏览素材,汲取灵感
1.1 去网上搜索表情包,找到自己想制作的表情包,思考如何通过自己的表现方法把表情包概括出来,同时传达出其中的情绪,本教程以这个鸭子表情包为例:
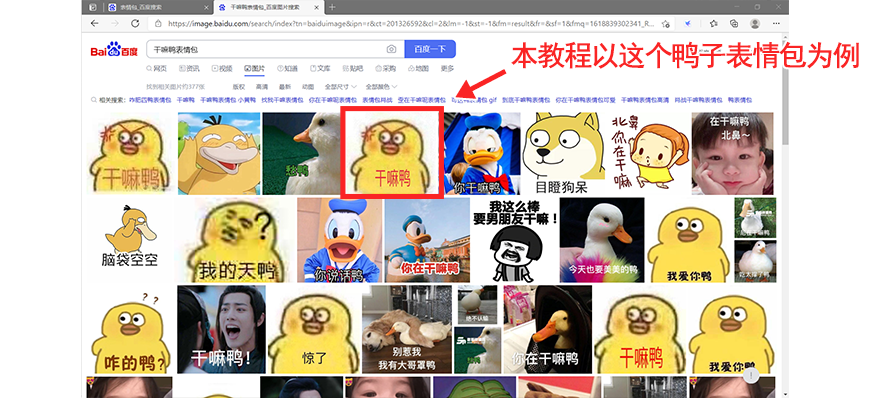
Step 02 新建文档
2.1 打开Adobe Photoshop,创建一个新文件(快捷键Ctrl+N),参数设置如下:
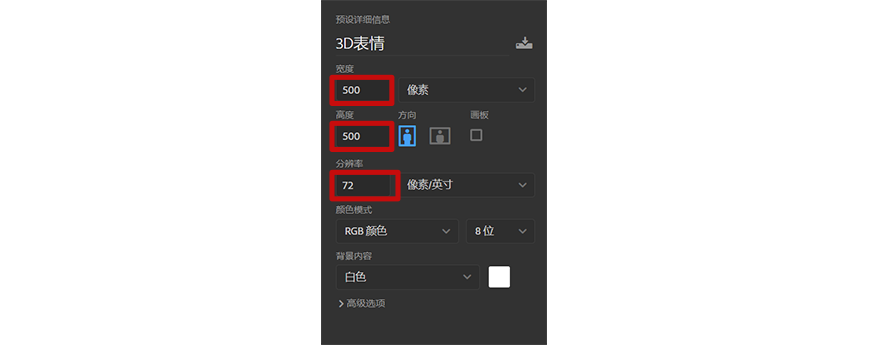
Step 03 创建背景
3.1 新建500*500px的矩形(快捷键U),填充颜色,关掉描边将图层名称修改为「背景」,并锁定,参数设置如下:
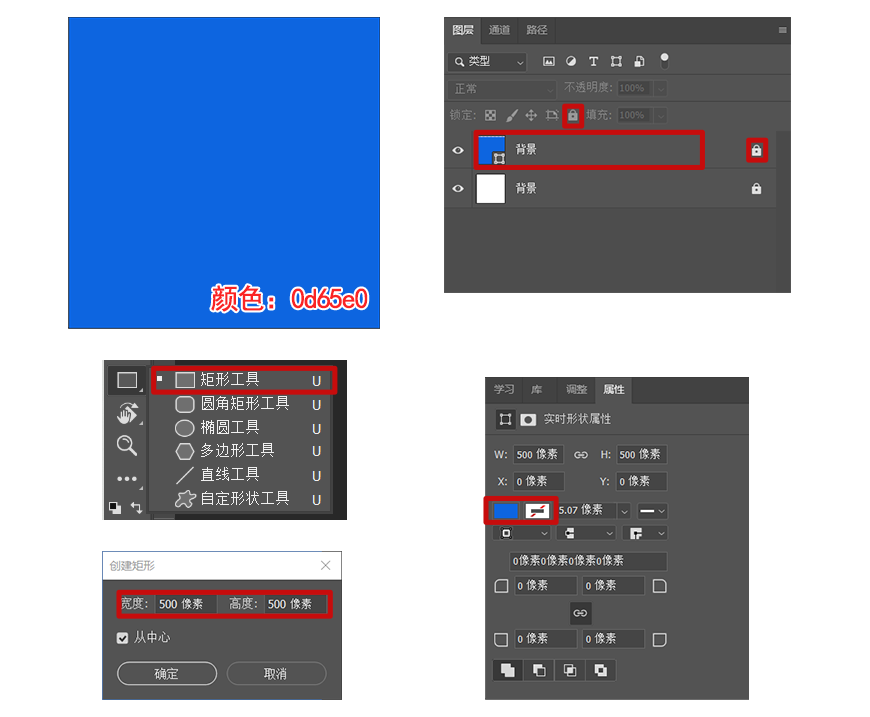
Step 04 绘制表情
4.1 首先绘制表情的脸部,用椭圆工具创建圆形250*240px,填充颜色随意,关掉描边,将图层命名为「脸」,参数设置如下:
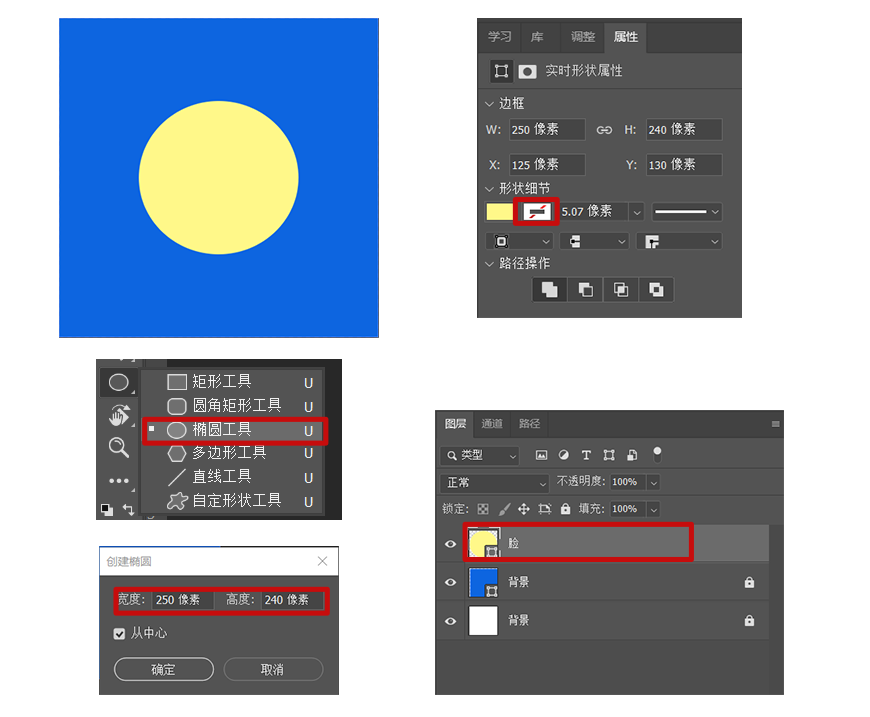
4.2 为「脸」图层添加图层样式,内阴影和渐变叠加,参数设置如下:
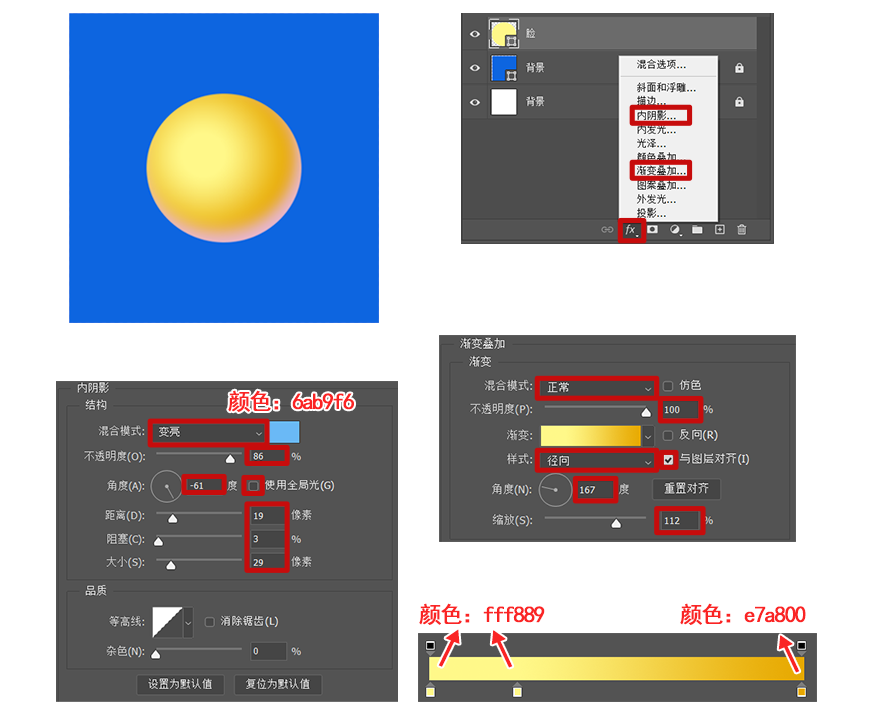
4.3 接下来绘制眼睛部分,用椭圆工具(快捷键:U)创建圆形,填充颜色随意,关掉描边,将图层命名为「眼睛1」,并将该图层放在「脸」图层上面,参数设置如下:
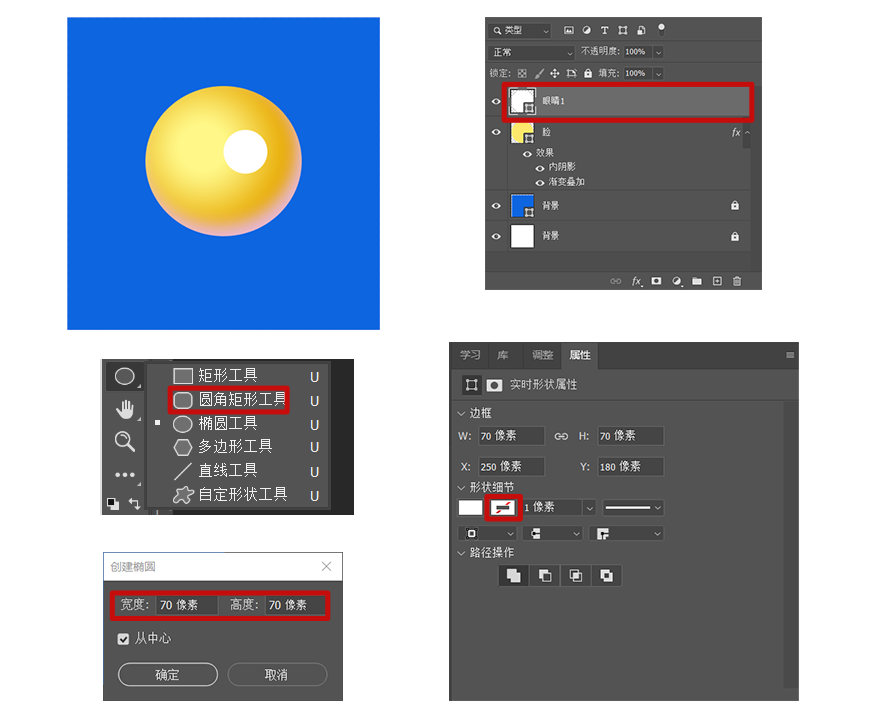
4.4 为「眼睛1」图层添加图层样式,内阴影和渐变叠加以及投影,需要注意的是这里有两层投影,要注意投影的上下顺序,参数设置如下:
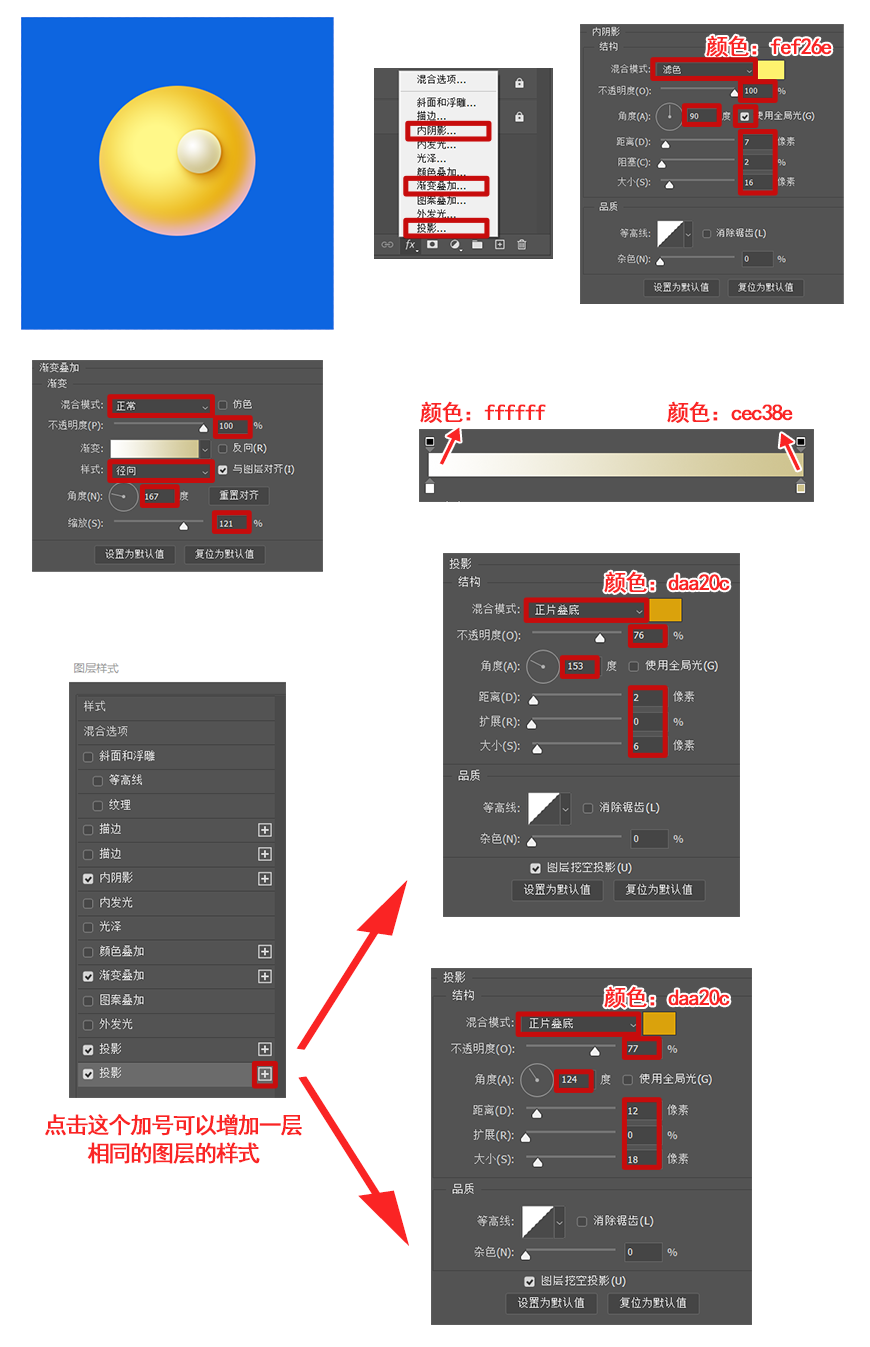
 情非得已
情非得已
推荐文章
-
 Photoshop绘制立体风格的微笑表情2021-05-26
Photoshop绘制立体风格的微笑表情2021-05-26
-
 Photoshop绘制立体效果的3D表情2021-04-28
Photoshop绘制立体效果的3D表情2021-04-28
-
 Photoshop绘制手绘风格的街头插画教程2021-03-25
Photoshop绘制手绘风格的街头插画教程2021-03-25
-
 Photoshop绘制彩色的立体棒棒糖教程2021-03-19
Photoshop绘制彩色的立体棒棒糖教程2021-03-19
-
 Photoshop绘制磨砂风格的插画作品2021-03-16
Photoshop绘制磨砂风格的插画作品2021-03-16
-
 Photoshop结合AI制作扁平化滑轮少女插画2021-03-11
Photoshop结合AI制作扁平化滑轮少女插画2021-03-11
-
 Photoshop结合AI绘制扁平化风格的少女插画2020-03-13
Photoshop结合AI绘制扁平化风格的少女插画2020-03-13
-
 Photoshop结合AI绘制春字主题插画作品2020-03-13
Photoshop结合AI绘制春字主题插画作品2020-03-13
-
 Photoshop绘制时尚大气的手机APP图标2020-03-12
Photoshop绘制时尚大气的手机APP图标2020-03-12
-
 Photoshop绘制立体感十足的手机图标2020-03-12
Photoshop绘制立体感十足的手机图标2020-03-12
热门文章
-
 Photoshop绘制立体效果的3D表情2021-04-28
Photoshop绘制立体效果的3D表情2021-04-28
-
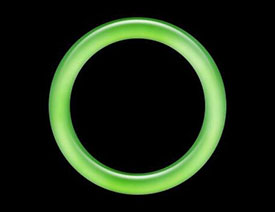 Photoshop绘制晶莹剔透的玉镯2021-04-27
Photoshop绘制晶莹剔透的玉镯2021-04-27
-
 Photoshop绘制立体风格的微笑表情2021-05-26
Photoshop绘制立体风格的微笑表情2021-05-26
-
 Photoshop绘制立体风格的微笑表情
相关文章1062021-05-26
Photoshop绘制立体风格的微笑表情
相关文章1062021-05-26
-
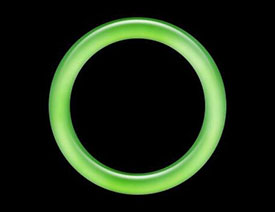 Photoshop绘制晶莹剔透的玉镯
相关文章3912021-04-27
Photoshop绘制晶莹剔透的玉镯
相关文章3912021-04-27
-
 Photoshop绘制赛博朋克风格的人物插画
相关文章2702021-04-22
Photoshop绘制赛博朋克风格的人物插画
相关文章2702021-04-22
-
 Photoshop使用图层样式制作可爱的表情
相关文章5692021-03-25
Photoshop使用图层样式制作可爱的表情
相关文章5692021-03-25
-
 Photoshop绘制手绘风格的街头插画教程
相关文章3482021-03-25
Photoshop绘制手绘风格的街头插画教程
相关文章3482021-03-25
-
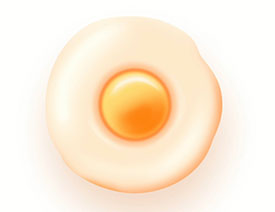 Photoshop制作逼真的煎蛋效果
相关文章2342021-03-23
Photoshop制作逼真的煎蛋效果
相关文章2342021-03-23
-
 Photoshop绘制彩色的立体棒棒糖教程
相关文章2952021-03-19
Photoshop绘制彩色的立体棒棒糖教程
相关文章2952021-03-19
-
 Photoshop绘制磨砂风格的插画作品
相关文章2912021-03-16
Photoshop绘制磨砂风格的插画作品
相关文章2912021-03-16
