Photoshop绘制立体效果的3D表情(3)
文章来源于 优设,感谢作者 鲤鱼 给我们带来经精彩的文章!设计教程/PS教程/鼠绘教程2021-04-28
4.13 按住alt点击「嘴唇」组和「嘴唇阴影」图层的交界处对「嘴唇」组进行剪贴蒙版后调整图层模式为正片叠底模式,最后给「嘴唇」组添加投影。嘴巴部分就完成了。 4.14 接下来制作眉毛部分,先用钢笔工具(快捷键:P)
4.13 按住alt点击「嘴唇」组和「嘴唇阴影」图层的交界处对「嘴唇」组进行剪贴蒙版后调整图层模式为正片叠底模式,最后给「嘴唇」组添加投影。嘴巴部分就完成了。
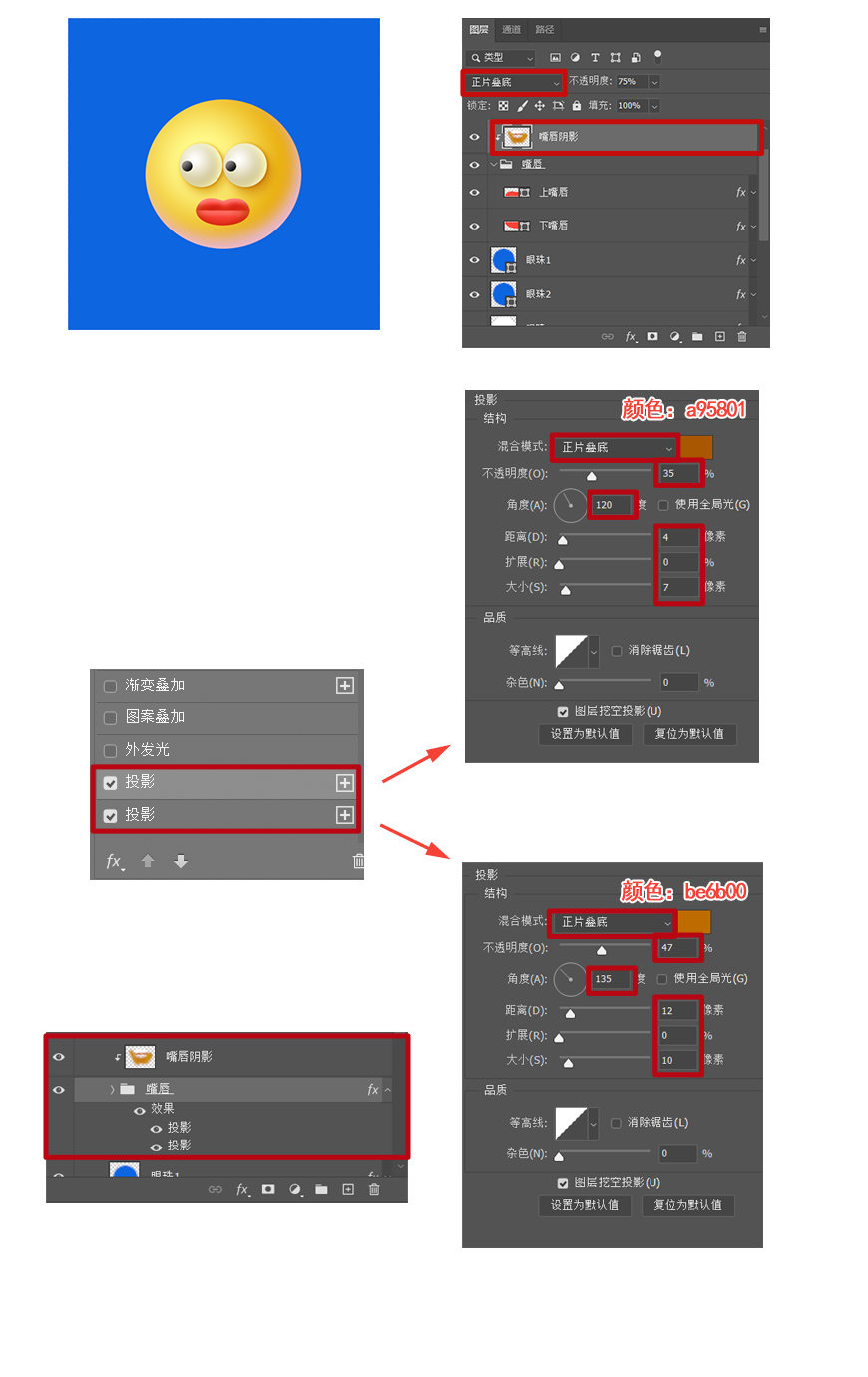
4.14 接下来制作眉毛部分,先用钢笔工具(快捷键:P)画出眉毛的形状,图层命名为「眉毛」,放置在「脸」图层上面,钢笔模式和填充颜色具体参数如下:
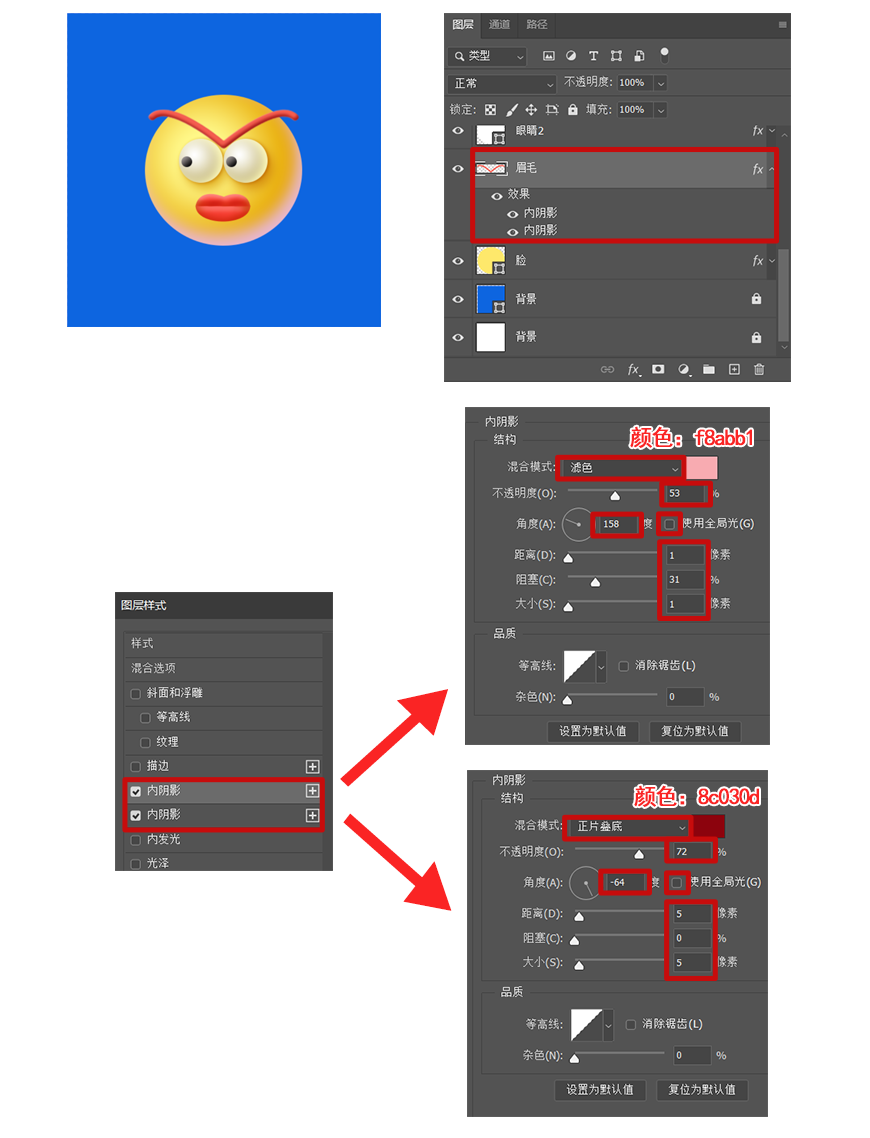
4.15 给「眉毛」添加图层样式,内阴影,具体参数如下:
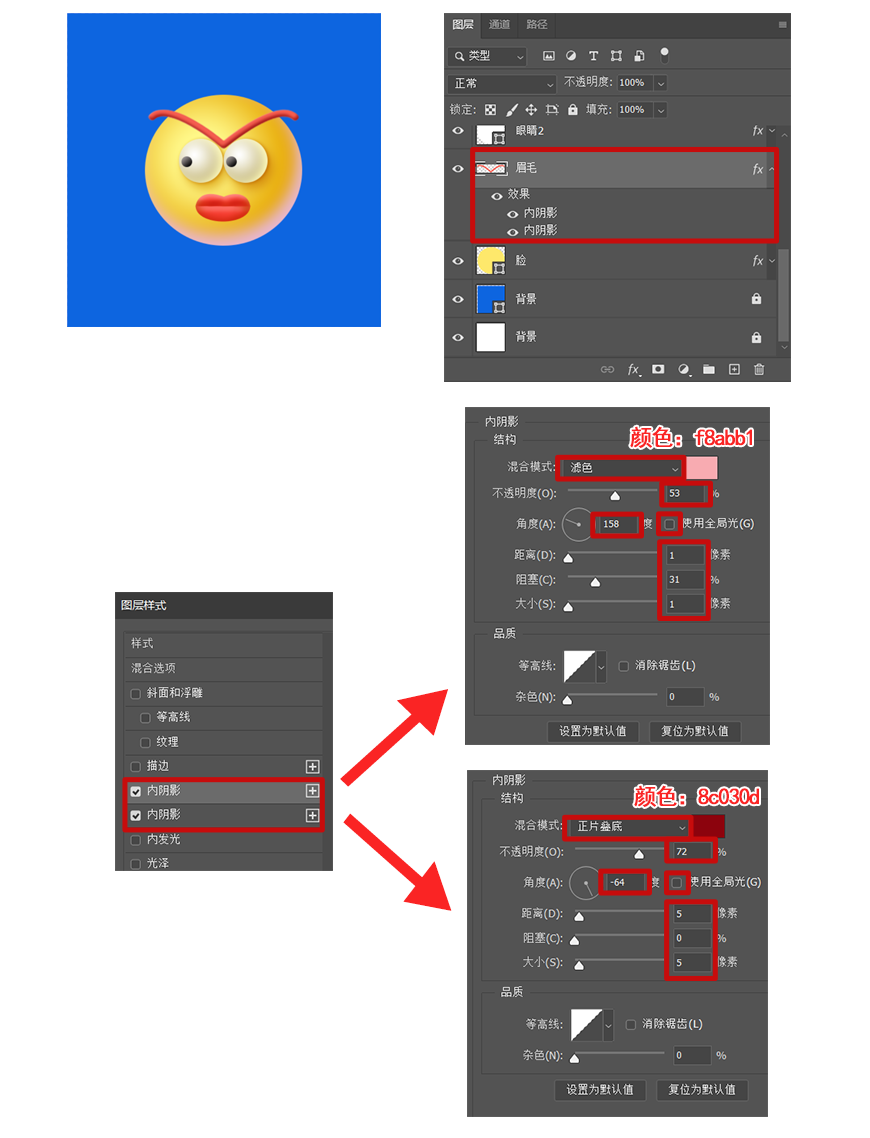
4.16 复制「眉毛」图层,命名为「眉毛阴影」,放置在「眉毛」图层下方。为了方便操作可先隐藏「眉毛」图层,选中「眉毛阴影」图层后,按Ctrl+t,接着把鼠标移到眉毛阴影的图案上点击右键,使用变形,把两个端点位置调下垂一些。
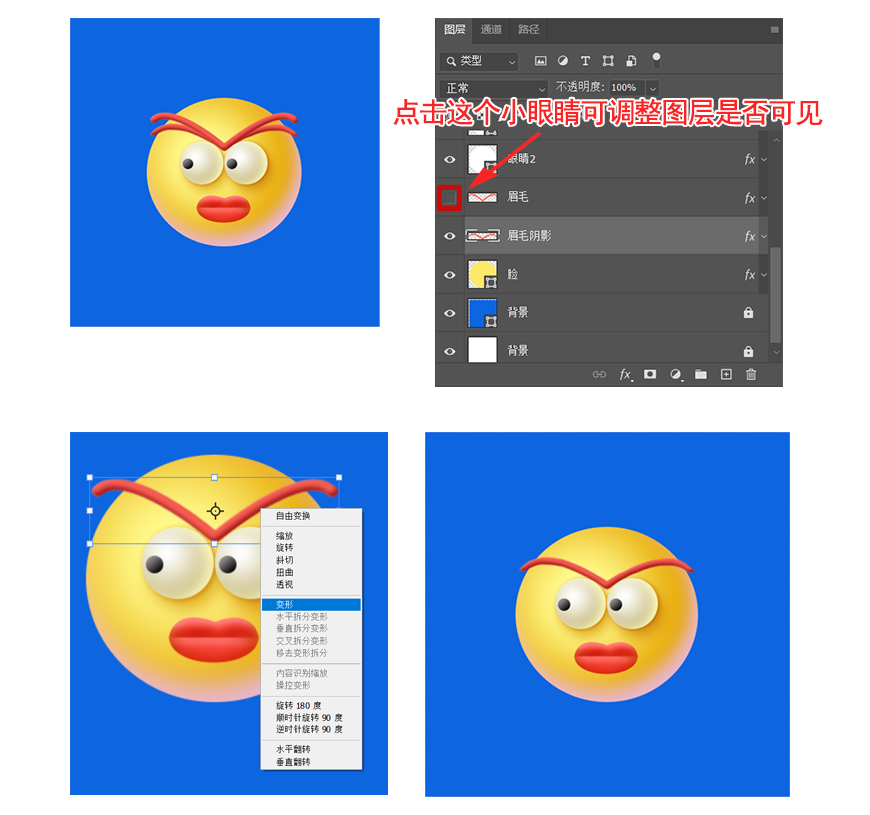
4.17 接着点击「眉毛阴影」图层,右键栅格化后,调整图层模式为正片叠底。使用模糊工具和柔边橡皮擦对眉毛阴影尾部进行处理。
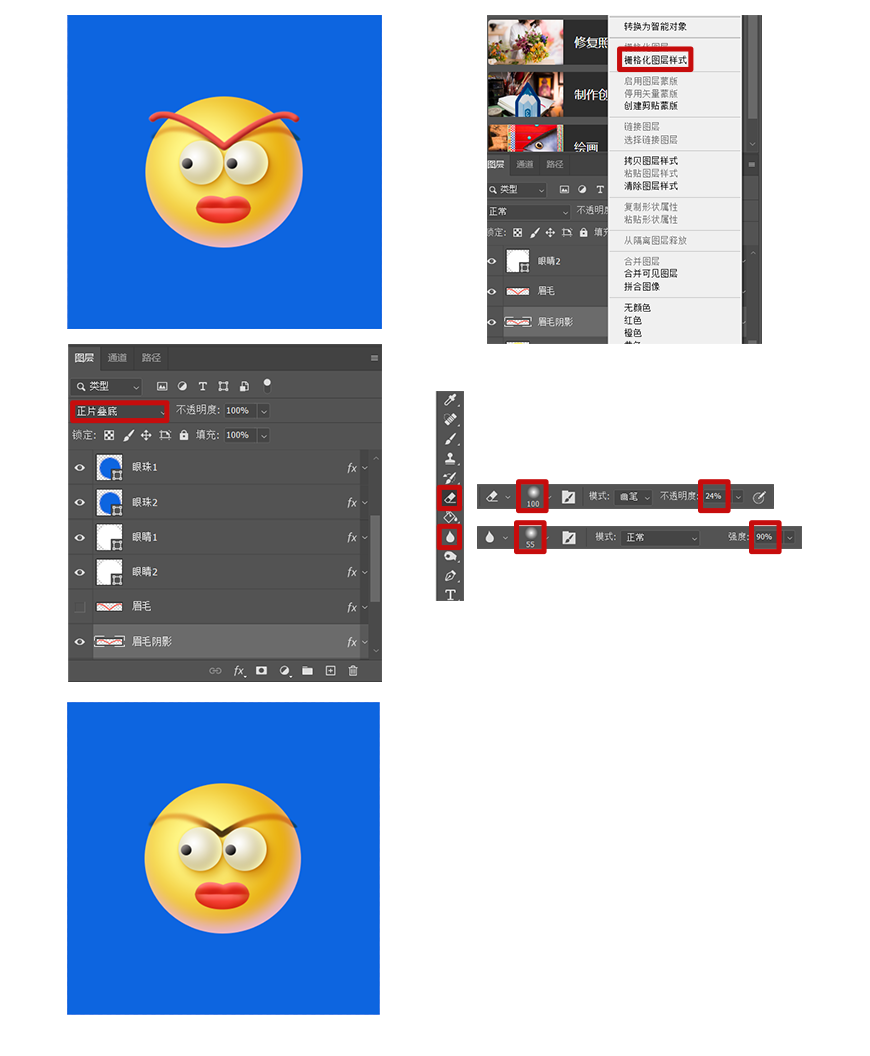
 情非得已
情非得已
推荐文章
-
 Photoshop绘制立体风格的微笑表情2021-05-26
Photoshop绘制立体风格的微笑表情2021-05-26
-
 Photoshop绘制立体效果的3D表情2021-04-28
Photoshop绘制立体效果的3D表情2021-04-28
-
 Photoshop绘制手绘风格的街头插画教程2021-03-25
Photoshop绘制手绘风格的街头插画教程2021-03-25
-
 Photoshop绘制彩色的立体棒棒糖教程2021-03-19
Photoshop绘制彩色的立体棒棒糖教程2021-03-19
-
 Photoshop绘制磨砂风格的插画作品2021-03-16
Photoshop绘制磨砂风格的插画作品2021-03-16
-
 Photoshop结合AI制作扁平化滑轮少女插画2021-03-11
Photoshop结合AI制作扁平化滑轮少女插画2021-03-11
-
 Photoshop结合AI绘制扁平化风格的少女插画2020-03-13
Photoshop结合AI绘制扁平化风格的少女插画2020-03-13
-
 Photoshop结合AI绘制春字主题插画作品2020-03-13
Photoshop结合AI绘制春字主题插画作品2020-03-13
-
 Photoshop绘制时尚大气的手机APP图标2020-03-12
Photoshop绘制时尚大气的手机APP图标2020-03-12
-
 Photoshop绘制立体感十足的手机图标2020-03-12
Photoshop绘制立体感十足的手机图标2020-03-12
热门文章
-
 Photoshop绘制立体效果的3D表情2021-04-28
Photoshop绘制立体效果的3D表情2021-04-28
-
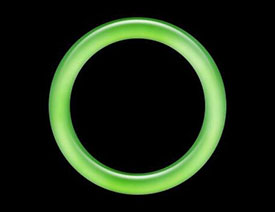 Photoshop绘制晶莹剔透的玉镯2021-04-27
Photoshop绘制晶莹剔透的玉镯2021-04-27
-
 Photoshop绘制立体风格的微笑表情2021-05-26
Photoshop绘制立体风格的微笑表情2021-05-26
-
 Photoshop绘制立体风格的微笑表情
相关文章1062021-05-26
Photoshop绘制立体风格的微笑表情
相关文章1062021-05-26
-
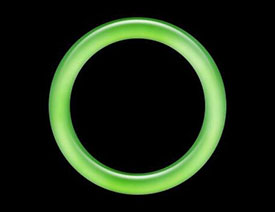 Photoshop绘制晶莹剔透的玉镯
相关文章3912021-04-27
Photoshop绘制晶莹剔透的玉镯
相关文章3912021-04-27
-
 Photoshop绘制赛博朋克风格的人物插画
相关文章2702021-04-22
Photoshop绘制赛博朋克风格的人物插画
相关文章2702021-04-22
-
 Photoshop使用图层样式制作可爱的表情
相关文章5692021-03-25
Photoshop使用图层样式制作可爱的表情
相关文章5692021-03-25
-
 Photoshop绘制手绘风格的街头插画教程
相关文章3482021-03-25
Photoshop绘制手绘风格的街头插画教程
相关文章3482021-03-25
-
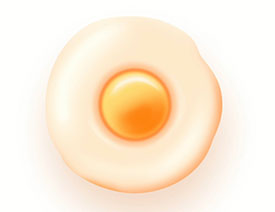 Photoshop制作逼真的煎蛋效果
相关文章2342021-03-23
Photoshop制作逼真的煎蛋效果
相关文章2342021-03-23
-
 Photoshop绘制彩色的立体棒棒糖教程
相关文章2952021-03-19
Photoshop绘制彩色的立体棒棒糖教程
相关文章2952021-03-19
-
 Photoshop绘制磨砂风格的插画作品
相关文章2912021-03-16
Photoshop绘制磨砂风格的插画作品
相关文章2912021-03-16
