Photoshop绘制立体效果的3D表情(4)
文章来源于 优设,感谢作者 鲤鱼 给我们带来经精彩的文章!设计教程/PS教程/鼠绘教程2021-04-28
4.18 新建图层,命名为「腮红」,用笔刷在如下位置点出两点腮红,笔刷具体参数如下: 4.19 同时按住shift和ctrl点击脸部和眉毛的缩略图,显示这两个图层的选区后,接着把除了背景以外的图层全部按shift用鼠标选中编
4.18 新建图层,命名为「腮红」,用笔刷在如下位置点出两点腮红,笔刷具体参数如下:
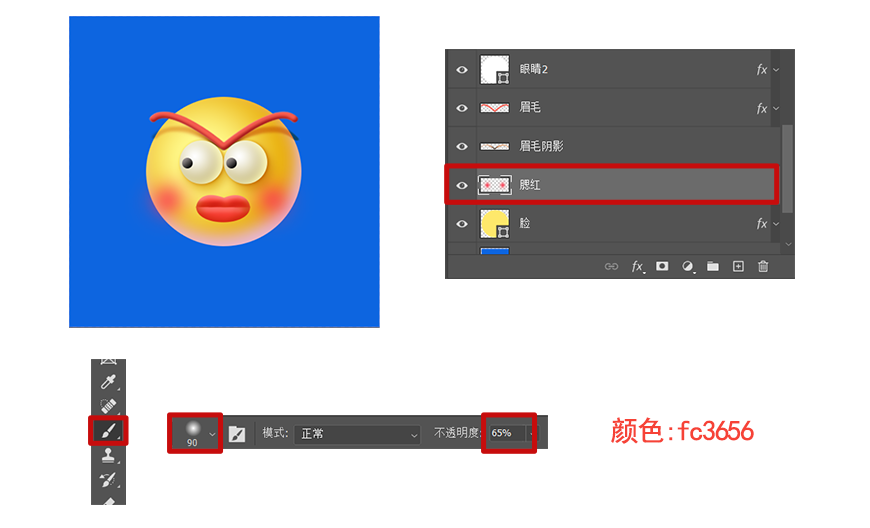
4.19 同时按住shift和ctrl点击脸部和眉毛的缩略图,显示这两个图层的选区后,接着把除了背景以外的图层全部按shift用鼠标选中编组,命名「主体」,最后进行添加图片蒙版,遮盖多出来的阴影,如下图,我们的主体就做好了。
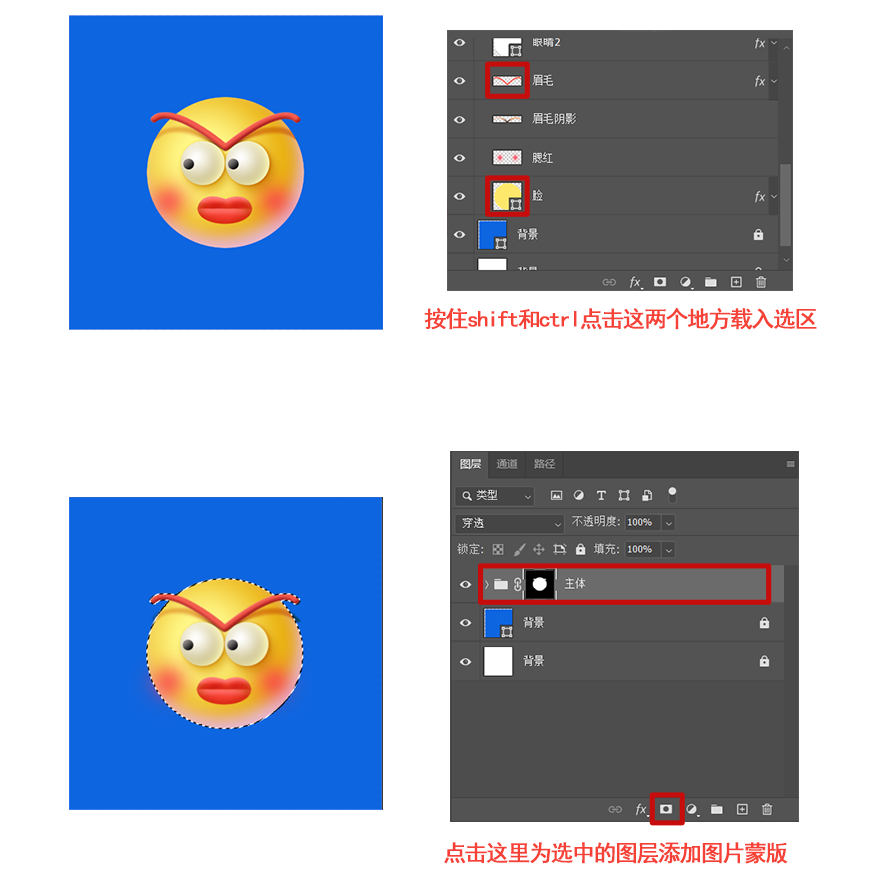
4.20 开始制作愤怒的符号,使用钢笔工具绘制出一个曲线,命名为「符号1」,钢笔模式如下:
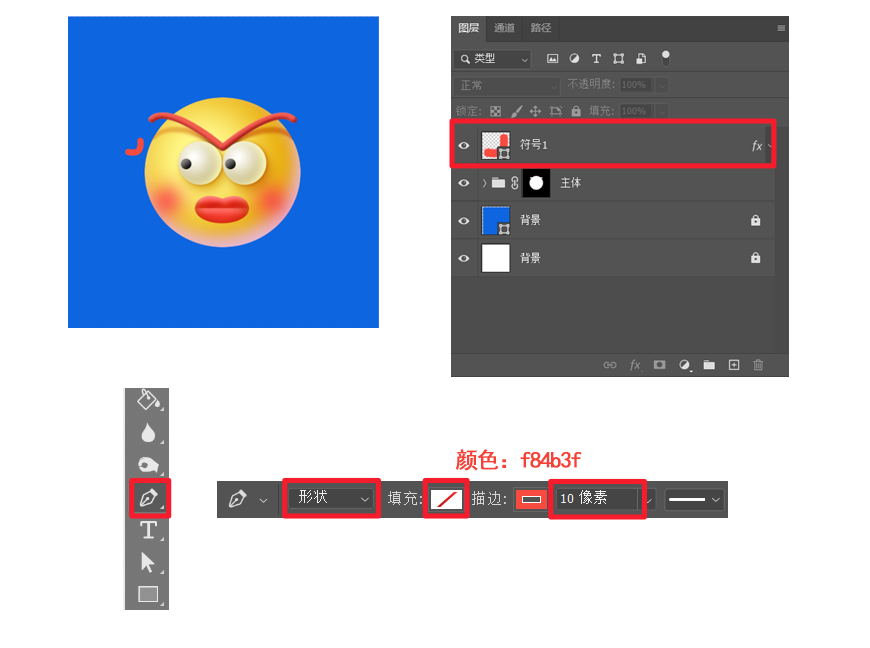
4.21 复制3次,依次命名「符号2」「符号3」「符号4」。选中要翻转的图层按Ctrl+T后再图案上点击鼠标右键,通过翻转调整他们的位置和角度,摆放到如下图的位置:
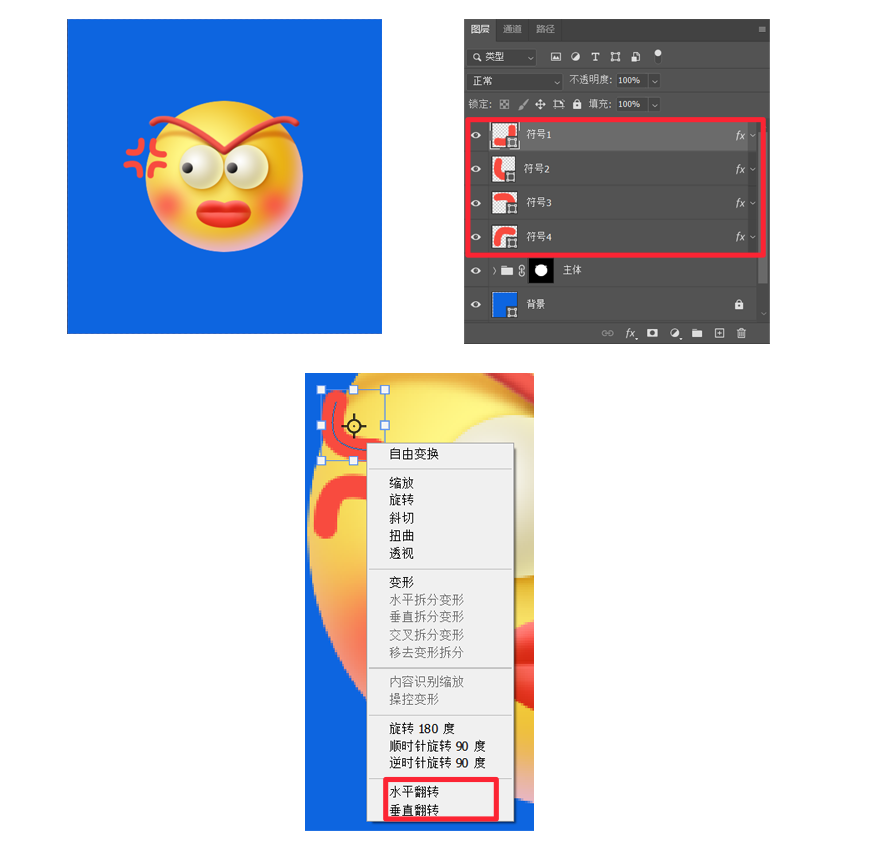
4.22 给「符号1」「符号2」「符号3」「符号4」添加图层样式,内阴影,做好一个后选中图层右键拷贝图层样式粘贴到其他图层,具体参数如下:
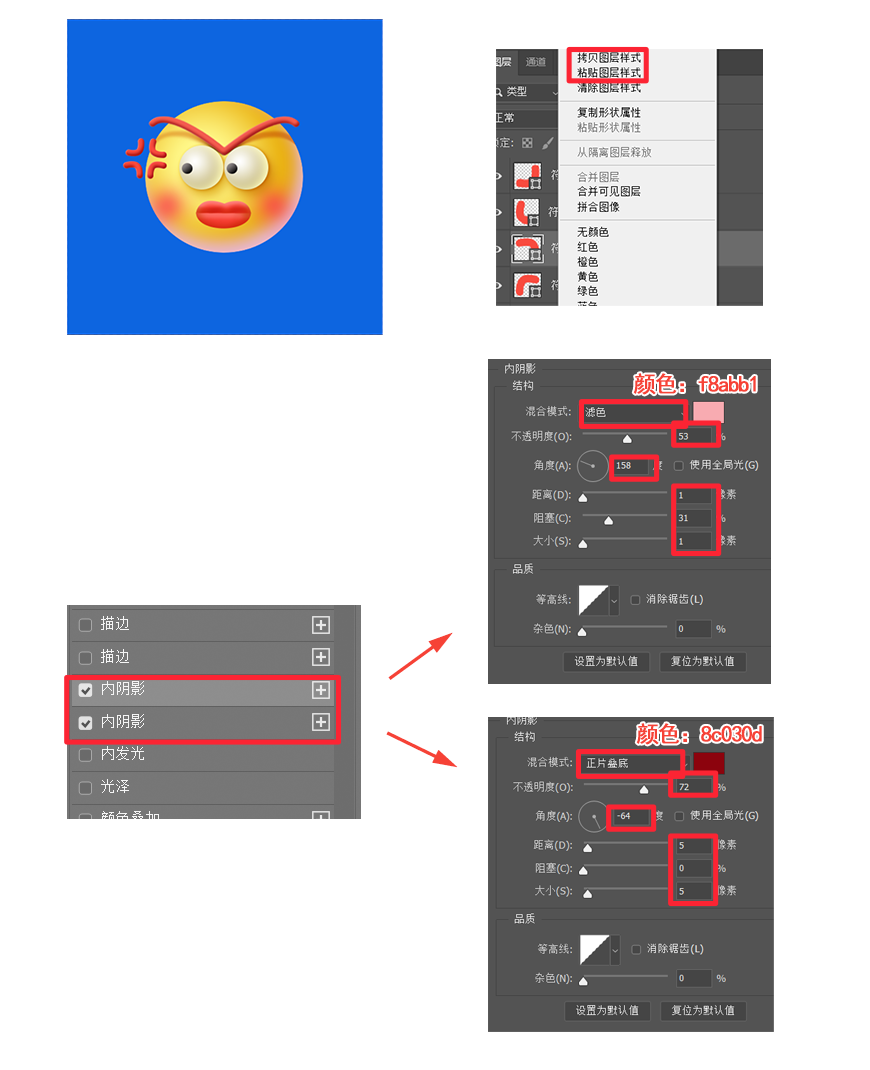
4.23 编组为「愤怒的符号」,添加投影,具体参数如下。最后把「主体」和「愤怒的符号」编为「表情包」组,我们的表情主体就做好啦。
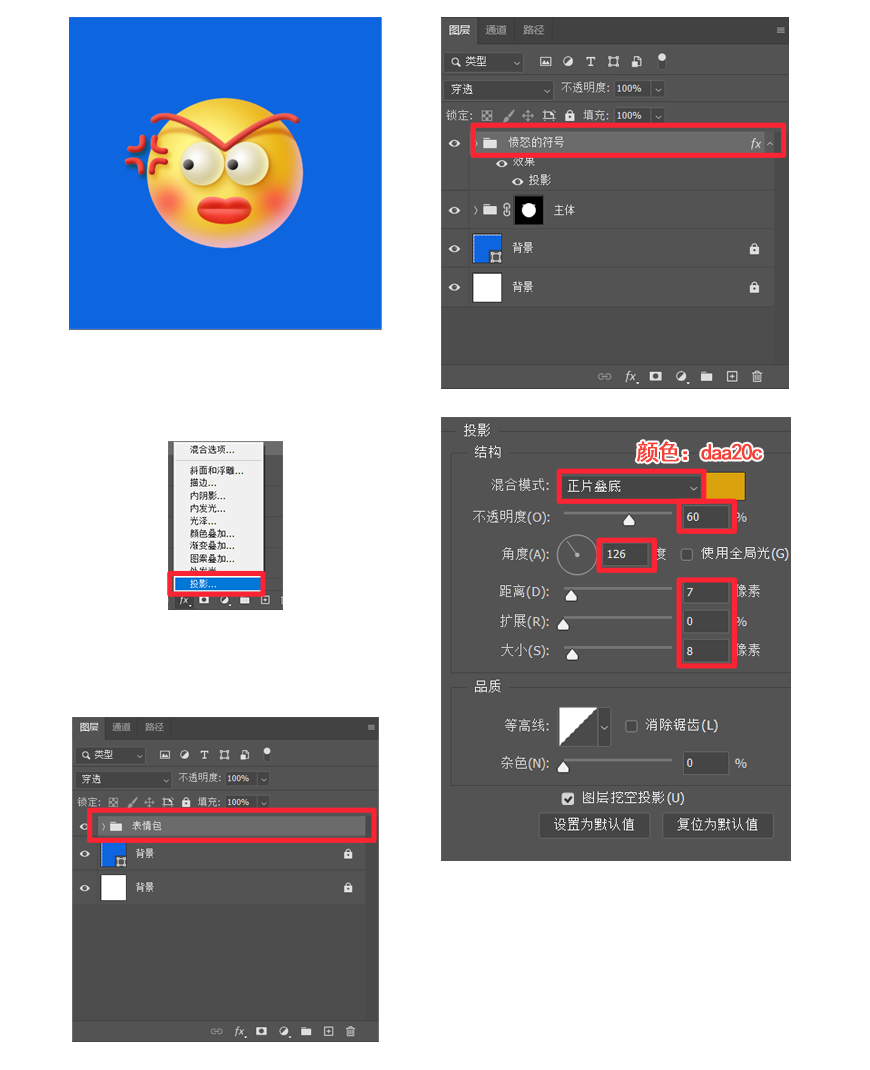
 情非得已
情非得已
推荐文章
-
 Photoshop绘制立体风格的微笑表情2021-05-26
Photoshop绘制立体风格的微笑表情2021-05-26
-
 Photoshop绘制立体效果的3D表情2021-04-28
Photoshop绘制立体效果的3D表情2021-04-28
-
 Photoshop绘制手绘风格的街头插画教程2021-03-25
Photoshop绘制手绘风格的街头插画教程2021-03-25
-
 Photoshop绘制彩色的立体棒棒糖教程2021-03-19
Photoshop绘制彩色的立体棒棒糖教程2021-03-19
-
 Photoshop绘制磨砂风格的插画作品2021-03-16
Photoshop绘制磨砂风格的插画作品2021-03-16
-
 Photoshop结合AI制作扁平化滑轮少女插画2021-03-11
Photoshop结合AI制作扁平化滑轮少女插画2021-03-11
-
 Photoshop结合AI绘制扁平化风格的少女插画2020-03-13
Photoshop结合AI绘制扁平化风格的少女插画2020-03-13
-
 Photoshop结合AI绘制春字主题插画作品2020-03-13
Photoshop结合AI绘制春字主题插画作品2020-03-13
-
 Photoshop绘制时尚大气的手机APP图标2020-03-12
Photoshop绘制时尚大气的手机APP图标2020-03-12
-
 Photoshop绘制立体感十足的手机图标2020-03-12
Photoshop绘制立体感十足的手机图标2020-03-12
热门文章
-
 Photoshop绘制立体效果的3D表情2021-04-28
Photoshop绘制立体效果的3D表情2021-04-28
-
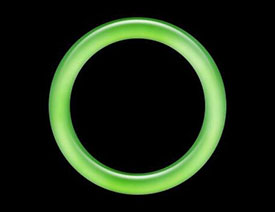 Photoshop绘制晶莹剔透的玉镯2021-04-27
Photoshop绘制晶莹剔透的玉镯2021-04-27
-
 Photoshop绘制立体风格的微笑表情2021-05-26
Photoshop绘制立体风格的微笑表情2021-05-26
-
 Photoshop绘制立体风格的微笑表情
相关文章1062021-05-26
Photoshop绘制立体风格的微笑表情
相关文章1062021-05-26
-
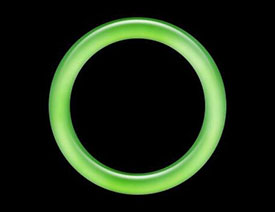 Photoshop绘制晶莹剔透的玉镯
相关文章3912021-04-27
Photoshop绘制晶莹剔透的玉镯
相关文章3912021-04-27
-
 Photoshop绘制赛博朋克风格的人物插画
相关文章2702021-04-22
Photoshop绘制赛博朋克风格的人物插画
相关文章2702021-04-22
-
 Photoshop使用图层样式制作可爱的表情
相关文章5692021-03-25
Photoshop使用图层样式制作可爱的表情
相关文章5692021-03-25
-
 Photoshop绘制手绘风格的街头插画教程
相关文章3482021-03-25
Photoshop绘制手绘风格的街头插画教程
相关文章3482021-03-25
-
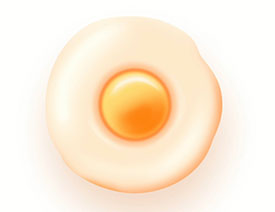 Photoshop制作逼真的煎蛋效果
相关文章2342021-03-23
Photoshop制作逼真的煎蛋效果
相关文章2342021-03-23
-
 Photoshop绘制彩色的立体棒棒糖教程
相关文章2952021-03-19
Photoshop绘制彩色的立体棒棒糖教程
相关文章2952021-03-19
-
 Photoshop绘制磨砂风格的插画作品
相关文章2912021-03-16
Photoshop绘制磨砂风格的插画作品
相关文章2912021-03-16
