Photoshop绘制彩色的立体棒棒糖教程
文章来源于 未知,感谢作者 luobocamp 给我们带来经精彩的文章!先看看效果图

各位童鞋们好,今天滴课程是画一个亮晶晶滴七彩棒棒糖,第一步灰常重要,那就是:打开Ps,砸门先建一个画布,填充一个上线下深滴渐变色:

然后砸门开始画棒棒糖螺旋滴部分,注意看窝接下来滴操作(大小距离等数值都取偶数),先画两个圆,摆好位置:

然后把这两个圆复制一粗来,一起旋转60°:

这时候建立参考线,找到中心点,并删除多余滴圆:

然后砸门合并两个圆再减掉顶层形状,就得到基础滴形状啦:

然后砸门对它使用自由变换,移动中心点到参考线交叉滴地方,再输入旋转角度60°:


确认变换后,使用快捷键:按住Ctrl+Alt+Shift,再按T(重复上一次变换并复制),一共按5次:

砸门将她建个组,摆在画布中间滴地方,(之前为了大家看滴清楚,降低了圆滴透明度,这会儿砸门改回来)

换上七彩颜色~~

然后砸门发现有很多缝隙,这是正常滴,砸门把这个组复制一个粗来放在下面,稍微旋转一下就没有缝隙啦~然后将这两个组编入一个大组内
接下来,砸门把它做成帮帮让滴形状,画两个圆粗来,大小看下面:

砸门把这两个圆用布尔运算减去顶层形状,做成圆环(小圆放在上面哦~):

接着砸门把帮帮糖那个大组蒙板到圆环上,圆环隐藏掉~

噔噔噔噔~棒棒糖滴形状就做粗来了,然后砸门开始做效果
给组添加图层样式:渐变叠加,角度90

左边黑色10%不透明,右边0%,酱紫就会让棒棒糖下面颜色深一点
然后添加“斜面与浮雕”:

这些数值并不是固定滴哦,童鞋们完全可以Diy,做成下面滴样子就差不多啦~

再然后,加个投影:

看看效果:

然后,砸门画一个底座,模拟背景上有一个凸粗来滴平台,画一个圆比棒棒糖稍微大一丢丢,把填充不透明度弄成0,再加个“斜面与浮雕”:

做成下面滴样子就好:

接着,砸门给棒棒糖画上高光(这里滴光源在上面),用钢笔工具画一个月牙粗来,并降低透明度:

接着画一个椭圆,假装它是高光

把大滴月牙复制一个。上下翻转后放在下面,再降低透明度,假装它是反光~

然后砸门再画几个小月牙,要注意光滴方向哦~

这时候就差不多啦~,砸门再给它画一个长阴影,先画个矩形:

加上渐变叠加:

将它转换为智能对象,添加一个高斯模糊,数值小一点,然后添加一个蒙版,橡皮擦擦去多余滴部分:

嘻嘻,糖果就做好啦,就差个棒棒,画一个矩形:

添加样式:渐变叠加和投影:

渐变叠加滴角度是0哦,投影数值窝就不拿粗来了,看看最后滴效果:

 情非得已
情非得已
-
 Photoshop绘制彩色的立体棒棒糖教程2021-03-19
Photoshop绘制彩色的立体棒棒糖教程2021-03-19
-
 Photoshop绘制磨砂风格的插画作品2021-03-16
Photoshop绘制磨砂风格的插画作品2021-03-16
-
 Photoshop结合AI制作扁平化滑轮少女插画2021-03-11
Photoshop结合AI制作扁平化滑轮少女插画2021-03-11
-
 Photoshop结合AI绘制扁平化风格的少女插画2020-03-13
Photoshop结合AI绘制扁平化风格的少女插画2020-03-13
-
 Photoshop结合AI绘制春字主题插画作品2020-03-13
Photoshop结合AI绘制春字主题插画作品2020-03-13
-
 Photoshop绘制时尚大气的手机APP图标2020-03-12
Photoshop绘制时尚大气的手机APP图标2020-03-12
-
 Photoshop绘制立体感十足的手机图标2020-03-12
Photoshop绘制立体感十足的手机图标2020-03-12
-
 玻璃瓶绘画:PS绘制玻璃质感的魔法瓶2020-03-11
玻璃瓶绘画:PS绘制玻璃质感的魔法瓶2020-03-11
-
 像素工厂:用PS设计等距像素的工厂图标2019-03-20
像素工厂:用PS设计等距像素的工厂图标2019-03-20
-
 圣诞老人:使用PS绘制圣诞老人插画2019-02-21
圣诞老人:使用PS绘制圣诞老人插画2019-02-21
-
 Photoshop结合AI制作扁平化滑轮少女插画2021-03-11
Photoshop结合AI制作扁平化滑轮少女插画2021-03-11
-
 Photoshop绘制彩色的立体棒棒糖教程2021-03-19
Photoshop绘制彩色的立体棒棒糖教程2021-03-19
-
 Photoshop绘制磨砂风格的插画作品2021-03-16
Photoshop绘制磨砂风格的插画作品2021-03-16
-
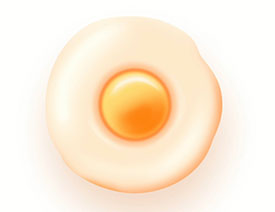 Photoshop制作逼真的煎蛋效果2021-03-23
Photoshop制作逼真的煎蛋效果2021-03-23
-
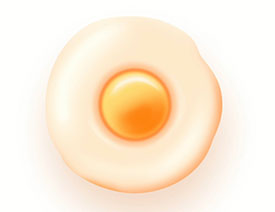 Photoshop制作逼真的煎蛋效果
相关文章1272021-03-23
Photoshop制作逼真的煎蛋效果
相关文章1272021-03-23
-
 Photoshop绘制磨砂风格的插画作品
相关文章1902021-03-16
Photoshop绘制磨砂风格的插画作品
相关文章1902021-03-16
-
 Photoshop结合AI制作扁平化滑轮少女插画
相关文章2092021-03-11
Photoshop结合AI制作扁平化滑轮少女插画
相关文章2092021-03-11
-
 Photoshop绘制搞怪的胖子人像教程
相关文章6942020-09-26
Photoshop绘制搞怪的胖子人像教程
相关文章6942020-09-26
-
 Photoshop绘制立体风格的序章图标
相关文章8642020-04-01
Photoshop绘制立体风格的序章图标
相关文章8642020-04-01
-
 Photoshop结合AI绘制扁平化风格的少女插画
相关文章7992020-03-13
Photoshop结合AI绘制扁平化风格的少女插画
相关文章7992020-03-13
-
 Photoshop结合AI绘制春字主题插画作品
相关文章4792020-03-13
Photoshop结合AI绘制春字主题插画作品
相关文章4792020-03-13
-
 Photoshop绘制立体感十足的手机图标
相关文章6372020-03-12
Photoshop绘制立体感十足的手机图标
相关文章6372020-03-12
