Photoshop结合AI制作立体芝士艺术字教程(4)
文章来源于 优设,感谢作者 桑桑 给我们带来经精彩的文章!设计教程/PS教程/文字特效2021-04-12
3.2 然后是侧面的孔,这里只要一层就可以,添加图层样式,做出凹陷的感觉。 接着是上方的孔,同样也是一个图层即可,所有的图层样式都是一样的,先做出一个,其他的【拷贝/粘贴图层样式】即可,参数如图。 4.1 添加
3.2 然后是侧面的孔,这里只要一层就可以,添加图层样式,做出凹陷的感觉。
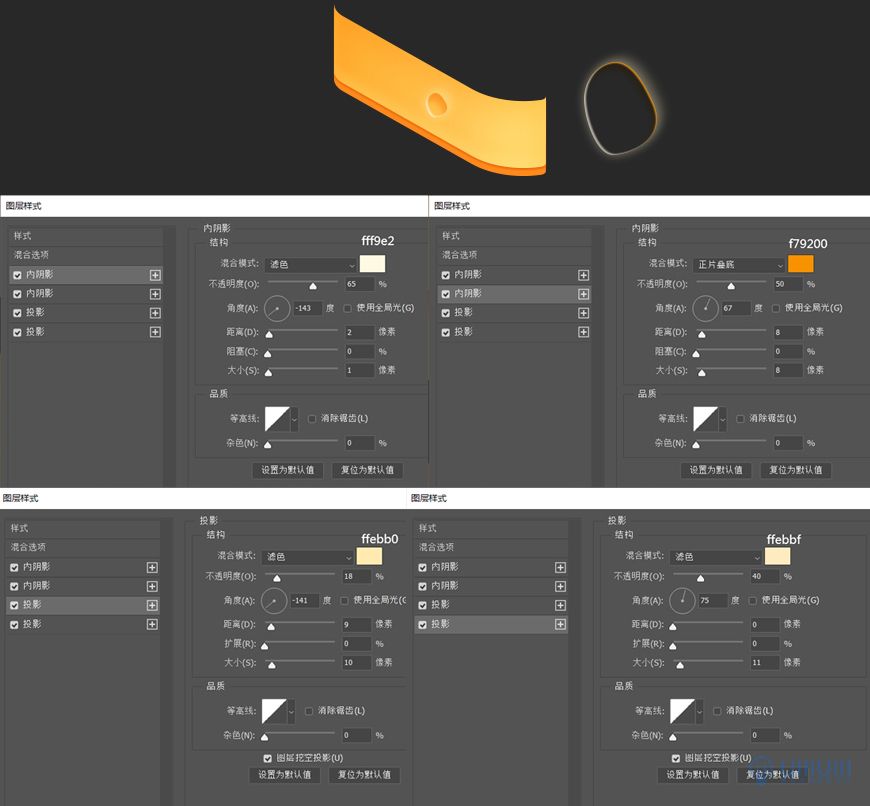
接着是上方的孔,同样也是一个图层即可,所有的图层样式都是一样的,先做出一个,其他的【拷贝/粘贴图层样式】即可,参数如图。
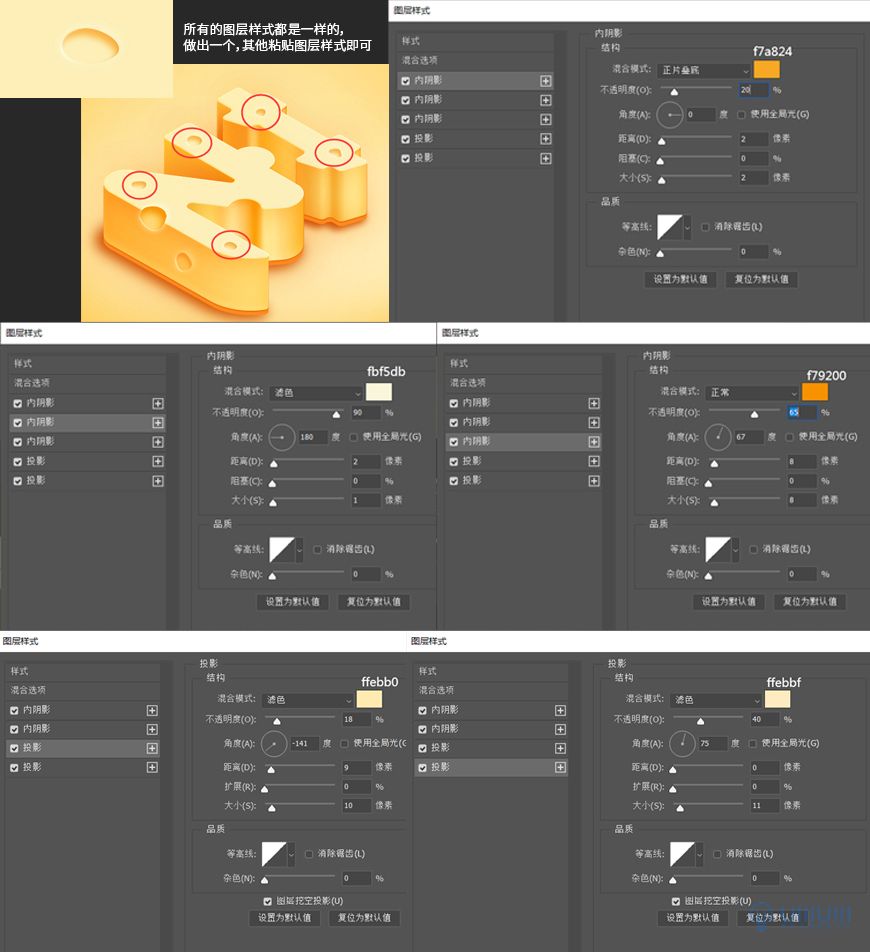
4.1 添加阴影,【椭圆工具】画圆,【属性】面板添加羽化值得到模糊的圆,放在块与块之间有阴影产生的地方。
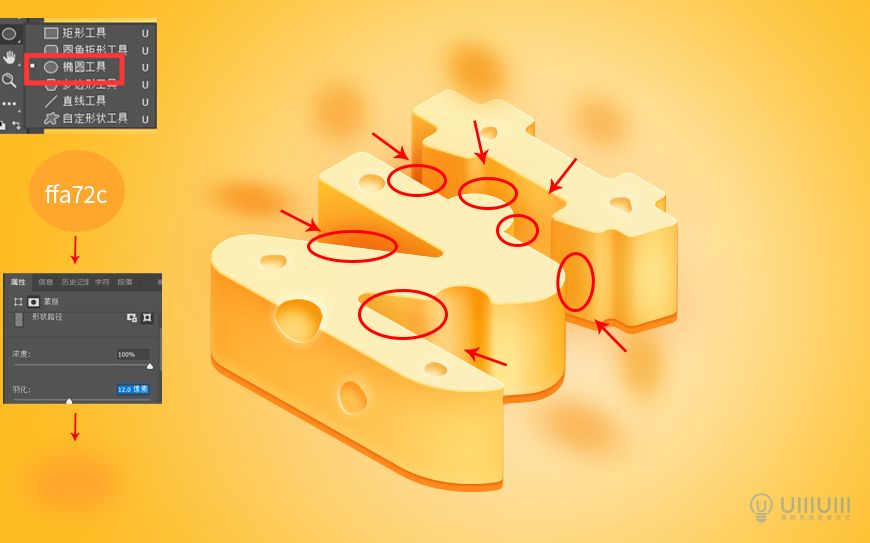
4.2 复制一层「芝」,图层样式【描边】把字加粗,【转为智能对象】,图层样式【颜色叠加】,高斯模糊8,作为这个字的投影。
选中背景色层,图层样式【渐变叠加】,给背景加上亮光。
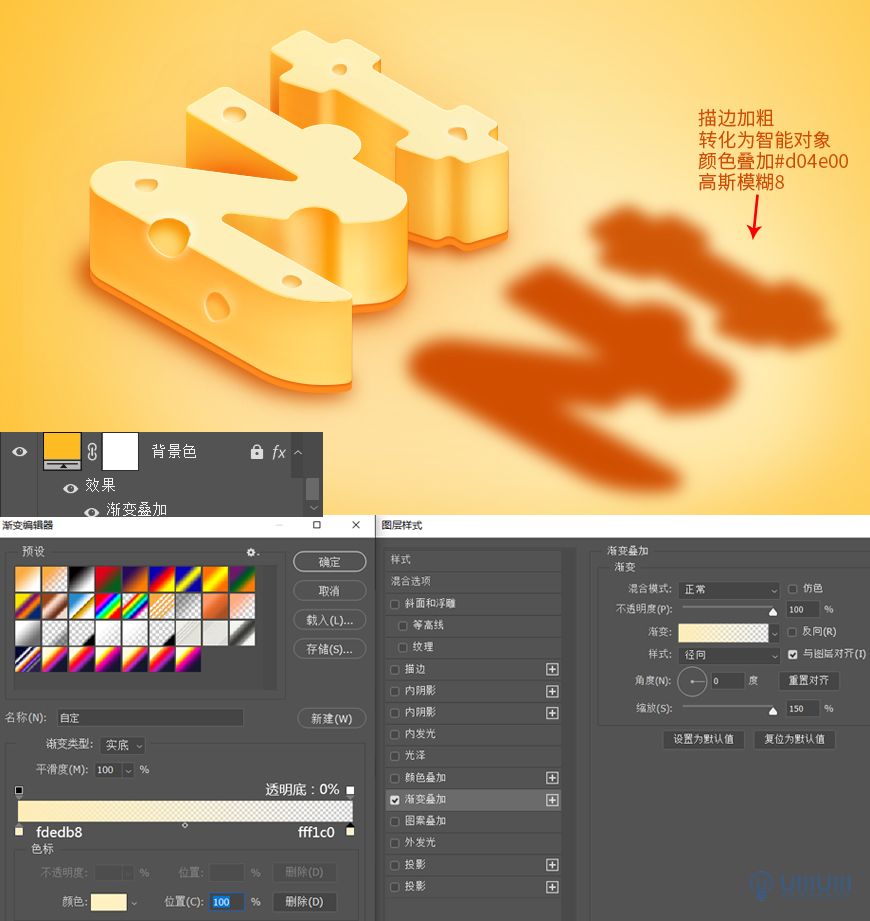
到这里,字效大致的光影效果就做好了。
Step 03 最终调整
5.1 选中所有图层【ctrl+G】编组,右键【转为智能对象】,滤镜-Camera Raw滤镜,加点自然饱和度让颜色更饱和,做完后,其实发现画面色相有点过橙了,但是重新选色太麻烦,这里可以通过Camera Raw滤镜做一个色相、饱和度、明亮度的调整。
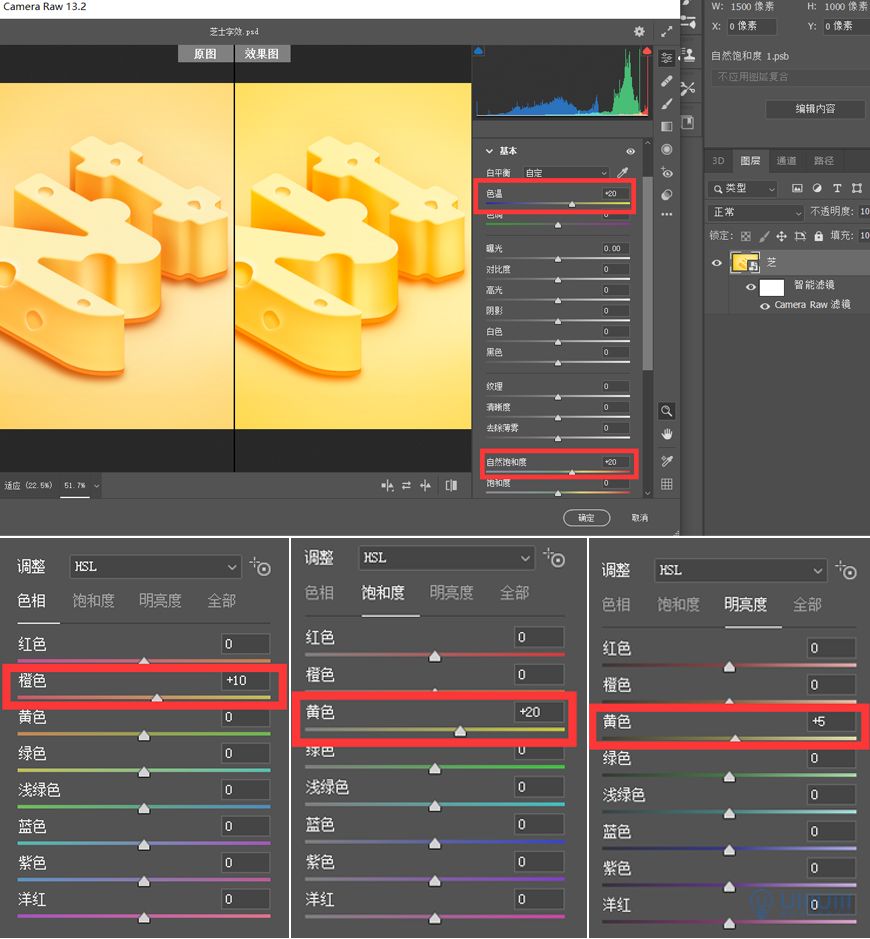
最终效果

 情非得已
情非得已
推荐文章
-
 Photoshop结合AI制作立体芝士艺术字教程2021-04-12
Photoshop结合AI制作立体芝士艺术字教程2021-04-12
-
 Photoshop制作可爱的逗比立体字教程2021-03-23
Photoshop制作可爱的逗比立体字教程2021-03-23
-
 Photoshop制作金属质感的女神节艺术字2021-03-18
Photoshop制作金属质感的女神节艺术字2021-03-18
-
 Photoshop制作火焰燃烧的文字效果2021-03-10
Photoshop制作火焰燃烧的文字效果2021-03-10
-
 Photoshop制作金色的海报标题文字教程2021-02-22
Photoshop制作金色的海报标题文字教程2021-02-22
-
 Photoshop制作炫丽的游戏风格艺术字2021-02-22
Photoshop制作炫丽的游戏风格艺术字2021-02-22
-
 Photoshop制作立体效果的黄金艺术字2020-03-18
Photoshop制作立体效果的黄金艺术字2020-03-18
-
 Photoshop制作逼真的熔岩艺术字2020-03-15
Photoshop制作逼真的熔岩艺术字2020-03-15
-
 Photoshop通过透视制作公路上的艺术字2020-03-15
Photoshop通过透视制作公路上的艺术字2020-03-15
-
 Photoshop设计金色立体特效的艺术字2020-03-12
Photoshop设计金色立体特效的艺术字2020-03-12
热门文章
-
 Photoshop制作金属质感的科技艺术字教程2021-03-17
Photoshop制作金属质感的科技艺术字教程2021-03-17
-
 Phhotoshop使用滤镜制作创意的水波字2021-03-25
Phhotoshop使用滤镜制作创意的水波字2021-03-25
-
 Photoshop制作立体效果的甜甜圈艺术字2021-03-25
Photoshop制作立体效果的甜甜圈艺术字2021-03-25
-
 Photoshop制作金属质感的女神节艺术字2021-03-18
Photoshop制作金属质感的女神节艺术字2021-03-18
-
 Photoshop制作暗黑破坏神主题金属字教程2021-03-16
Photoshop制作暗黑破坏神主题金属字教程2021-03-16
-
 Photoshop制作可爱的逗比立体字教程2021-03-23
Photoshop制作可爱的逗比立体字教程2021-03-23
-
 Photoshop使用笔刷制作书法艺术字教程2021-03-23
Photoshop使用笔刷制作书法艺术字教程2021-03-23
-
 Photoshop制作时尚的镂空艺术字教程2021-04-12
Photoshop制作时尚的镂空艺术字教程2021-04-12
-
 Photoshop制作立体风格的奶酪艺术字
相关文章1122021-04-12
Photoshop制作立体风格的奶酪艺术字
相关文章1122021-04-12
-
 Photoshop制作时尚的镂空艺术字教程
相关文章1632021-04-12
Photoshop制作时尚的镂空艺术字教程
相关文章1632021-04-12
-
 Photoshop制作立体效果的甜甜圈艺术字
相关文章2742021-03-25
Photoshop制作立体效果的甜甜圈艺术字
相关文章2742021-03-25
-
 Phhotoshop使用滤镜制作创意的水波字
相关文章3872021-03-25
Phhotoshop使用滤镜制作创意的水波字
相关文章3872021-03-25
-
 Photoshop制作可爱的逗比立体字教程
相关文章2232021-03-23
Photoshop制作可爱的逗比立体字教程
相关文章2232021-03-23
-
 Photoshop使用笔刷制作书法艺术字教程
相关文章1942021-03-23
Photoshop使用笔刷制作书法艺术字教程
相关文章1942021-03-23
-
 Photoshop制作金属质感的女神节艺术字
相关文章2532021-03-18
Photoshop制作金属质感的女神节艺术字
相关文章2532021-03-18
-
 Photoshop制作金属质感的科技艺术字教程
相关文章5312021-03-17
Photoshop制作金属质感的科技艺术字教程
相关文章5312021-03-17
