Photoshop制作可爱的逗比立体字教程(4)
文章来源于 未知,感谢作者 X刘兵克工作室 给我们带来经精彩的文章!设计教程/PS教程/文字特效2021-03-23
横边图层上新建一层ctrl+alt+g剪切蒙版,用画眼睛框的颜色#3895a4,在框的两侧轻轻涂几下。 余下的笔画和拼音方法是一样的,只是我们添加杂点的时候,要注意添加杂点的位置,一般在暗部的地方添加。添加高光和反光
横边图层上新建一层ctrl+alt+g剪切蒙版,用画眼睛框的颜色#3895a4,在框的两侧轻轻涂几下。
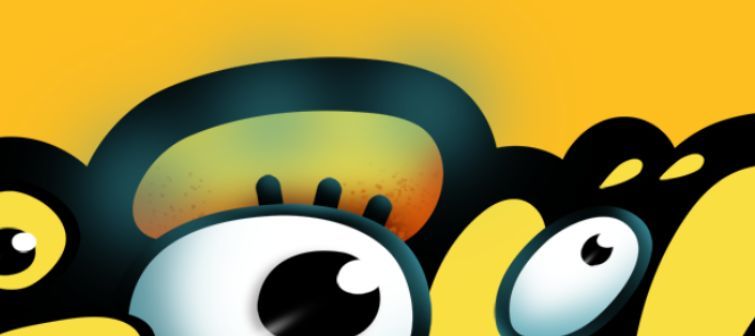
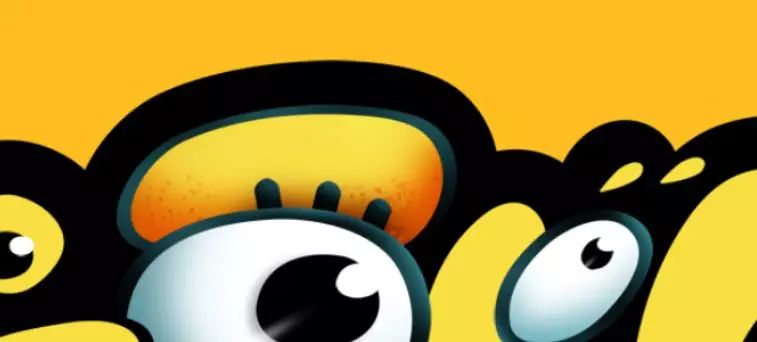
余下的笔画和拼音方法是一样的,只是我们添加杂点的时候,要注意添加杂点的位置,一般在暗部的地方添加。添加高光和反光的时候,也需要注意下,高光在上部份添加,反光在暗部轻轻添加一点,不宜过多。
全部添加后效果如下:
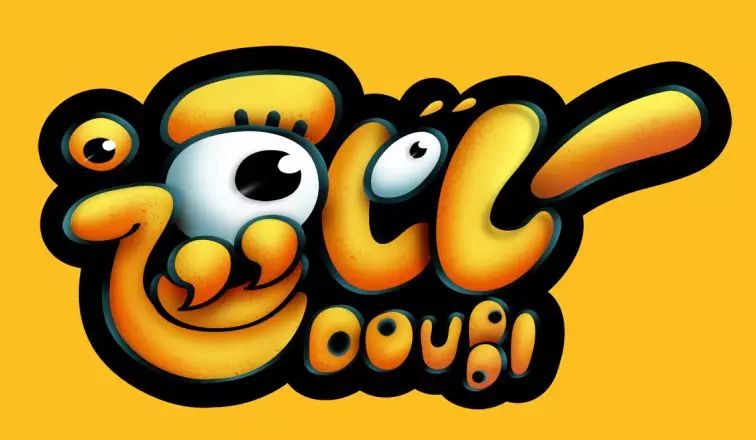
Step 06 调整字框
给字框添加一点高光,找到字框层,复制一层,ctrl+alt+g剪切蒙版,颜色#323232,在字框的上部分,点几下。然后单击字框,ctrl+j复制一层,命名为逗比阴影,滤镜-模糊-高斯模糊-半径-确定。图层模式-正片叠底,不透明度21%。把图层往下移,添加蒙版,把不需要阴影的位置擦除。
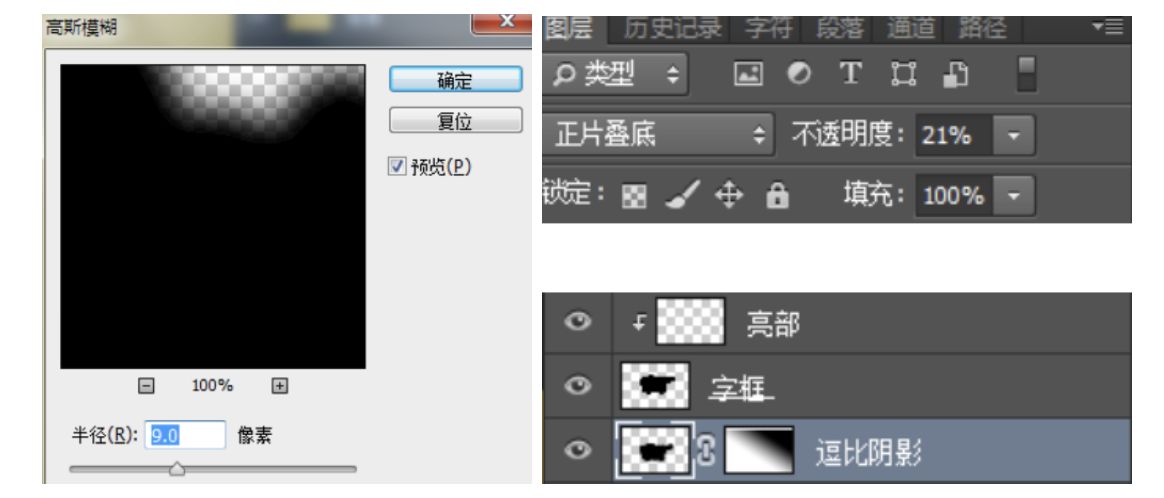

Step 07 制作高光
给背景添加个高光。在背景层上新建一层,命名背景高光,把画笔调大,颜色#fae246,用画笔在中间点一两下;然后再新建一层,命名为纹理,颜色#f6a422,用网点笔刷(可以在网上搜索),把整个画布刷一遍。不透明度33%。或者叠一层网点素材,修改图层模式。
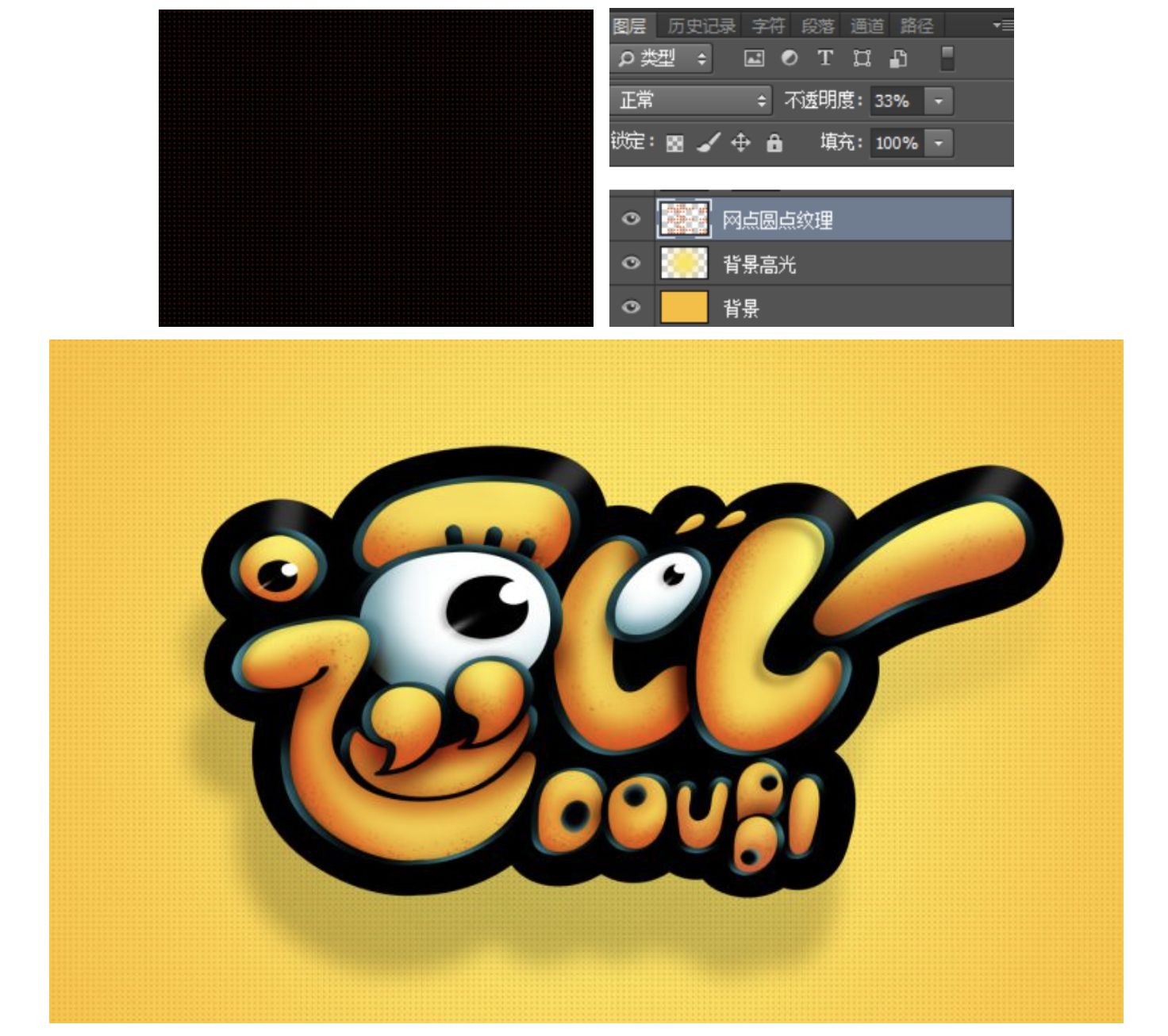
Step 08 完善效果
整体叠加一个图层,颜色#feffff,用画笔在如下位置点点点

图层模式-叠加,添加蒙版,擦除不需要的地方。

最终效果

总结
逗比这个效果比较有趣,呆萌,可爱,搞怪,需要注意的是高光与反光的把控,高光比反光要亮一些。还有笔画的前后叠加,要注意阴影的添加。
 情非得已
情非得已
推荐文章
-
 Photoshop制作可爱的逗比立体字教程2021-03-23
Photoshop制作可爱的逗比立体字教程2021-03-23
-
 Photoshop制作金属质感的女神节艺术字2021-03-18
Photoshop制作金属质感的女神节艺术字2021-03-18
-
 Photoshop制作火焰燃烧的文字效果2021-03-10
Photoshop制作火焰燃烧的文字效果2021-03-10
-
 Photoshop制作金色的海报标题文字教程2021-02-22
Photoshop制作金色的海报标题文字教程2021-02-22
-
 Photoshop制作炫丽的游戏风格艺术字2021-02-22
Photoshop制作炫丽的游戏风格艺术字2021-02-22
-
 Photoshop制作立体效果的黄金艺术字2020-03-18
Photoshop制作立体效果的黄金艺术字2020-03-18
-
 Photoshop制作逼真的熔岩艺术字2020-03-15
Photoshop制作逼真的熔岩艺术字2020-03-15
-
 Photoshop通过透视制作公路上的艺术字2020-03-15
Photoshop通过透视制作公路上的艺术字2020-03-15
-
 Photoshop设计金色立体特效的艺术字2020-03-12
Photoshop设计金色立体特效的艺术字2020-03-12
-
 Photoshop制作卡通风格的手绘艺术字2020-03-09
Photoshop制作卡通风格的手绘艺术字2020-03-09
热门文章
-
 Photoshop绘制逼真的粉笔字教程2021-03-05
Photoshop绘制逼真的粉笔字教程2021-03-05
-
 Photoshop制作火焰燃烧的文字效果2021-03-10
Photoshop制作火焰燃烧的文字效果2021-03-10
-
 Photoshop制作金属质感的女神节艺术字2021-03-18
Photoshop制作金属质感的女神节艺术字2021-03-18
-
 Photoshop制作火焰燃烧的文字教程2021-03-05
Photoshop制作火焰燃烧的文字教程2021-03-05
-
 Photoshop制作暗黑破坏神主题金属字教程2021-03-16
Photoshop制作暗黑破坏神主题金属字教程2021-03-16
-
 Photoshop制作可爱的逗比立体字教程2021-03-23
Photoshop制作可爱的逗比立体字教程2021-03-23
-
 Photoshop制作金属质感的科技艺术字教程2021-03-17
Photoshop制作金属质感的科技艺术字教程2021-03-17
-
 Phhotoshop使用滤镜制作创意的水波字2021-03-25
Phhotoshop使用滤镜制作创意的水波字2021-03-25
-
 Photoshop使用笔刷制作书法艺术字教程
相关文章932021-03-23
Photoshop使用笔刷制作书法艺术字教程
相关文章932021-03-23
-
 Photoshop制作金属质感的女神节艺术字
相关文章2252021-03-18
Photoshop制作金属质感的女神节艺术字
相关文章2252021-03-18
-
 Photoshop制作金属质感的科技艺术字教程
相关文章1312021-03-17
Photoshop制作金属质感的科技艺术字教程
相关文章1312021-03-17
-
 Photoshop制作暗黑破坏神主题金属字教程
相关文章2122021-03-16
Photoshop制作暗黑破坏神主题金属字教程
相关文章2122021-03-16
-
 Photoshop制作火焰燃烧的文字效果
相关文章2302021-03-10
Photoshop制作火焰燃烧的文字效果
相关文章2302021-03-10
-
 Photoshop绘制逼真的粉笔字教程
相关文章2742021-03-05
Photoshop绘制逼真的粉笔字教程
相关文章2742021-03-05
-
 Photoshop制作火焰燃烧的文字教程
相关文章2132021-03-05
Photoshop制作火焰燃烧的文字教程
相关文章2132021-03-05
-
 Photoshop制作炫丽的游戏风格艺术字
相关文章1772021-02-22
Photoshop制作炫丽的游戏风格艺术字
相关文章1772021-02-22
