Photoshop制作可爱的逗比立体字教程(2)
文章来源于 未知,感谢作者 X刘兵克工作室 给我们带来经精彩的文章!设计教程/PS教程/文字特效2021-03-23
3.4 做好这些步骤后导出到PS(框选字型-图层-释放到图层-文件-导出-导出为-导出-确定) Step 04 导入PS 打开PS,新建文件2000*1320px,分辨率为72(大家可以把文件尺寸和分辩率设置大一点,根据实际情况而定),背景填
3.4 做好这些步骤后导出到PS(框选字型-图层-释放到图层-文件-导出-导出为-导出-确定)
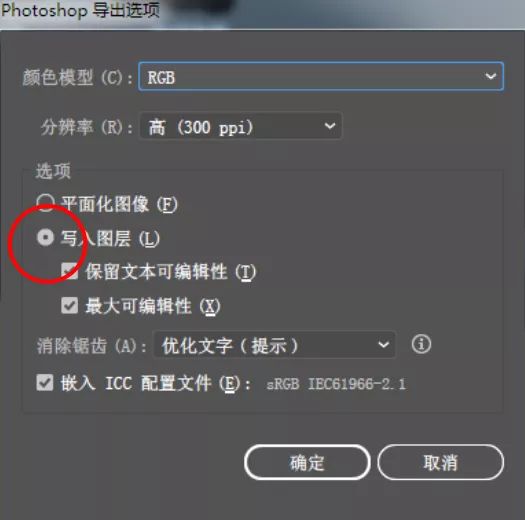
Step 04 导入PS
打开PS,新建文件2000*1320px,分辨率为72(大家可以把文件尺寸和分辩率设置大一点,根据实际情况而定),背景填充#fdbe20,把刚才的导出的分层文件拉进来,调整好位置,给每个层重新命名。
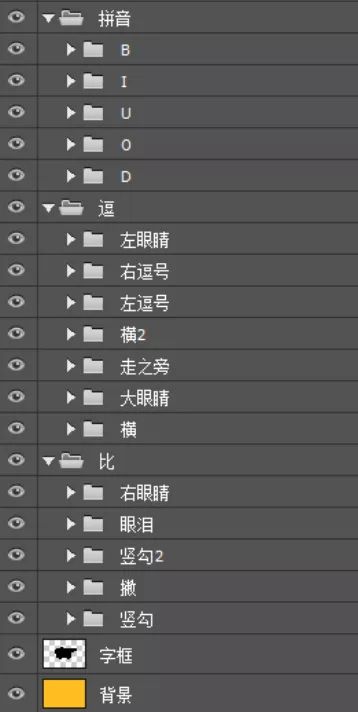
Step 05 制作眼睛
我们着重做「逗」字的大眼睛还有横,余下的笔画和眼睛都是一样的做法。
5.1 眼睛效果做法
在「逗」这个群组里面找到眼睛图层,添加图层样式内阴影,新建两个图层,ctrl+alt+g剪切蒙版,分别命名为暗部,阴影。暗部图层:用画笔,颜色#4e9a96,在眼睛下部分画几下;阴影图层(因为考虑到在走之旁的后面,所以要加点阴影):颜色#702201,用画笔点一下。
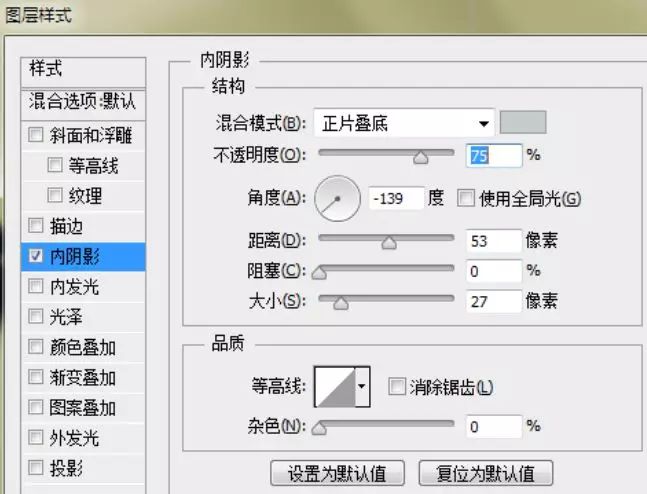

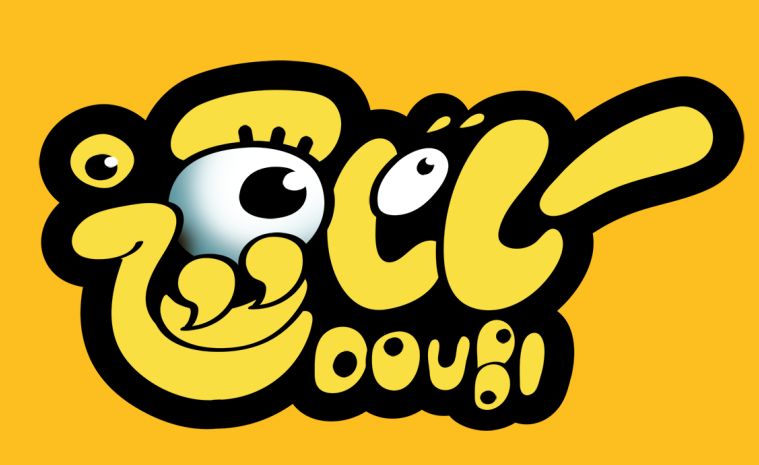
找到眼睛框图层,给它加亮和高光,新建两个图层,分别命名为亮部,高光,在亮部图层,颜色#3895a4,用画笔在框的两侧轻轻涂几下;在高光层,用画笔在右上部涂一下,如下图:

ctrl+alt+g剪切蒙版
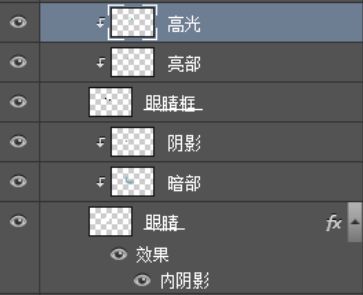
如果熟练的话,这个亮部和高光层是可以在一个图层画的,先用画笔把透明度降低一点画亮的部分,再在亮的部分上面,把画笔透明度调高,画几下作为高光。
但是我们刚学,那就只好一步步来。

找到瞳孔图层,添加投影
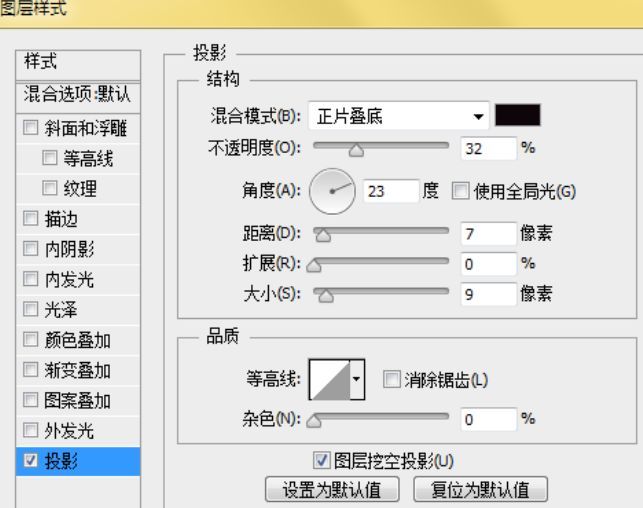
新建一层,命名为高光,前景色为白色,画笔大小80像素(可根据具体情况调节),点一下,
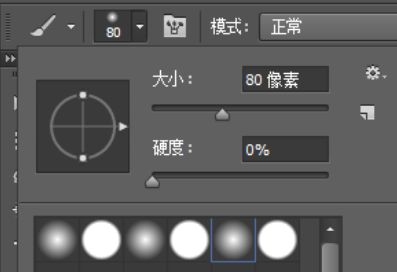
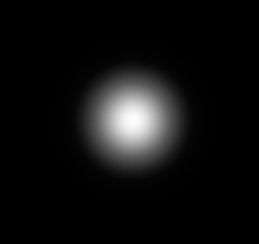
Ctrl+t,压扁一些,
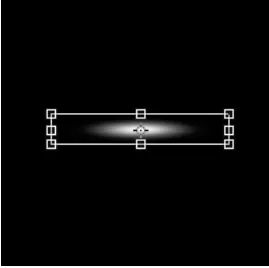
调整下角度
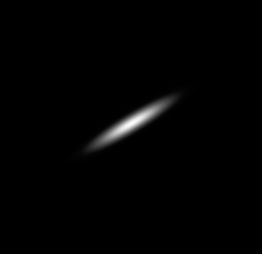
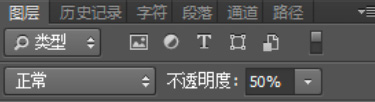

 情非得已
情非得已
推荐文章
-
 Photoshop制作可爱的逗比立体字教程2021-03-23
Photoshop制作可爱的逗比立体字教程2021-03-23
-
 Photoshop制作金属质感的女神节艺术字2021-03-18
Photoshop制作金属质感的女神节艺术字2021-03-18
-
 Photoshop制作火焰燃烧的文字效果2021-03-10
Photoshop制作火焰燃烧的文字效果2021-03-10
-
 Photoshop制作金色的海报标题文字教程2021-02-22
Photoshop制作金色的海报标题文字教程2021-02-22
-
 Photoshop制作炫丽的游戏风格艺术字2021-02-22
Photoshop制作炫丽的游戏风格艺术字2021-02-22
-
 Photoshop制作立体效果的黄金艺术字2020-03-18
Photoshop制作立体效果的黄金艺术字2020-03-18
-
 Photoshop制作逼真的熔岩艺术字2020-03-15
Photoshop制作逼真的熔岩艺术字2020-03-15
-
 Photoshop通过透视制作公路上的艺术字2020-03-15
Photoshop通过透视制作公路上的艺术字2020-03-15
-
 Photoshop设计金色立体特效的艺术字2020-03-12
Photoshop设计金色立体特效的艺术字2020-03-12
-
 Photoshop制作卡通风格的手绘艺术字2020-03-09
Photoshop制作卡通风格的手绘艺术字2020-03-09
热门文章
-
 Photoshop绘制逼真的粉笔字教程2021-03-05
Photoshop绘制逼真的粉笔字教程2021-03-05
-
 Photoshop制作火焰燃烧的文字效果2021-03-10
Photoshop制作火焰燃烧的文字效果2021-03-10
-
 Photoshop制作金属质感的女神节艺术字2021-03-18
Photoshop制作金属质感的女神节艺术字2021-03-18
-
 Photoshop制作火焰燃烧的文字教程2021-03-05
Photoshop制作火焰燃烧的文字教程2021-03-05
-
 Photoshop制作暗黑破坏神主题金属字教程2021-03-16
Photoshop制作暗黑破坏神主题金属字教程2021-03-16
-
 Photoshop制作可爱的逗比立体字教程2021-03-23
Photoshop制作可爱的逗比立体字教程2021-03-23
-
 Photoshop制作金属质感的科技艺术字教程2021-03-17
Photoshop制作金属质感的科技艺术字教程2021-03-17
-
 Phhotoshop使用滤镜制作创意的水波字2021-03-25
Phhotoshop使用滤镜制作创意的水波字2021-03-25
-
 Photoshop使用笔刷制作书法艺术字教程
相关文章932021-03-23
Photoshop使用笔刷制作书法艺术字教程
相关文章932021-03-23
-
 Photoshop制作金属质感的女神节艺术字
相关文章2252021-03-18
Photoshop制作金属质感的女神节艺术字
相关文章2252021-03-18
-
 Photoshop制作金属质感的科技艺术字教程
相关文章1312021-03-17
Photoshop制作金属质感的科技艺术字教程
相关文章1312021-03-17
-
 Photoshop制作暗黑破坏神主题金属字教程
相关文章2122021-03-16
Photoshop制作暗黑破坏神主题金属字教程
相关文章2122021-03-16
-
 Photoshop制作火焰燃烧的文字效果
相关文章2302021-03-10
Photoshop制作火焰燃烧的文字效果
相关文章2302021-03-10
-
 Photoshop绘制逼真的粉笔字教程
相关文章2742021-03-05
Photoshop绘制逼真的粉笔字教程
相关文章2742021-03-05
-
 Photoshop制作火焰燃烧的文字教程
相关文章2132021-03-05
Photoshop制作火焰燃烧的文字教程
相关文章2132021-03-05
-
 Photoshop制作炫丽的游戏风格艺术字
相关文章1772021-02-22
Photoshop制作炫丽的游戏风格艺术字
相关文章1772021-02-22
