Photoshop制作电商平台优惠劵领取页面(2)
文章来源于 优设,感谢作者 吃喝玩乐团团长 给我们带来经精彩的文章!设计教程/PS教程/设计教程2021-03-18
1.5.3 双击【红包凹槽】图层,使用斜面浮雕和渐变叠加。数值如下: 1.6 红包的大致外形做好后,将做好的【红包面】与【红包底】Ctrl+g创建新组命名为【主体物】。接下来就是要添加红包里面的一些元素。 1.6.1 在【
1.5.3 双击【红包凹槽】图层,使用斜面浮雕和渐变叠加。数值如下:
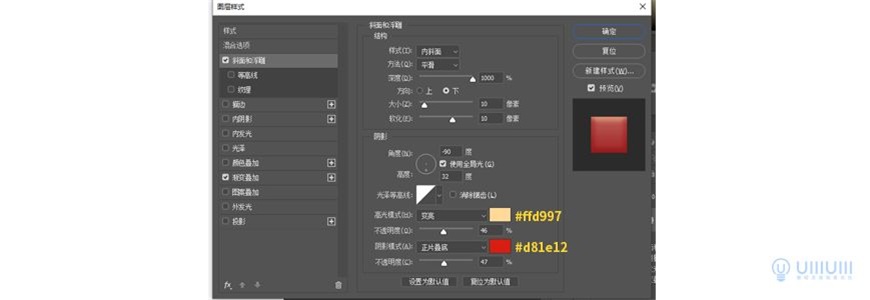
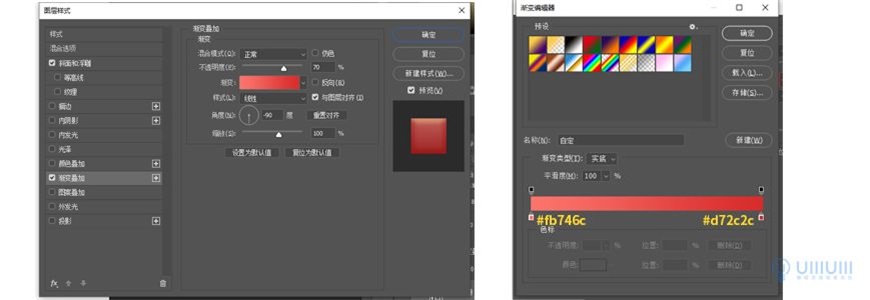
1.6 红包的大致外形做好后,将做好的【红包面】与【红包底】Ctrl+g创建新组命名为【主体物】。接下来就是要添加红包里面的一些元素。
1.6.1 在【红包凹槽】图层上,添加¥1,000,000字样,右键转换为形状,将这两个图层Ctrl+g命名为【1000000】,字体颜色选择#fffed5。由于受到光的影响,字体在颜色上呈现渐变的样式。双击图层,添加渐变叠加,数值如下:
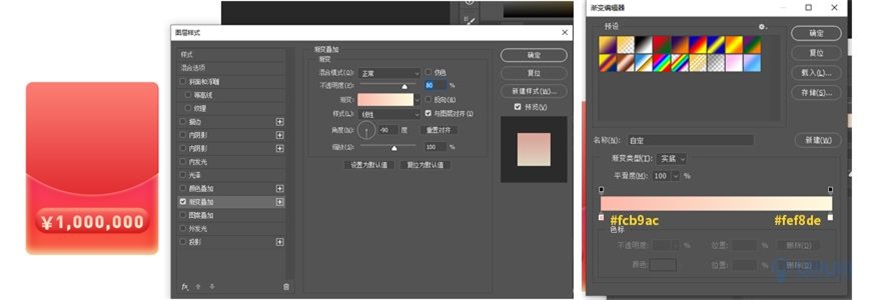
1.6.2 接着将【¥1,000,000】图层Ctrl+j复制一层,右键选中清除图层样式,命名为【字体投影】,并放到【¥1,000,000】下面,颜色改为#bd2c1b。Ctrl+t,垂直缩放比例改为99.5%后按Enter键并向上挪一格后完成,Ctrl+Alt+Shift+t重复复制5次后,Ctrl+e合并图层后,得到如下图所示的效果(立体字的制作方法)。
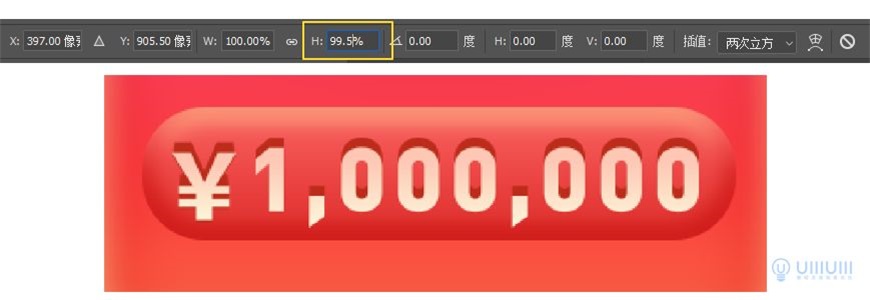
Step 02 消费券
2.1使用圆角矩形绘制矩形,颜色为#fffedb,数值如下将它命名为【大消费券】。
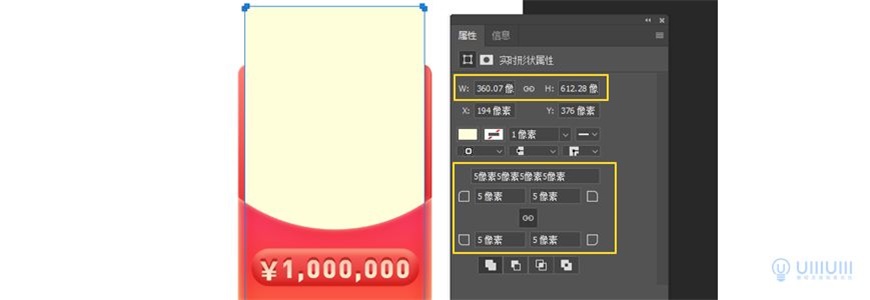
与【红包面】制作方法相同,使用椭圆工具,按住Shift+Alt键画一个40*40的圆,按住Ctrl+Alt+t复制移动到合适的位置,然后Ctrl+Alt+Shift+t重复移动,得到如图所示的样子:
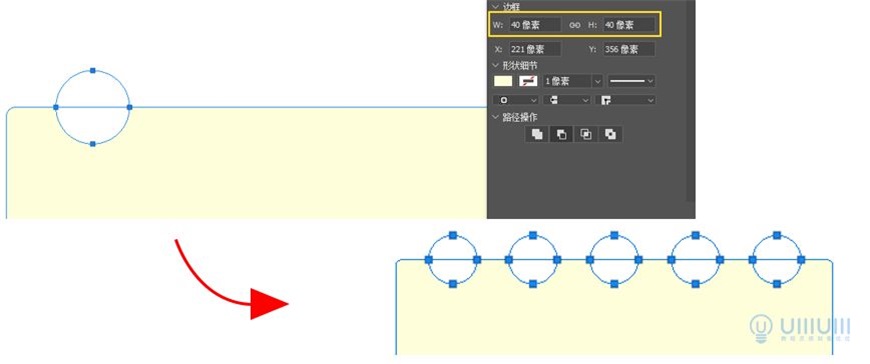
#FormatStrongID_1#2 将做好的大消费券添加图层样式,添加内阴影和渐变叠加,数值如下:
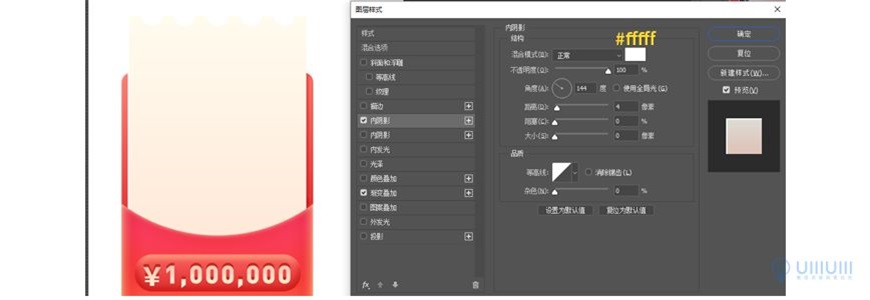
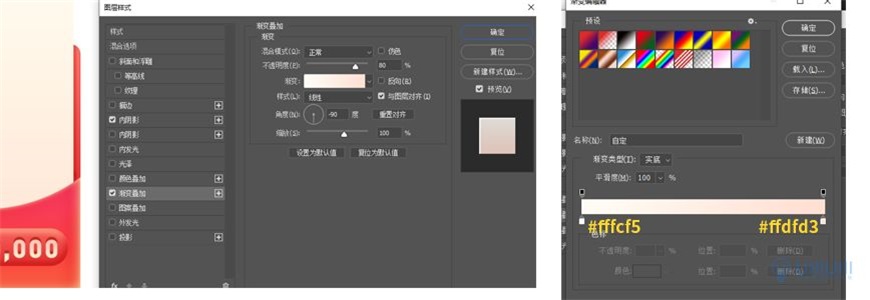
 情非得已
情非得已
推荐文章
-
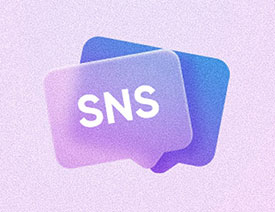 Photoshop制作透明磨砂风格的图标教程2021-03-18
Photoshop制作透明磨砂风格的图标教程2021-03-18
-
 Photoshop制作电商平台优惠劵领取页面2021-03-18
Photoshop制作电商平台优惠劵领取页面2021-03-18
-
 Photoshop设计撕纸特效的人物海报教程2020-10-28
Photoshop设计撕纸特效的人物海报教程2020-10-28
-
 Photoshop制作立体风格的国庆节海报2020-10-10
Photoshop制作立体风格的国庆节海报2020-10-10
-
 Photoshop设计撕纸特效的人像海报2020-03-27
Photoshop设计撕纸特效的人像海报2020-03-27
-
 图标设计:用PS制作奶油质感手机主题图标2019-11-06
图标设计:用PS制作奶油质感手机主题图标2019-11-06
-
 图标设计:用PS制作中国风圆形APP图标2019-11-01
图标设计:用PS制作中国风圆形APP图标2019-11-01
-
 手机图标:用PS设计儿童贴画风格的APP图标2019-08-09
手机图标:用PS设计儿童贴画风格的APP图标2019-08-09
-
 电影海报:用PS制作蜘蛛侠海报效果2019-07-09
电影海报:用PS制作蜘蛛侠海报效果2019-07-09
-
 创意海报:用PS合成铁轨上的霸王龙2019-07-08
创意海报:用PS合成铁轨上的霸王龙2019-07-08
热门文章
-
 Photoshop设计猕猴桃风格的APP图标2021-03-10
Photoshop设计猕猴桃风格的APP图标2021-03-10
-
 Photoshop制作逼真的毛玻璃质感图标2021-03-09
Photoshop制作逼真的毛玻璃质感图标2021-03-09
-
 Photoshop结合AI制作抽象动感的丝带2021-03-16
Photoshop结合AI制作抽象动感的丝带2021-03-16
-
 Photoshop制作电商平台优惠劵领取页面2021-03-18
Photoshop制作电商平台优惠劵领取页面2021-03-18
-
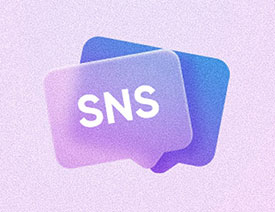 Photoshop制作透明磨砂风格的图标教程2021-03-18
Photoshop制作透明磨砂风格的图标教程2021-03-18
-
 Photoshop结合AI制作炫酷的手机贴纸2021-03-16
Photoshop结合AI制作炫酷的手机贴纸2021-03-16
-
 Photoshop设计大天使之剑专题页面模板
相关文章3972018-06-22
Photoshop设计大天使之剑专题页面模板
相关文章3972018-06-22
-
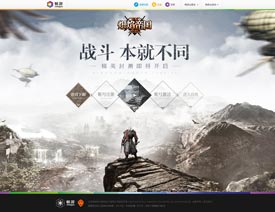 Photoshop设计炽焰帝国2游戏场景页面
相关文章16812016-05-30
Photoshop设计炽焰帝国2游戏场景页面
相关文章16812016-05-30
-
 Photoshop设计时尚大气的网页公厕活动页面
相关文章9292015-12-14
Photoshop设计时尚大气的网页公厕活动页面
相关文章9292015-12-14
-
 Photoshop设计时尚大气的选秀类活动页面
相关文章19102015-12-14
Photoshop设计时尚大气的选秀类活动页面
相关文章19102015-12-14
-
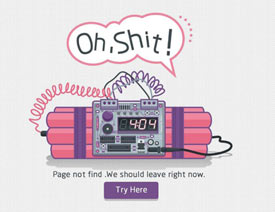 Photoshop设计创意风格的网页404错误页面
相关文章7422015-09-17
Photoshop设计创意风格的网页404错误页面
相关文章7422015-09-17
-
 Photoshop设计质感的薅羊毛游戏界面
相关文章9952015-08-11
Photoshop设计质感的薅羊毛游戏界面
相关文章9952015-08-11
-
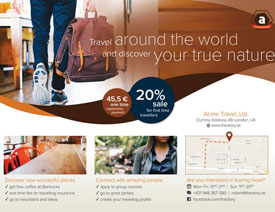 Photoshop设计时尚的促销专题页面
相关文章16052014-08-13
Photoshop设计时尚的促销专题页面
相关文章16052014-08-13
-
 Photoshop设计网页股权发布专题页面
相关文章8002014-05-21
Photoshop设计网页股权发布专题页面
相关文章8002014-05-21
