绿叶字体:用PS制作叶子组成的立体字(4)
文章来源于 UI中国,感谢作者 米夏小雨 给我们带来经精彩的文章!步骤7
现在, 我们将创建另一个图层, 并对其应用第二个笔画, 使文本的边缘看起来更加逼真。按 ctrl-shift-n 创建一个新图层, 将其命名为 "叶子边框", 然后单击 "确定"。然后, 按住 "ctrl" 并单击 "基础文本" 图层的缩略图以创建另一个选区。之后, 再次选择多边形套索工具 (l), 并创建另一个工作路径, 就像我们以前所做的那样。请注意不要在 "图层" 面板上选择 "基础文本" 图层 (必须保留 "叶子边框" 图层)。
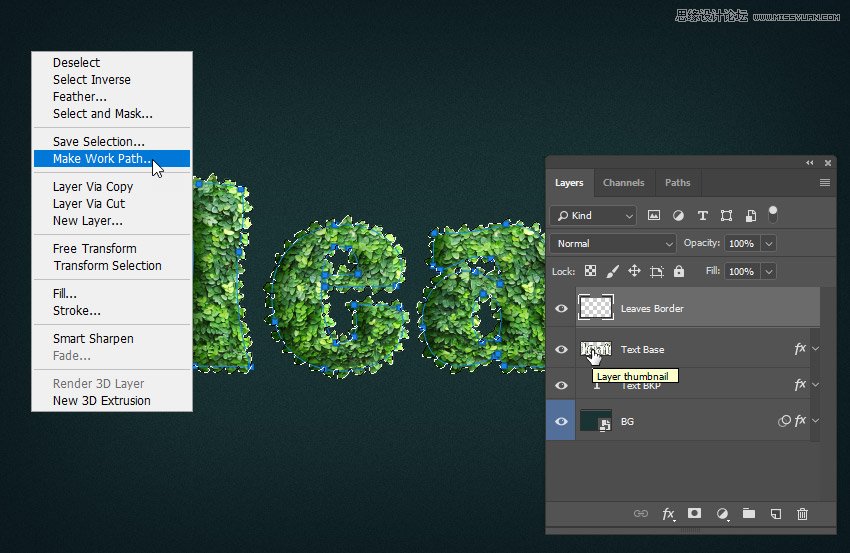
步骤8
再次选取画笔工具 (b), 然后选择 "叶子b" 画笔。然后, 转到 "路径" 面板, 右键单击 "工作路径", 然后选择 "描边路径", 就像我们以前一样。
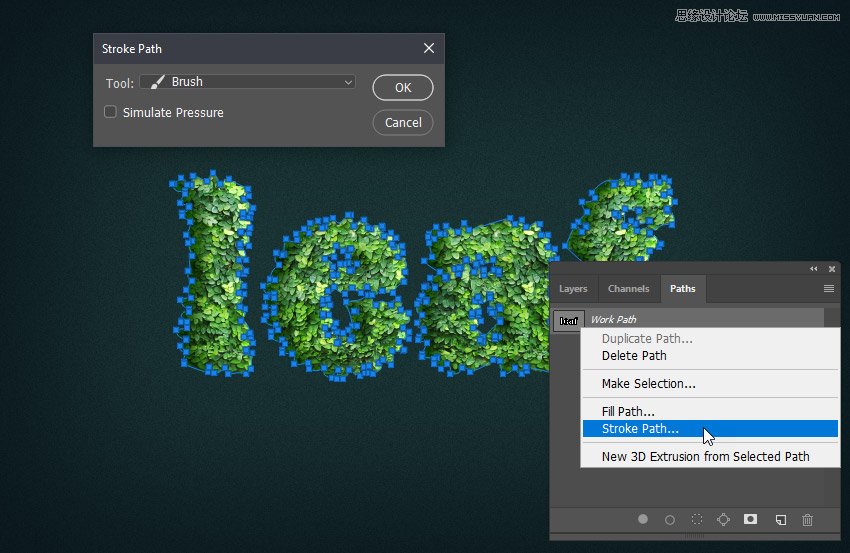
步骤9
再次转到 "路径" 面板, 然后删除 "工作路径"。然后转到 "样式" 面板, 单击 "让叶子边框变小" 样式, 将其应用于我们刚刚创建的边框。
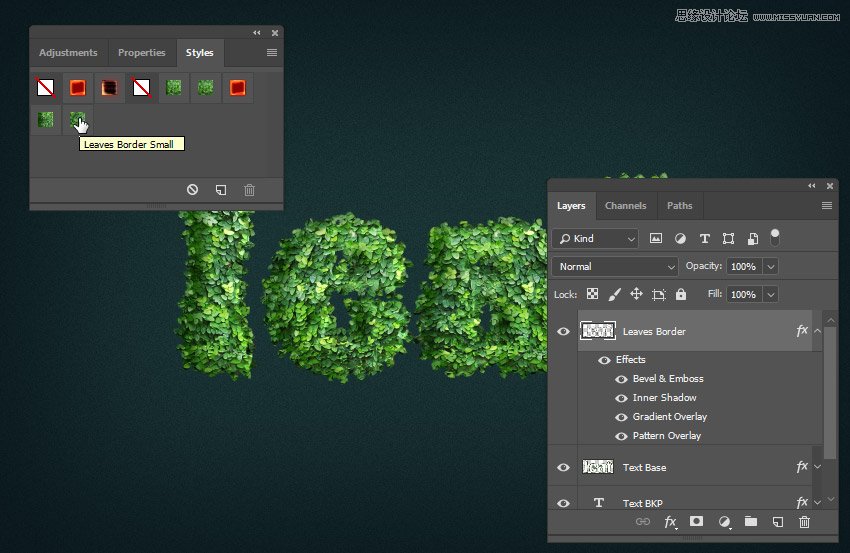
步骤10
现在, 我们需要将所有文本图层转换为一个智能对象。按住 "ctrl" 键, 然后单击以选择 "文本 bkp"、"基础文本" 和 "叶子边框" 图层。然后, 右键单击其中一个, 然后选择 "转换为智能对象"。之后, 将新的智能对象重命名为 "树叶"。
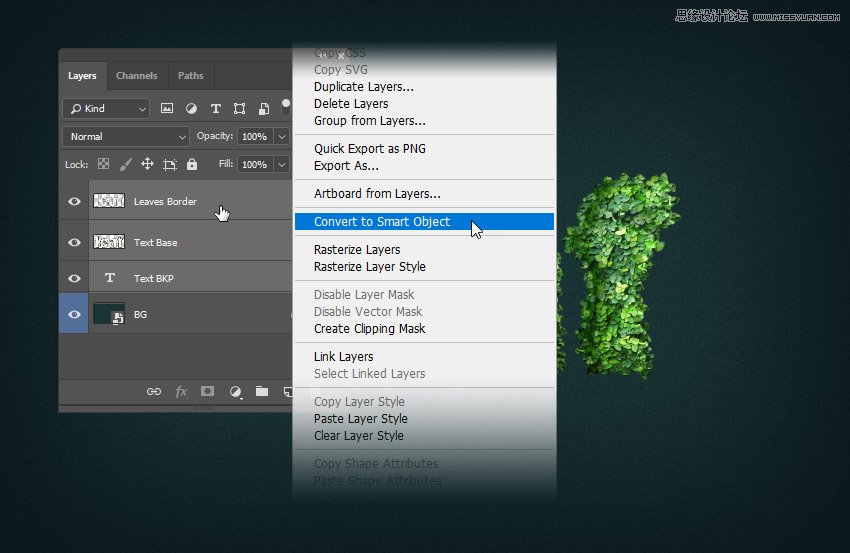
步骤11
现在我们需要在文本中添加一些阴影。双击 "树叶" 图层以打开 "图层样式" 窗口。然后, 添加具有以下设置的投影:
混合模式: 正片叠加
颜色: #000000
不透明度: 63%
使用全局光: 关闭
角度: 0°
距离: 5 像素
大小: 9 像素
等高线: 线性
抗锯齿: 开
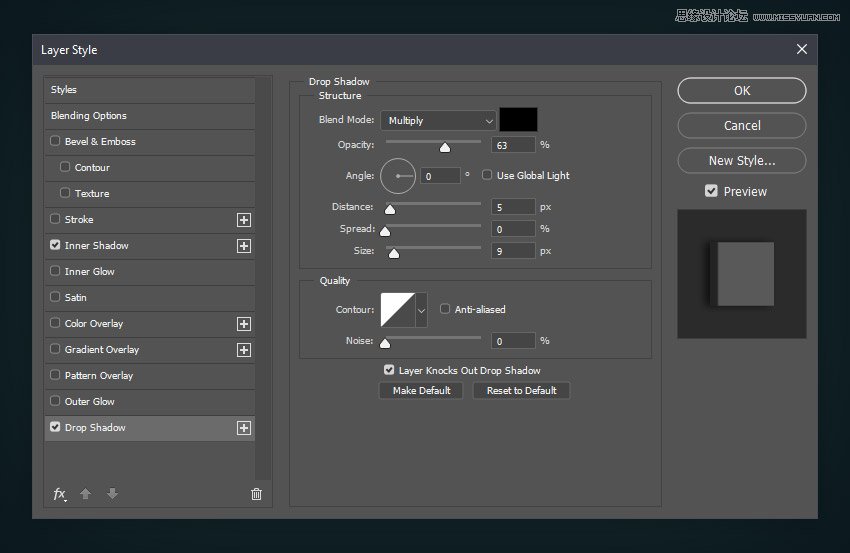
步骤12 www.missyuan.net
使用以下设置添加内阴影:
混合模式: 强光
颜色: #000000
不透明度: 60%
使用全局光: 关闭
角度: 180°
距离: 8 像素
大小: 2 像素
等高线: 线性
然后单击 "确定" 关闭 "图层样式" 窗口。
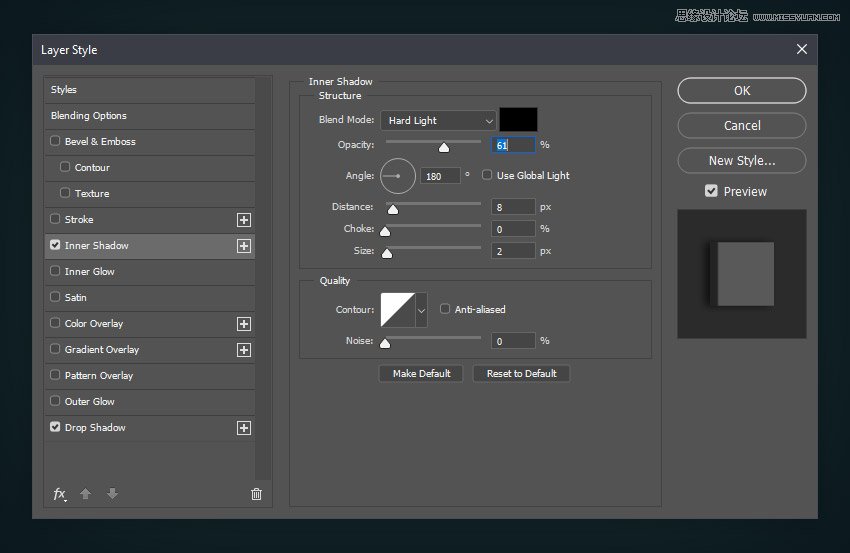
步骤13
按ctrl-j 复制当前图层。然后将副本重命名为 "树叶阴影", 将其 "填充不透明度" 更改为 0%。 之后, 双击 "叶阴影" 图层, 再次打开 "图层样式" 面板。然后, 删除内部阴影筛选器, 并使用以下设置编辑投影:
混合模式: 正片叠加
颜色: #000000
不透明度: 19%
使用全局光: 关闭
角度: 0°
距离:15 像素
扩展: 26%
大小: 7 像素
等高线: 线性
抗锯齿: 开
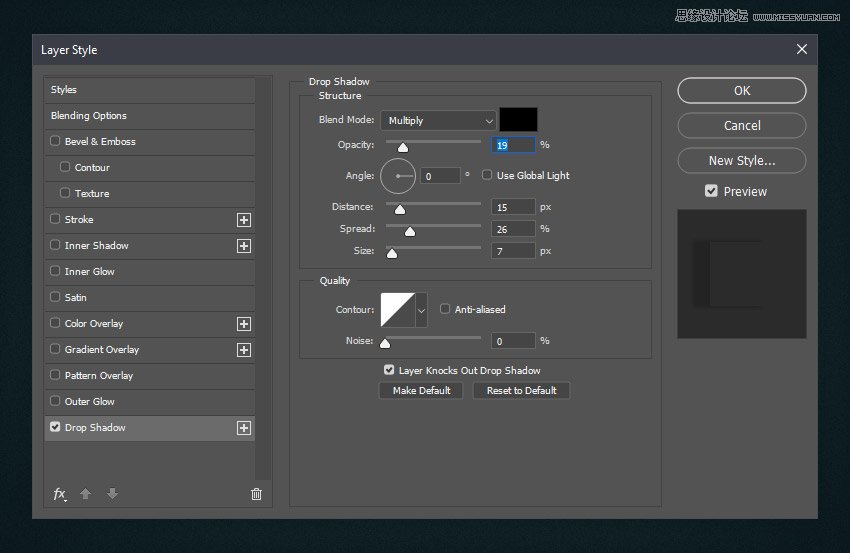
步骤14
让我们从纹理中去除一些杂色。
选择 "叶子" 图层, 然后转到 "杂色" > "减去杂色"。
使用这些设置:
强度:10
保留细节: 11%
减少杂色: 8%
锐化细节: 19%
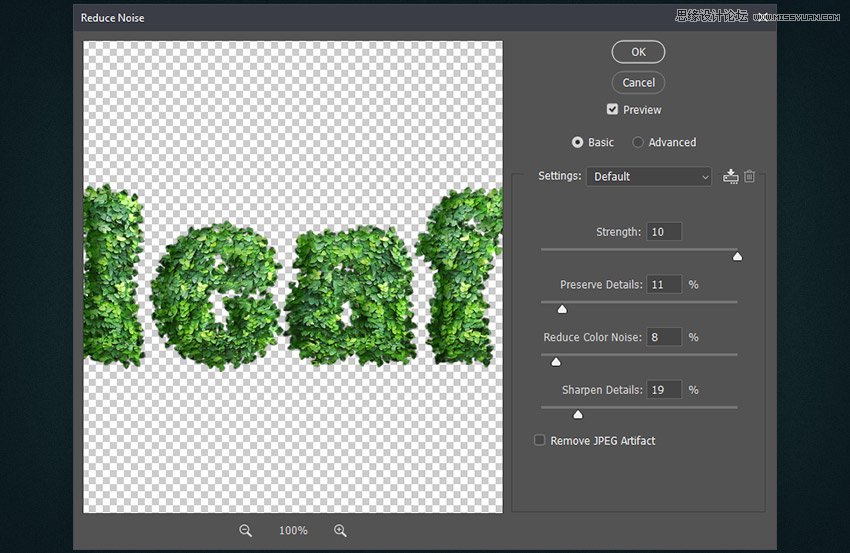
 情非得已
情非得已
-
 Photoshop制作火焰燃烧的文字效果2021-03-10
Photoshop制作火焰燃烧的文字效果2021-03-10
-
 Photoshop制作金色的海报标题文字教程2021-02-22
Photoshop制作金色的海报标题文字教程2021-02-22
-
 Photoshop制作炫丽的游戏风格艺术字2021-02-22
Photoshop制作炫丽的游戏风格艺术字2021-02-22
-
 Photoshop制作立体效果的黄金艺术字2020-03-18
Photoshop制作立体效果的黄金艺术字2020-03-18
-
 Photoshop制作逼真的熔岩艺术字2020-03-15
Photoshop制作逼真的熔岩艺术字2020-03-15
-
 Photoshop通过透视制作公路上的艺术字2020-03-15
Photoshop通过透视制作公路上的艺术字2020-03-15
-
 Photoshop设计金色立体特效的艺术字2020-03-12
Photoshop设计金色立体特效的艺术字2020-03-12
-
 Photoshop制作卡通风格的手绘艺术字2020-03-09
Photoshop制作卡通风格的手绘艺术字2020-03-09
-
 银色文字:用PS图层样式制作金属字教程2019-07-22
银色文字:用PS图层样式制作金属字教程2019-07-22
-
 3D立体字:用PS制作沙发靠椅主题立体字2019-07-18
3D立体字:用PS制作沙发靠椅主题立体字2019-07-18
-
 Photoshop制作金色的海报标题文字教程2021-02-22
Photoshop制作金色的海报标题文字教程2021-02-22
-
 Photoshop绘制逼真的粉笔字教程2021-03-05
Photoshop绘制逼真的粉笔字教程2021-03-05
-
 Photoshop制作火焰燃烧的文字效果2021-03-10
Photoshop制作火焰燃烧的文字效果2021-03-10
-
 Photoshop制作火焰燃烧的文字教程2021-03-05
Photoshop制作火焰燃烧的文字教程2021-03-05
-
 Photoshop制作暗黑破坏神主题金属字教程2021-03-16
Photoshop制作暗黑破坏神主题金属字教程2021-03-16
-
 Photoshop制作炫丽的游戏风格艺术字2021-02-22
Photoshop制作炫丽的游戏风格艺术字2021-02-22
-
 Photoshop制作暗黑破坏神主题金属字教程
相关文章1812021-03-16
Photoshop制作暗黑破坏神主题金属字教程
相关文章1812021-03-16
-
 Photoshop制作火焰燃烧的文字效果
相关文章2082021-03-10
Photoshop制作火焰燃烧的文字效果
相关文章2082021-03-10
-
 Photoshop制作火焰燃烧的文字教程
相关文章1882021-03-05
Photoshop制作火焰燃烧的文字教程
相关文章1882021-03-05
-
 Photoshop制作金色的海报标题文字教程
相关文章3742021-02-22
Photoshop制作金色的海报标题文字教程
相关文章3742021-02-22
-
 Photoshop制作炫丽的游戏风格艺术字
相关文章1692021-02-22
Photoshop制作炫丽的游戏风格艺术字
相关文章1692021-02-22
-
 Photoshop制作彩色手写字教程
相关文章20042020-09-28
Photoshop制作彩色手写字教程
相关文章20042020-09-28
-
 Photoshop制作夏季水花艺术字教程
相关文章16862020-07-09
Photoshop制作夏季水花艺术字教程
相关文章16862020-07-09
-
 Photoshop制作创意的海边泡沫艺术字
相关文章17032020-03-18
Photoshop制作创意的海边泡沫艺术字
相关文章17032020-03-18
