闪电文字:用PS制作闪电特效艺术字(4)
文章来源于 UI中国,感谢作者 米夏小雨 给我们带来经精彩的文章!步骤6
按住 "ctrl" 并单击文本图层的缩略图, 在其周围创建一个选区。然后转到 "窗口" > "路径" 以打开 "路径" 面板。之后, 单击 "路径" 面板右上角的小图标, 然后以1.0 px 的容差 "创建工作路径"。
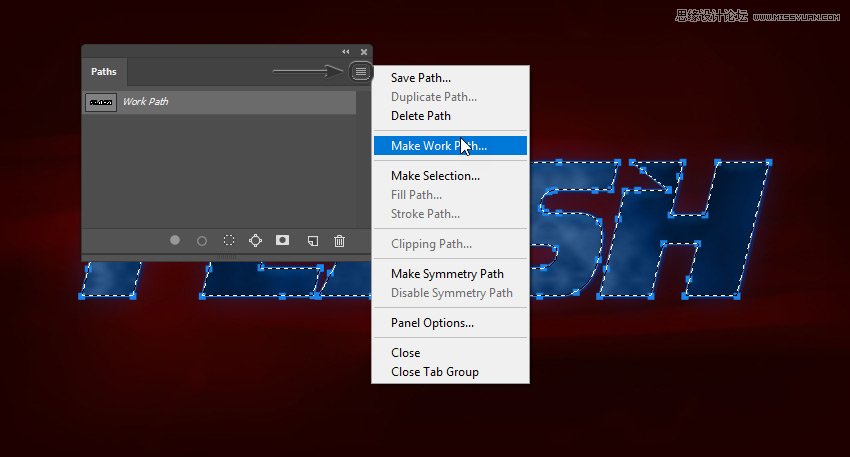
步骤7
现在我们要使用之前安装的画笔。然后你可以通过改变画笔大小,方向啊啥的来进行使用!(作者说了一大堆我觉得没啥用所以)

现在选择画笔工具 (b), 右键单击图像上的任意位置以打开画笔选项。然后选择闪电高清画笔刷1, 并将其大小更改为300像素。
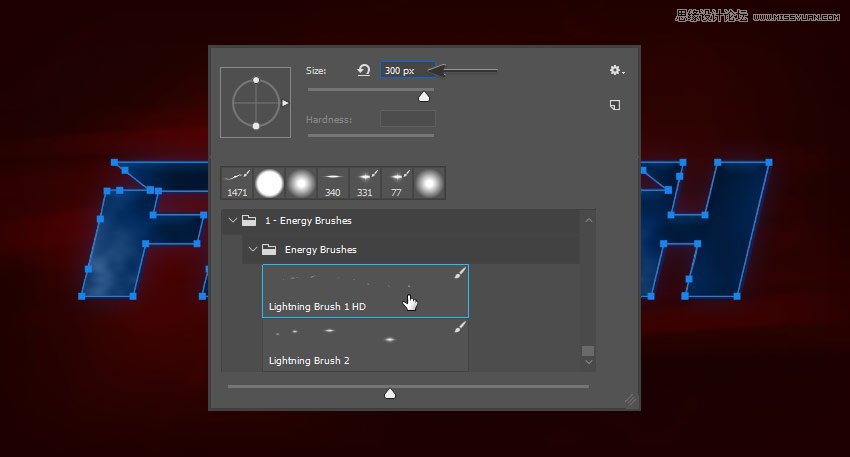
步骤8
按ctrl- shift-n 创建一个新图层。将其命名为 "闪电画笔图层", 然后单击 "确定"。之后, 按 d 重置前景和背景色, 然后按 x 切换它们。
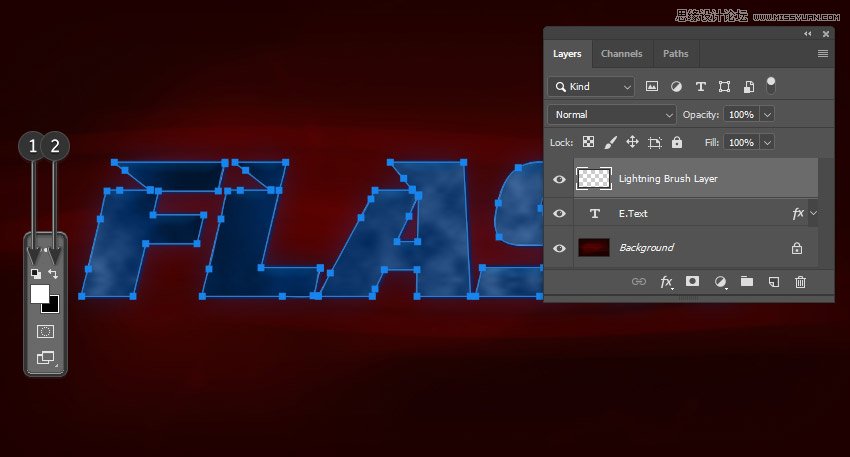
步骤9
再次转到 "路径" 面板, 然后右键单击 "工作路径"。选择 "描边路径", 然后在 "工具" 选项上选择 "画笔"。然后取消选中 "模拟压力", 然后单击 "确定"。
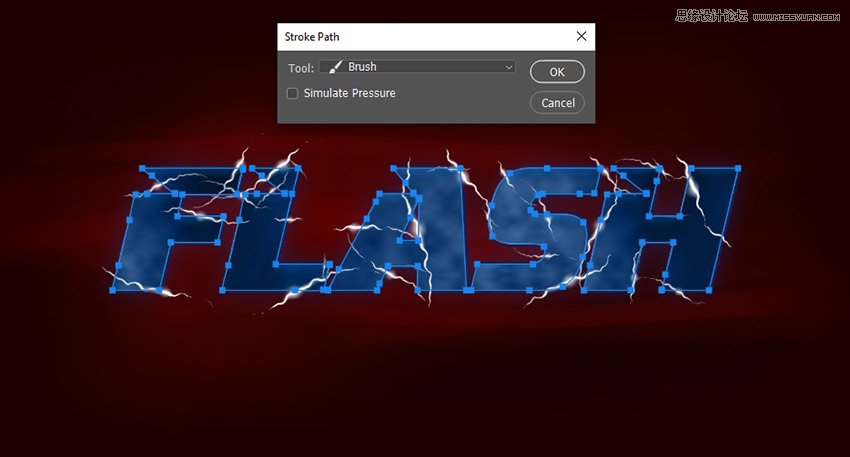
步骤10
将闪电图层移动到文本的下面。然后, 右键单击 "闪电画笔层", 然后选择 "转换为智能对象"。然后将闪电风格 b 应用到它。
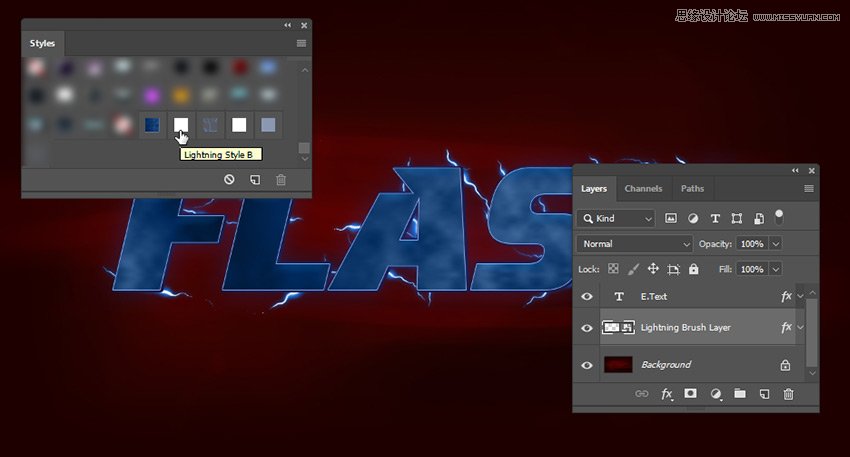
步骤11
现在选择 e. text 图层并将其转换为智能对象。然后将闪电样式 c 应用到它。
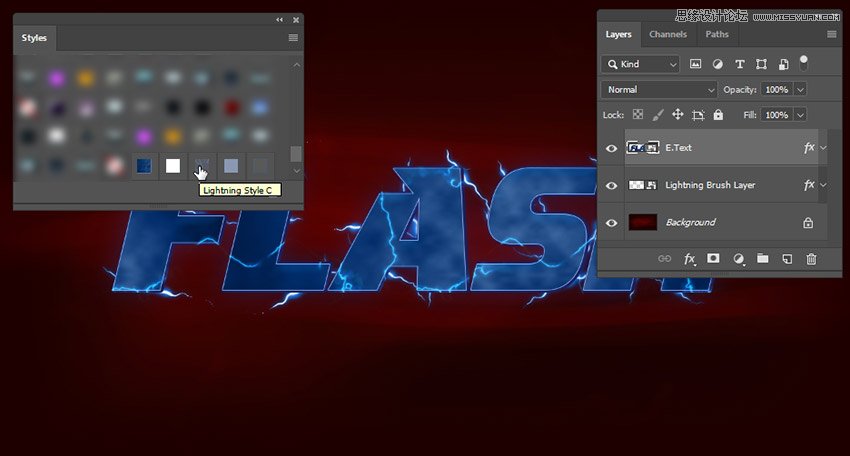
步骤12
创建一个新图层并将其命名为 e. 文本背景。然后选择硬圆画笔, 并将其大小更改为 4 px。之后, 转到 "路径" 面板, 右键单击 "工作路径", 像以前一样对其进行描边。(这一步是为了给文本创建轮廓,如何给他一个运动模糊的效果来模拟水平运动)
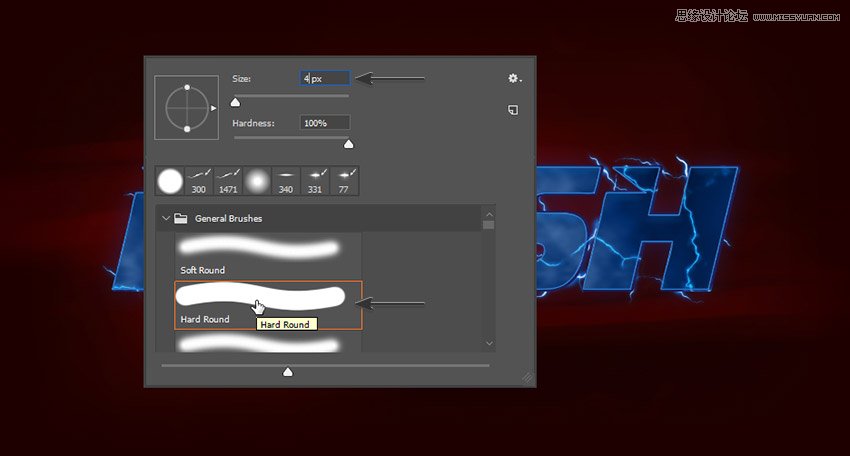
步骤13
双击 e. 文本背景图层以打开 "图层样式" 面板。然后使用以下设置添加外发光:
混合模式: 正常
不透明度: 100%
杂色: 0%
颜色: #ffffff
方法: 柔和
扩展: 3%
大小:13 像素
等高线: 线性
消除锯齿: 关闭
范围: 100%
抖动: 0%
然后, 单击 "确定" 关闭 "图层样式" 面板。
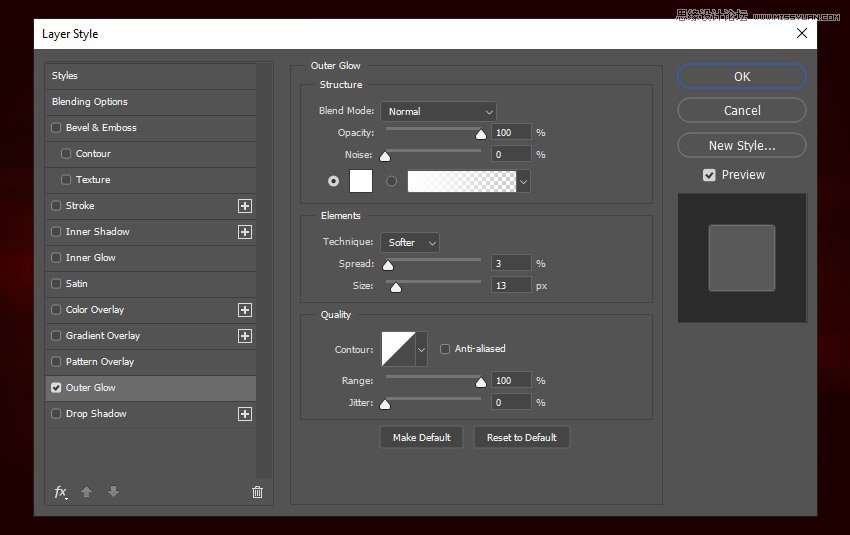
步骤14
现在, 将 e. text 背景转换为智能对象。然后转到 "滤镜" > "运动模糊", 添加具有0º角度和 281 px 距离的运动模糊。
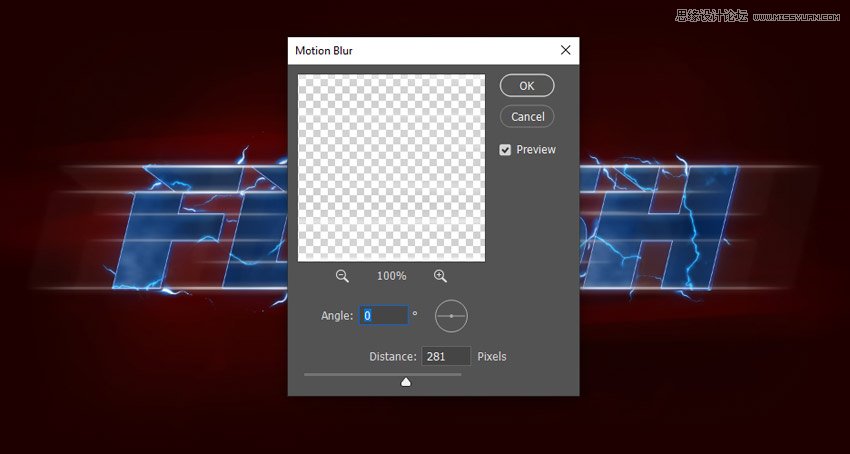
步骤15
添加另一个运动模糊的角度为 0º, 距离为 120 px。
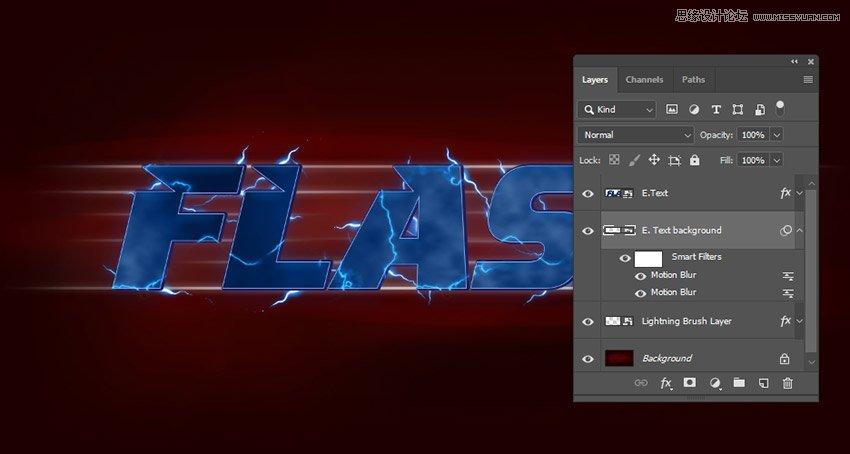
步骤16
现在将闪电样式 b 应用于 e. 文本背景图层。然后再次将其转换为智能对象。之后, 将闪电样式 d 应用于新的智能对象。
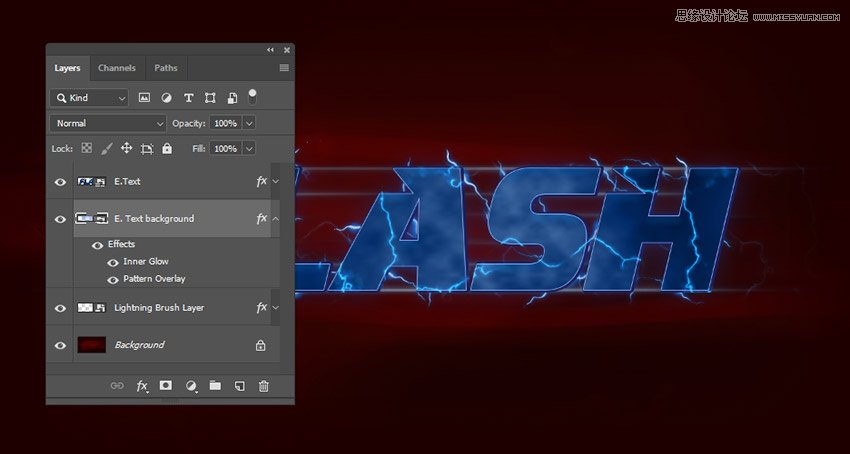
 情非得已
情非得已
-
 Photoshop制作火焰燃烧的文字效果2021-03-10
Photoshop制作火焰燃烧的文字效果2021-03-10
-
 Photoshop制作金色的海报标题文字教程2021-02-22
Photoshop制作金色的海报标题文字教程2021-02-22
-
 Photoshop制作炫丽的游戏风格艺术字2021-02-22
Photoshop制作炫丽的游戏风格艺术字2021-02-22
-
 Photoshop制作立体效果的黄金艺术字2020-03-18
Photoshop制作立体效果的黄金艺术字2020-03-18
-
 Photoshop制作逼真的熔岩艺术字2020-03-15
Photoshop制作逼真的熔岩艺术字2020-03-15
-
 Photoshop通过透视制作公路上的艺术字2020-03-15
Photoshop通过透视制作公路上的艺术字2020-03-15
-
 Photoshop设计金色立体特效的艺术字2020-03-12
Photoshop设计金色立体特效的艺术字2020-03-12
-
 Photoshop制作卡通风格的手绘艺术字2020-03-09
Photoshop制作卡通风格的手绘艺术字2020-03-09
-
 银色文字:用PS图层样式制作金属字教程2019-07-22
银色文字:用PS图层样式制作金属字教程2019-07-22
-
 3D立体字:用PS制作沙发靠椅主题立体字2019-07-18
3D立体字:用PS制作沙发靠椅主题立体字2019-07-18
-
 Photoshop制作金色的海报标题文字教程2021-02-22
Photoshop制作金色的海报标题文字教程2021-02-22
-
 Photoshop绘制逼真的粉笔字教程2021-03-05
Photoshop绘制逼真的粉笔字教程2021-03-05
-
 Photoshop制作火焰燃烧的文字效果2021-03-10
Photoshop制作火焰燃烧的文字效果2021-03-10
-
 Photoshop制作火焰燃烧的文字教程2021-03-05
Photoshop制作火焰燃烧的文字教程2021-03-05
-
 Photoshop制作暗黑破坏神主题金属字教程2021-03-16
Photoshop制作暗黑破坏神主题金属字教程2021-03-16
-
 Photoshop制作炫丽的游戏风格艺术字2021-02-22
Photoshop制作炫丽的游戏风格艺术字2021-02-22
-
 Photoshop制作火焰燃烧的文字效果
相关文章2082021-03-10
Photoshop制作火焰燃烧的文字效果
相关文章2082021-03-10
-
 Photoshop制作炫丽的游戏风格艺术字
相关文章1692021-02-22
Photoshop制作炫丽的游戏风格艺术字
相关文章1692021-02-22
-
 Photoshop制作彩色手写字教程
相关文章20042020-09-28
Photoshop制作彩色手写字教程
相关文章20042020-09-28
-
 Photoshop制作夏季水花艺术字教程
相关文章16862020-07-09
Photoshop制作夏季水花艺术字教程
相关文章16862020-07-09
-
 Photoshop制作创意的海边泡沫艺术字
相关文章17032020-03-18
Photoshop制作创意的海边泡沫艺术字
相关文章17032020-03-18
-
 Photoshop制作立体效果的黄金艺术字
相关文章19362020-03-18
Photoshop制作立体效果的黄金艺术字
相关文章19362020-03-18
-
 Photoshop制作逼真的熔岩艺术字
相关文章8122020-03-15
Photoshop制作逼真的熔岩艺术字
相关文章8122020-03-15
-
 Photoshop通过透视制作公路上的艺术字
相关文章18902020-03-15
Photoshop通过透视制作公路上的艺术字
相关文章18902020-03-15
