闪电文字:用PS制作闪电特效艺术字(2)
文章来源于 UI中国,感谢作者 米夏小雨 给我们带来经精彩的文章!步骤7
使用以下设置添加外发光:
混合模式: 正常
不透明度: 26%
杂色: 0%
颜色: #0066ff
方法: 柔和
扩展: 3%
大小:49 像素
等高线: 线性
消除锯齿: 关闭
范围: 100%
抖动: 0%
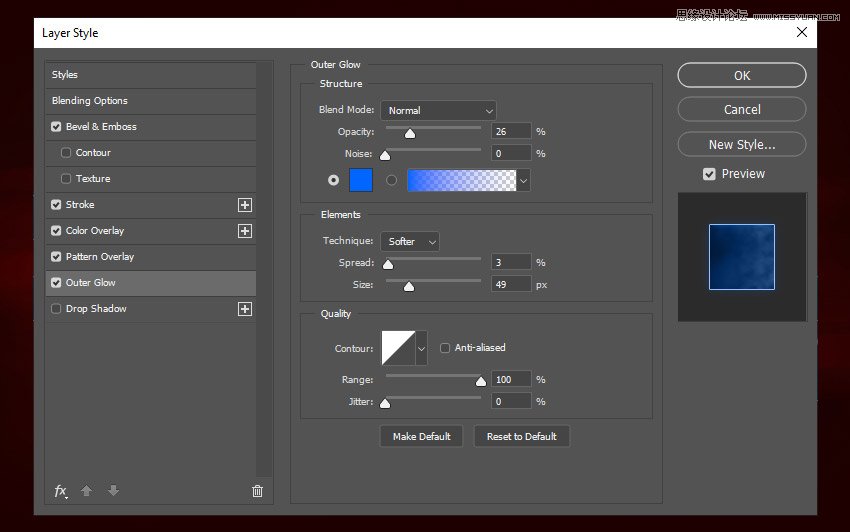
步骤8
使用以下设置添加投影:
混合模式: 正常
颜色: #1e1236
不透明度: 100%
使用全局光: 关闭
角度:-180°
距离: 2 像素
扩展: 100%
大小: 4 像素
等高线: 线性
消除锯齿: 关闭
杂色: 0%
图层挖空投影: 打开
然后, 点击新建样式并将其命名为 "闪电样式 a"
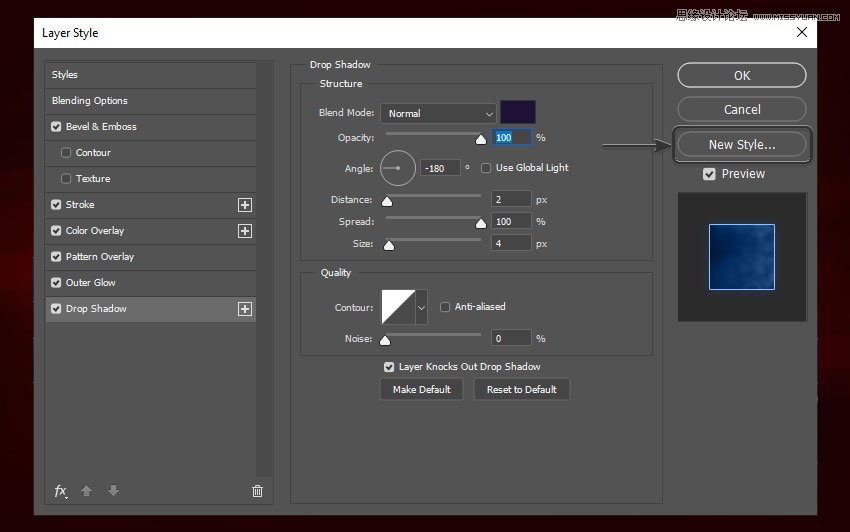
步骤9
转到 "图层" 面板, 右键单击 "FLASH" 图层, 然后选择 "清除图层" 样式。然后双击它再次打开图层样式面板。然后, 使用以下设置添加 "颜色叠加":
混合模式: 正常
颜色: #ffffff
不透明度: 100%
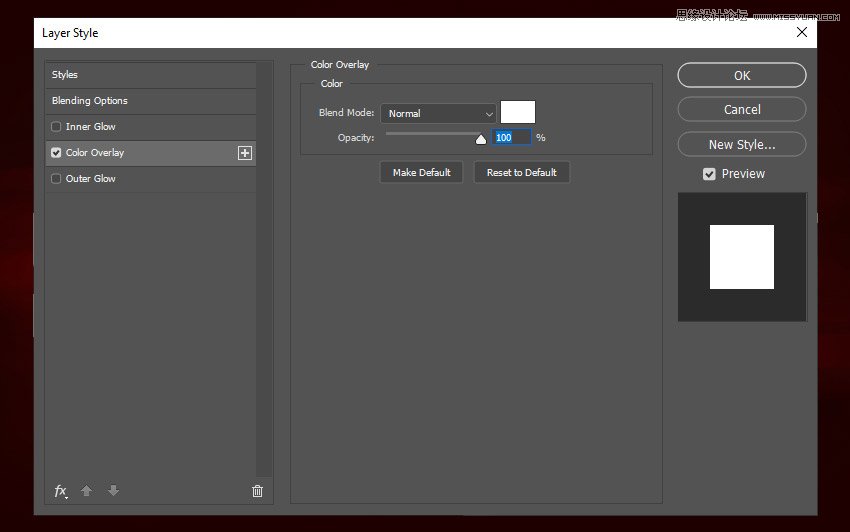
步骤10
使用以下设置添加内发光:
混合模式: 正常
不透明度: 100%
杂色: 0%
颜色: #108cff
方法: 柔和
源: 边缘
阻塞: 0%
大小: 0 像素
等高线: 线性
消除锯齿: 关闭
范围: 55%
抖动: 0%
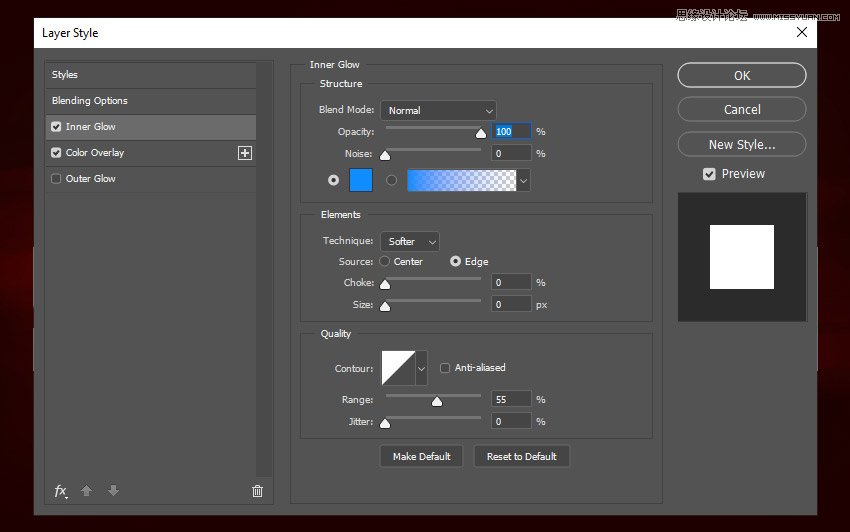
步骤11
使用以下设置添加外发光:
混合模式: 正常
不透明度: 100%
杂色: 0%
颜色: #0078ff
方法: 柔和
扩展: 3%
大小: 9 像素
等高线: 线性
消除锯齿: 关闭
范围: 95%
抖动: 0%
然后, 点击新建样式, 并将其命名为闪电样式 b。
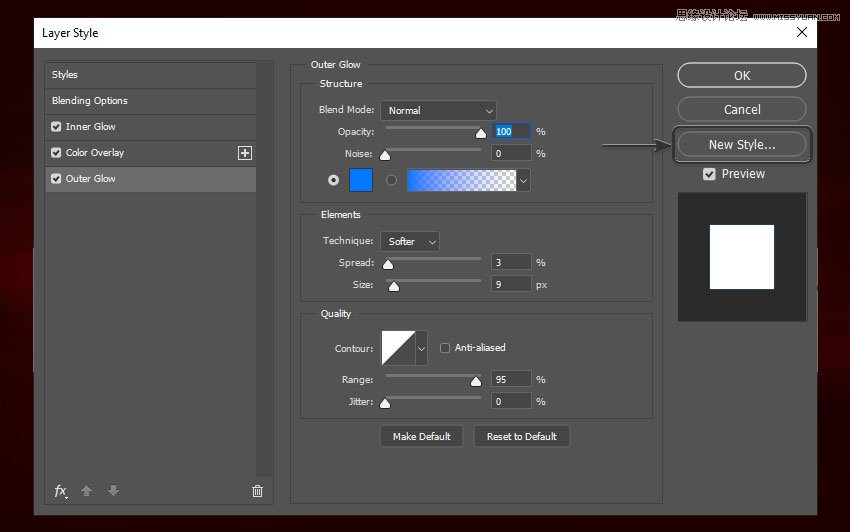
步骤12
现在返回到 "图层" 面板, 再次清除 flash 图层的图层样式。然后双击它以重新打开 "图层样式" 面板。之后, 使用以下设置添加图案叠加:
混合模式: 滤色
不透明度: 100%
图案: ltn bg 22 (就是预设的那个图案)
缩放: 25%
与图层链接: 打开
现在点击新建样式, 并将其命名为闪电样式 c。
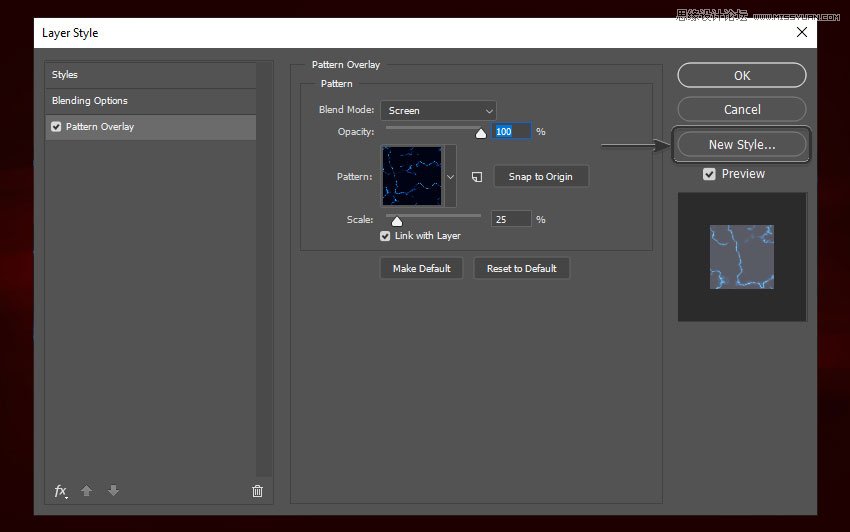
步骤13
返回到 "图层" 面板, 再次清除 flash 图层的图层样式。然后双击它再次打开图层样式面板。之后, 使用以下设置添加 "内发光":
混合模式: 正常
不透明度: 100%
杂色: 0%
颜色: #8a98b2
方法: 柔和
源: 中心
阻塞: 0%
大小: 0像素
等高线: 线性
消除锯齿: 关闭
范围: 100%
抖动: 0%
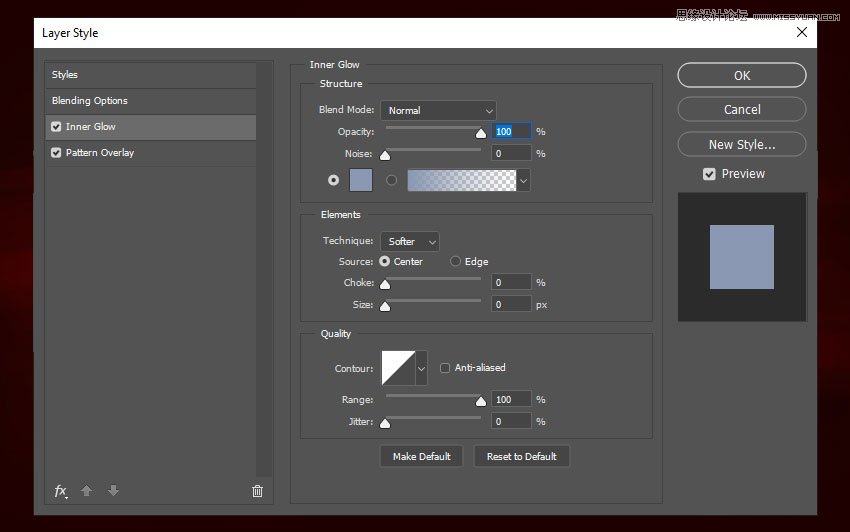
 情非得已
情非得已
-
 Photoshop制作火焰燃烧的文字效果2021-03-10
Photoshop制作火焰燃烧的文字效果2021-03-10
-
 Photoshop制作金色的海报标题文字教程2021-02-22
Photoshop制作金色的海报标题文字教程2021-02-22
-
 Photoshop制作炫丽的游戏风格艺术字2021-02-22
Photoshop制作炫丽的游戏风格艺术字2021-02-22
-
 Photoshop制作立体效果的黄金艺术字2020-03-18
Photoshop制作立体效果的黄金艺术字2020-03-18
-
 Photoshop制作逼真的熔岩艺术字2020-03-15
Photoshop制作逼真的熔岩艺术字2020-03-15
-
 Photoshop通过透视制作公路上的艺术字2020-03-15
Photoshop通过透视制作公路上的艺术字2020-03-15
-
 Photoshop设计金色立体特效的艺术字2020-03-12
Photoshop设计金色立体特效的艺术字2020-03-12
-
 Photoshop制作卡通风格的手绘艺术字2020-03-09
Photoshop制作卡通风格的手绘艺术字2020-03-09
-
 银色文字:用PS图层样式制作金属字教程2019-07-22
银色文字:用PS图层样式制作金属字教程2019-07-22
-
 3D立体字:用PS制作沙发靠椅主题立体字2019-07-18
3D立体字:用PS制作沙发靠椅主题立体字2019-07-18
-
 Photoshop制作金色的海报标题文字教程2021-02-22
Photoshop制作金色的海报标题文字教程2021-02-22
-
 Photoshop绘制逼真的粉笔字教程2021-03-05
Photoshop绘制逼真的粉笔字教程2021-03-05
-
 Photoshop制作火焰燃烧的文字效果2021-03-10
Photoshop制作火焰燃烧的文字效果2021-03-10
-
 Photoshop制作火焰燃烧的文字教程2021-03-05
Photoshop制作火焰燃烧的文字教程2021-03-05
-
 Photoshop制作暗黑破坏神主题金属字教程2021-03-16
Photoshop制作暗黑破坏神主题金属字教程2021-03-16
-
 Photoshop制作炫丽的游戏风格艺术字2021-02-22
Photoshop制作炫丽的游戏风格艺术字2021-02-22
-
 Photoshop制作火焰燃烧的文字效果
相关文章2082021-03-10
Photoshop制作火焰燃烧的文字效果
相关文章2082021-03-10
-
 Photoshop制作炫丽的游戏风格艺术字
相关文章1692021-02-22
Photoshop制作炫丽的游戏风格艺术字
相关文章1692021-02-22
-
 Photoshop制作彩色手写字教程
相关文章20042020-09-28
Photoshop制作彩色手写字教程
相关文章20042020-09-28
-
 Photoshop制作夏季水花艺术字教程
相关文章16862020-07-09
Photoshop制作夏季水花艺术字教程
相关文章16862020-07-09
-
 Photoshop制作创意的海边泡沫艺术字
相关文章17032020-03-18
Photoshop制作创意的海边泡沫艺术字
相关文章17032020-03-18
-
 Photoshop制作立体效果的黄金艺术字
相关文章19362020-03-18
Photoshop制作立体效果的黄金艺术字
相关文章19362020-03-18
-
 Photoshop制作逼真的熔岩艺术字
相关文章8122020-03-15
Photoshop制作逼真的熔岩艺术字
相关文章8122020-03-15
-
 Photoshop通过透视制作公路上的艺术字
相关文章18902020-03-15
Photoshop通过透视制作公路上的艺术字
相关文章18902020-03-15
