Photoshop制作红色大气的立体字教程(5)
文章来源于 PS联盟,感谢作者 成siuibiiik 给我们带来经精彩的文章!Step 7
最后一次点击扩散纹理并选择编辑UV属性,设置U数值到300%, V数值到100%, U偏移和V偏移数值为0.
应用材质到其他的椭圆材质上
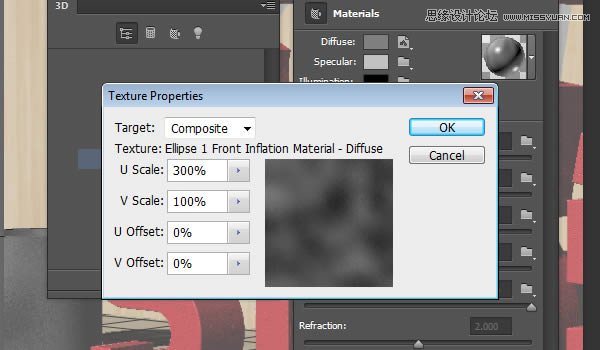
14.分开和放置玻璃和橡胶网格到场景里
Step 1
在3D选项里选择玻璃网格名称,然后再3D >分裂3D挤压。这个会分开原始网格到3D设置的不同的网格标签
要用到移动工具和3D轴去缩放,旋转,把不同的网格放在场景里,你可以旋转和移动摄像机视图来帮你放置网格,这个可能要花些时间,但会让你更容易
去习惯操作
记住你可以在3D面版里选择多于一组网格组并移动他们,你也需要把他们放到地面上
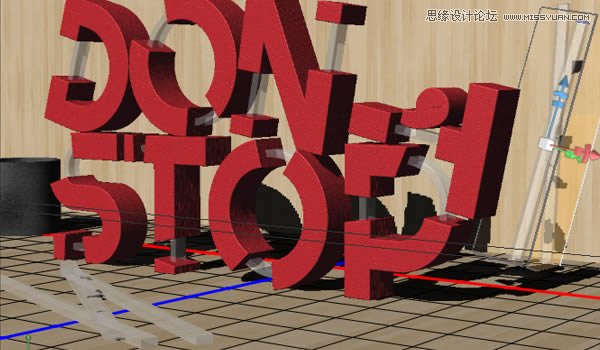
Step 2
分开橡胶网格然后把做好的网格放在场景里和桶里面

15.在灯光和渲染场景工作
Step 1
点击无限光 1 ,然后更改颜色为 #fefbef,强度为80%,阴影强度为50%.
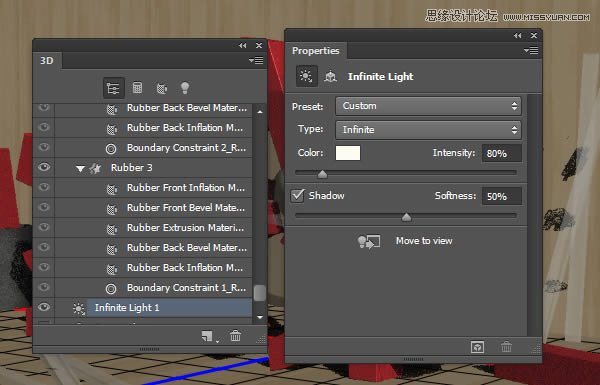
Step 2
用移动工具移动光源让他斜对角地从摄像机角度上面打下来,可以使用坐标去调整位置
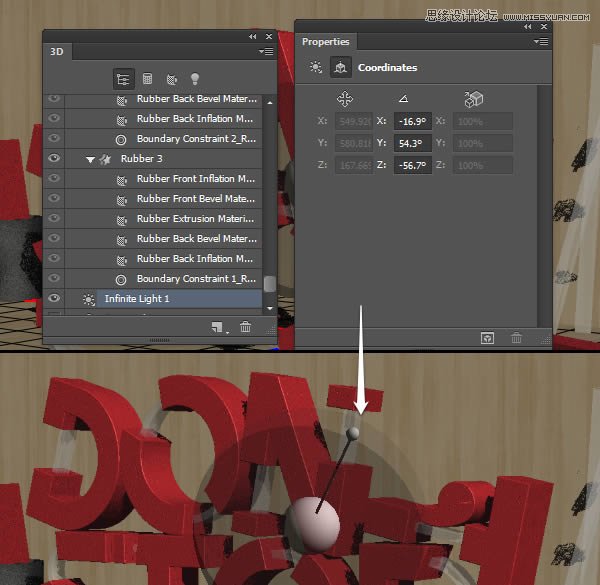
Step 3
点击在3D面板里增加新光源到场景,然后选择新的点光源
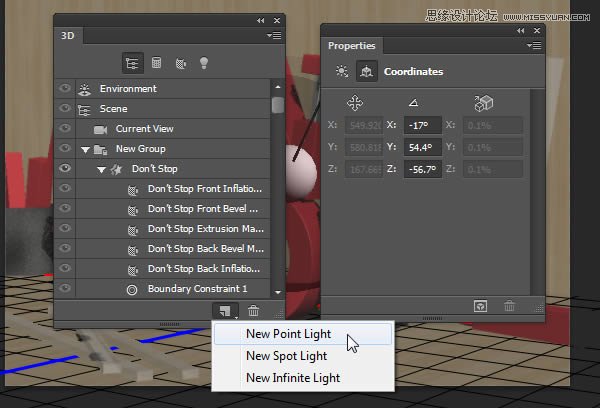
Step 4
更改点光颜色为#fffef8, 强度改为 30%, 把阴影选项取消掉
让光逐步地衰弱做出扩散的感觉,看起来更自然,检查光的衰减参数,更改内部数值为 79.4, 其他为868.5。
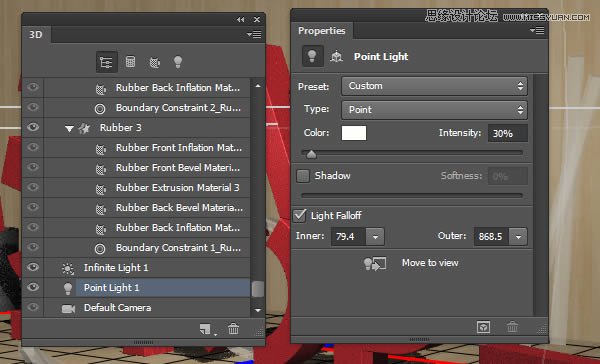
Step 5
点光放在文本前面的中心位置,这里的坐标数值如下。
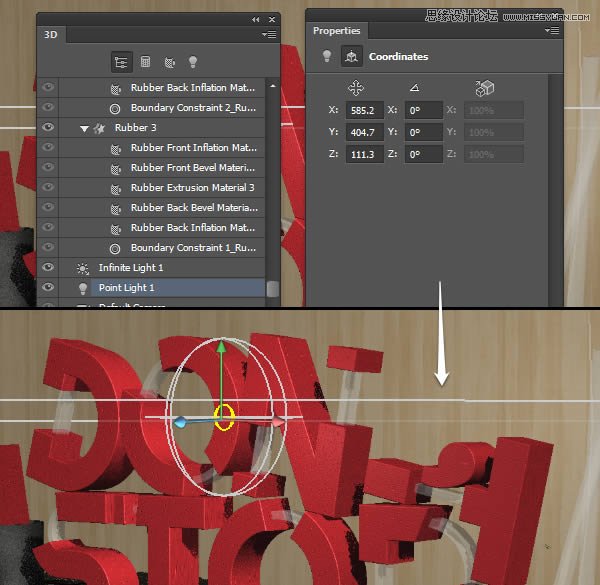
Step 6
当作好了全部,可以去渲染场景了(3D > 渲染).

Step 7
渲染会需要一些时间,但你可以在文档内部点击任意一处来停下
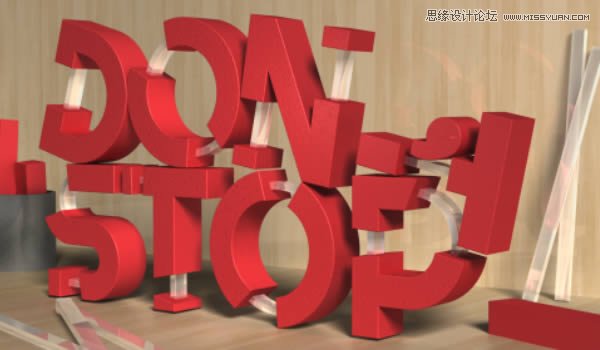
16. 增加调整图层来调节结果的颜色
Step 1
点击新建填充和调整图层选择明度/对比度
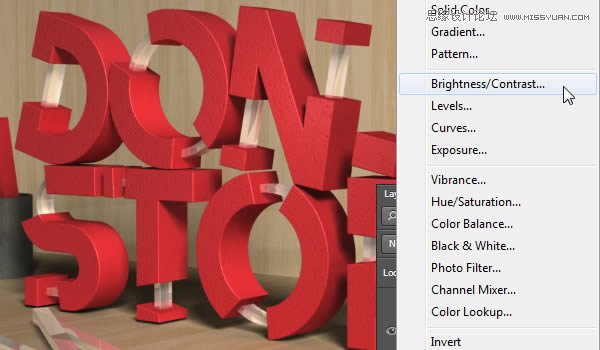
Step 2
更改明度到5对比度到 2.
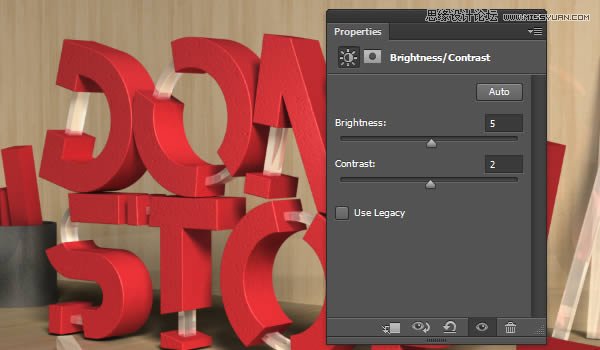
Step 3
点击新建填充和调整图层,选择色彩平衡
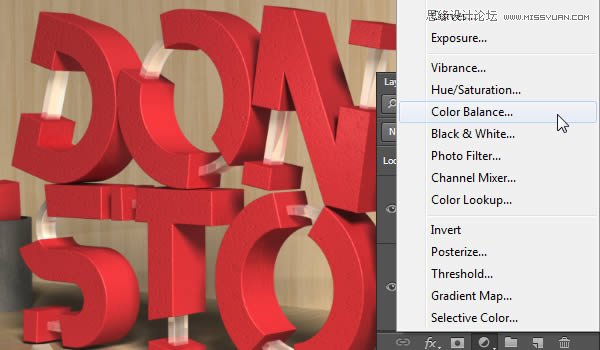
Step 4
选择不同的色调,更改数值如下
明度—阴影-高光
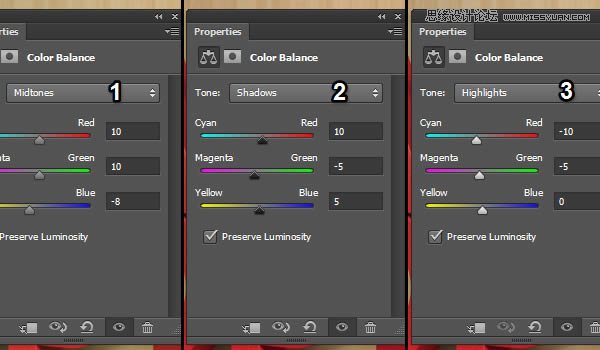
恭喜你完成了
这个教程中,我们把文字图层修改为形状图层,使用钢笔工具去掉一些部分,用其他形状来填充那些部分,所有元素都转换为3D图层并合并成一个
所有网格使用用不同的材质并按需要放在场景里,调整灯光,渲染场景。用2个调整图层来调色和增加对比,得到最后效果

结语
本期教程到这里就结束了,希望大家在练习过程中多思考、理解制作思路和操作方法,活学活用。
 情非得已
情非得已
-
 Photoshop制作火焰燃烧的文字效果2021-03-10
Photoshop制作火焰燃烧的文字效果2021-03-10
-
 Photoshop制作金色的海报标题文字教程2021-02-22
Photoshop制作金色的海报标题文字教程2021-02-22
-
 Photoshop制作炫丽的游戏风格艺术字2021-02-22
Photoshop制作炫丽的游戏风格艺术字2021-02-22
-
 Photoshop制作立体效果的黄金艺术字2020-03-18
Photoshop制作立体效果的黄金艺术字2020-03-18
-
 Photoshop制作逼真的熔岩艺术字2020-03-15
Photoshop制作逼真的熔岩艺术字2020-03-15
-
 Photoshop通过透视制作公路上的艺术字2020-03-15
Photoshop通过透视制作公路上的艺术字2020-03-15
-
 Photoshop设计金色立体特效的艺术字2020-03-12
Photoshop设计金色立体特效的艺术字2020-03-12
-
 Photoshop制作卡通风格的手绘艺术字2020-03-09
Photoshop制作卡通风格的手绘艺术字2020-03-09
-
 银色文字:用PS图层样式制作金属字教程2019-07-22
银色文字:用PS图层样式制作金属字教程2019-07-22
-
 3D立体字:用PS制作沙发靠椅主题立体字2019-07-18
3D立体字:用PS制作沙发靠椅主题立体字2019-07-18
-
 Photoshop制作金色的海报标题文字教程2021-02-22
Photoshop制作金色的海报标题文字教程2021-02-22
-
 Photoshop绘制逼真的粉笔字教程2021-03-05
Photoshop绘制逼真的粉笔字教程2021-03-05
-
 Photoshop制作火焰燃烧的文字效果2021-03-10
Photoshop制作火焰燃烧的文字效果2021-03-10
-
 Photoshop制作火焰燃烧的文字教程2021-03-05
Photoshop制作火焰燃烧的文字教程2021-03-05
-
 Photoshop制作暗黑破坏神主题金属字教程2021-03-16
Photoshop制作暗黑破坏神主题金属字教程2021-03-16
-
 Photoshop制作炫丽的游戏风格艺术字2021-02-22
Photoshop制作炫丽的游戏风格艺术字2021-02-22
-
 Photoshop制作暗黑破坏神主题金属字教程
相关文章1812021-03-16
Photoshop制作暗黑破坏神主题金属字教程
相关文章1812021-03-16
-
 Photoshop制作火焰燃烧的文字效果
相关文章2082021-03-10
Photoshop制作火焰燃烧的文字效果
相关文章2082021-03-10
-
 Photoshop绘制逼真的粉笔字教程
相关文章2642021-03-05
Photoshop绘制逼真的粉笔字教程
相关文章2642021-03-05
-
 Photoshop制作火焰燃烧的文字教程
相关文章1882021-03-05
Photoshop制作火焰燃烧的文字教程
相关文章1882021-03-05
-
 Photoshop制作金色的海报标题文字教程
相关文章3742021-02-22
Photoshop制作金色的海报标题文字教程
相关文章3742021-02-22
-
 Photoshop制作炫丽的游戏风格艺术字
相关文章1692021-02-22
Photoshop制作炫丽的游戏风格艺术字
相关文章1692021-02-22
-
 Photoshop制作彩色手写字教程
相关文章20042020-09-28
Photoshop制作彩色手写字教程
相关文章20042020-09-28
-
 Photoshop制作夏季水花艺术字教程
相关文章16862020-07-09
Photoshop制作夏季水花艺术字教程
相关文章16862020-07-09
