Photoshop制作红色大气的立体字教程(4)
文章来源于 PS联盟,感谢作者 成siuibiiik 给我们带来经精彩的文章!Step 5
更改饱和度数值到-20. 保存并关闭文件并回到原始文件
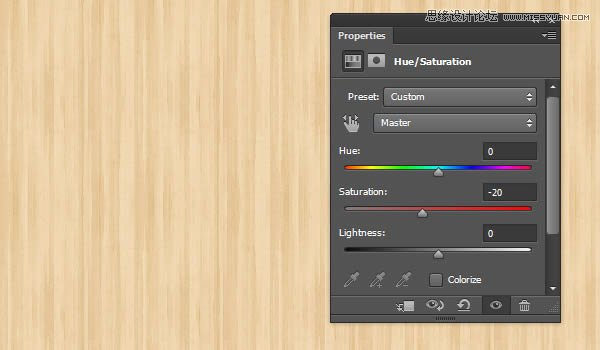
Step 6
去掉透明纹理(点击纹理按钮并选择移除纹理)然后如图更改其他材质数值设置,镜面数值#bbbbbb,明度为 #000000,环境色为#000000.
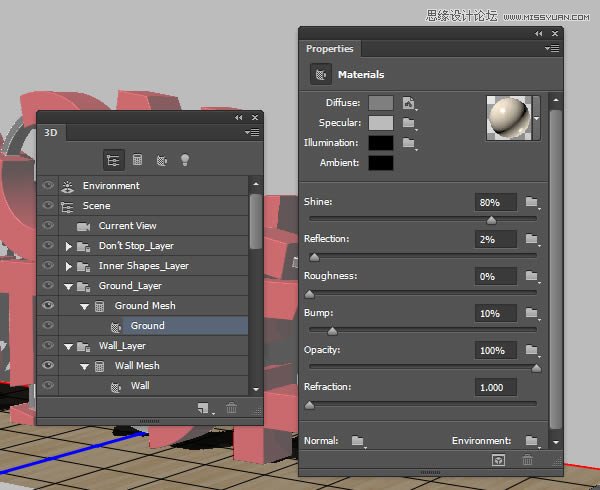
Step 7
应用到同样的材质到墙壁网格上,然后更改光照数值到50反射强度为 10.
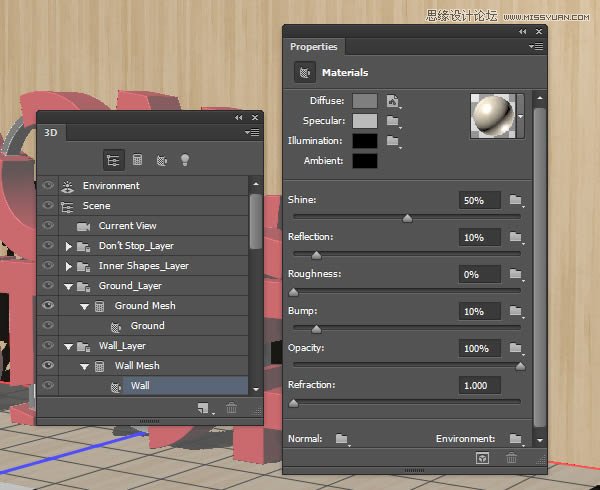
11. 更改并保存摄像机数值
Step 1
现在材质搞定了,该设定好最后的摄像机数值了,使用移动工具去旋转,缩放,并移动摄像机,直到满意摄像机角度为止
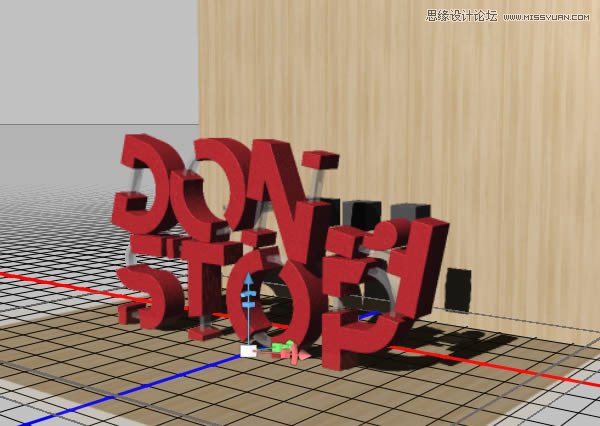
Step 2
使用3D轴,调节纵向和横向的数值直到符合你选择的最后视图,确定墙和地面是垂直的
移动3D轴的末尾并移动网格,在下方的部分用于移动,方块是用来缩放的,方块的中心是用来均匀地缩放物体的, 你需要做的就是点击拖动并确认变换
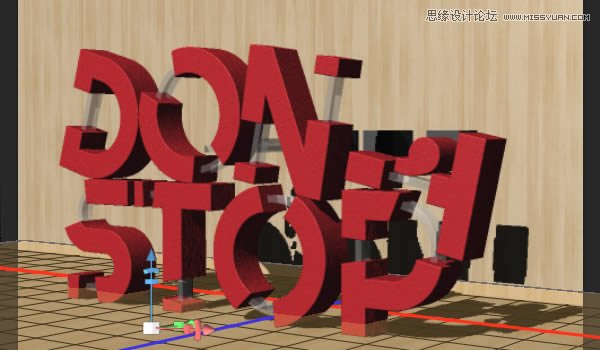
Step 3
之后需要在下面几步去调整摄像机视图,在直接保存到最后一步前是个好主意
在3D选项中点击摄像机视图,在属性的下拉菜单中选择保存选项
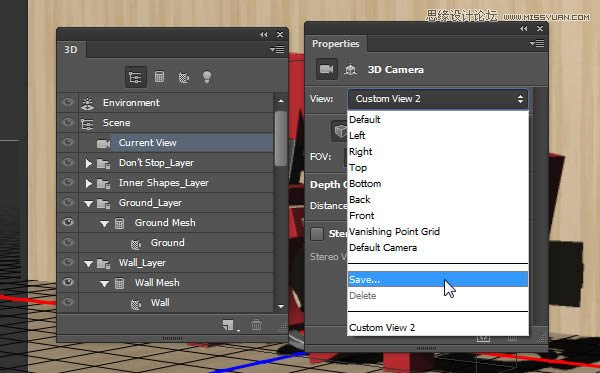
Step 4
为视图改个名,点击确认
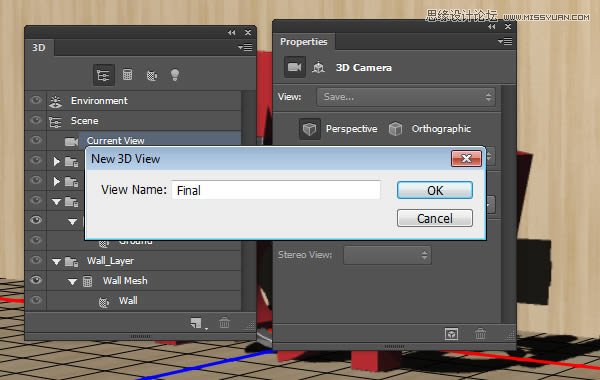
Step 5
这个视图会添加到3D选项和视图菜单里,所以无论怎样更改摄像机角度,当你想回到这个视图的时候,点击3D选项这个选项或者从视图菜单里选择就行了
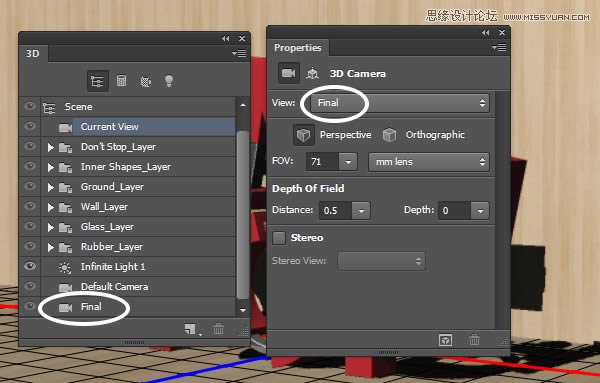
Step 6
在调整其他网格之前,选择文字和内形状群组,把它们的坐标调整到地面,并确认没有东西漂浮在场景周围。
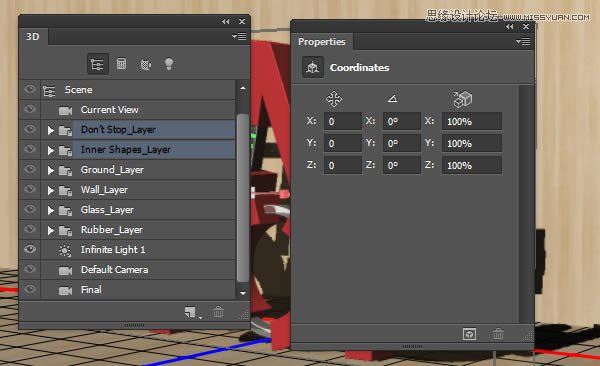
12. 加一个桶
这个操作是可选择的,但是加进去对最终结果不错
Step 1
椭圆工具做一个230 x 230 px的圆
然后在选项里把填充改为无,描边改为黑色的10 px,选择内部对齐
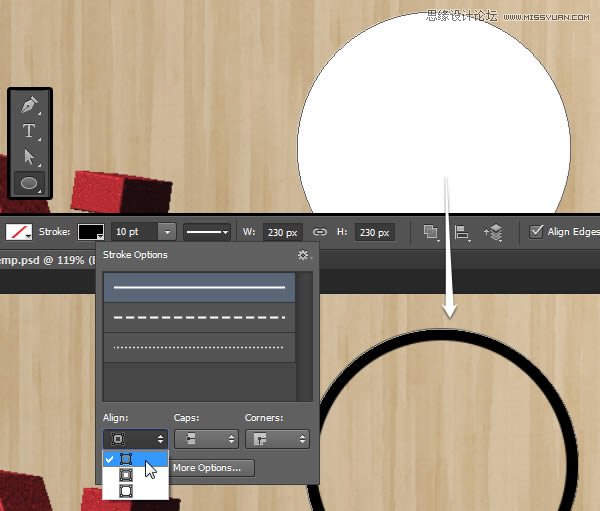
Step 2
点击3D > 从所选路径新建3D模型,然后在视图下拉菜单把当前视图改为3D图层
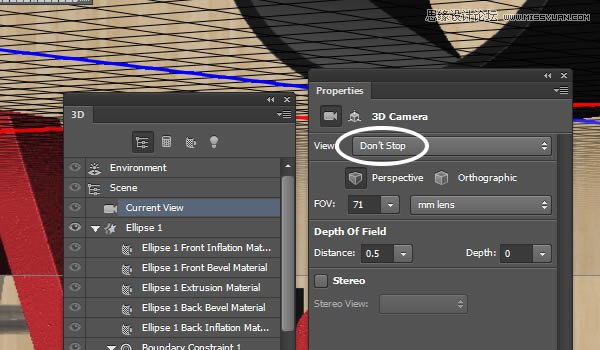
Step 3
选择全部3D图层并把他们合并,通过3D >合并3D图层.然后改变圆形网格的X轴的旋转数值为90.
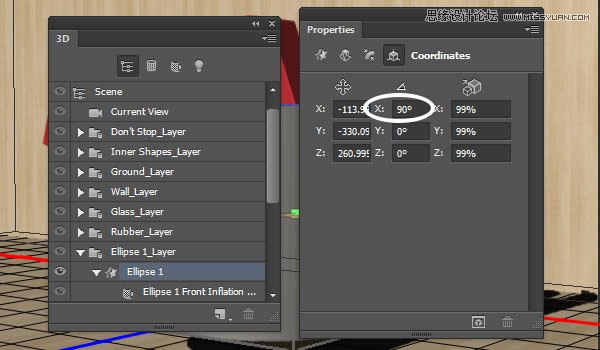
Step 4
使用3D轴,把桶缩放,放到你想要它在场景里摆的地方

13. 制作桶的材质
Step 1
点击椭圆前部充气材料标签,点击扩散纹理按钮,选择移除纹理,然后点击扩散文件夹并选择新纹理,新材质面积应该设定为宽高均为1024
然后点击扩散纹理按钮并选择编辑纹理,新建一个层,把前景和背景色设为黑和白。
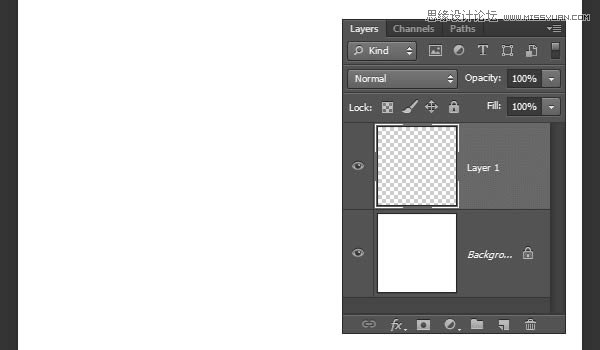
Step 2
点击滤镜 >渲染>云彩
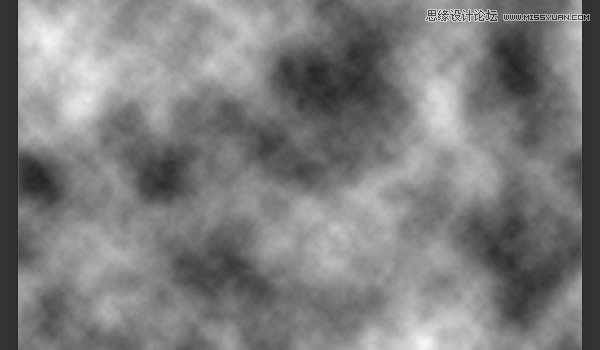
Step 3
点击滤镜> 滤镜库> 变形> 玻璃,并使用数值如下
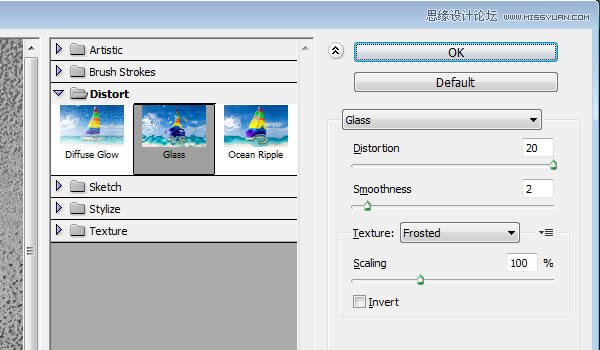
Step 4
双击图层样式,应用颜色叠加,把混合模式改为正片叠底,颜色改为 #909090.
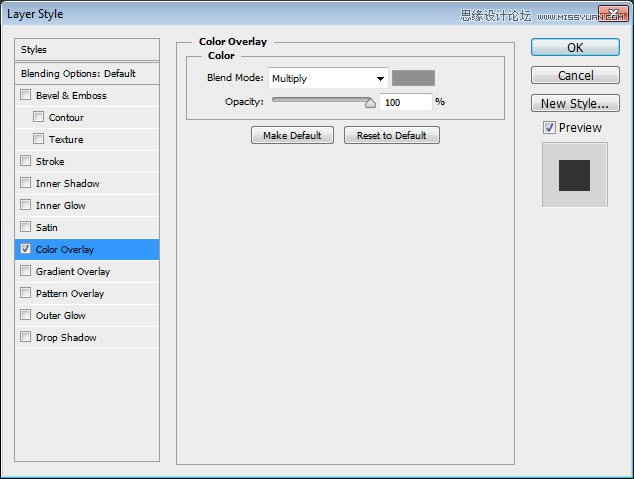
Step 5
保存并关闭文件
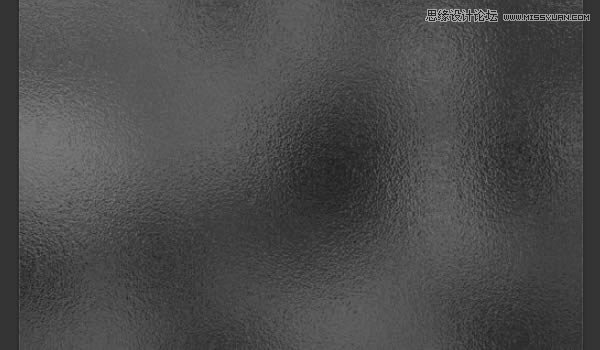
Step 6
检查下面其他的材质数据,镜面数值 #c1c1c1,明度为#000000,环境色为 #000000.
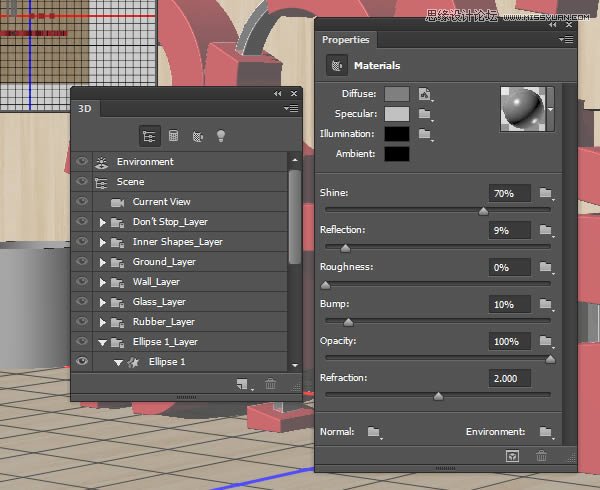
 情非得已
情非得已
-
 Photoshop制作火焰燃烧的文字效果2021-03-10
Photoshop制作火焰燃烧的文字效果2021-03-10
-
 Photoshop制作金色的海报标题文字教程2021-02-22
Photoshop制作金色的海报标题文字教程2021-02-22
-
 Photoshop制作炫丽的游戏风格艺术字2021-02-22
Photoshop制作炫丽的游戏风格艺术字2021-02-22
-
 Photoshop制作立体效果的黄金艺术字2020-03-18
Photoshop制作立体效果的黄金艺术字2020-03-18
-
 Photoshop制作逼真的熔岩艺术字2020-03-15
Photoshop制作逼真的熔岩艺术字2020-03-15
-
 Photoshop通过透视制作公路上的艺术字2020-03-15
Photoshop通过透视制作公路上的艺术字2020-03-15
-
 Photoshop设计金色立体特效的艺术字2020-03-12
Photoshop设计金色立体特效的艺术字2020-03-12
-
 Photoshop制作卡通风格的手绘艺术字2020-03-09
Photoshop制作卡通风格的手绘艺术字2020-03-09
-
 银色文字:用PS图层样式制作金属字教程2019-07-22
银色文字:用PS图层样式制作金属字教程2019-07-22
-
 3D立体字:用PS制作沙发靠椅主题立体字2019-07-18
3D立体字:用PS制作沙发靠椅主题立体字2019-07-18
-
 Photoshop制作金色的海报标题文字教程2021-02-22
Photoshop制作金色的海报标题文字教程2021-02-22
-
 Photoshop绘制逼真的粉笔字教程2021-03-05
Photoshop绘制逼真的粉笔字教程2021-03-05
-
 Photoshop制作火焰燃烧的文字效果2021-03-10
Photoshop制作火焰燃烧的文字效果2021-03-10
-
 Photoshop制作火焰燃烧的文字教程2021-03-05
Photoshop制作火焰燃烧的文字教程2021-03-05
-
 Photoshop制作暗黑破坏神主题金属字教程2021-03-16
Photoshop制作暗黑破坏神主题金属字教程2021-03-16
-
 Photoshop制作炫丽的游戏风格艺术字2021-02-22
Photoshop制作炫丽的游戏风格艺术字2021-02-22
-
 Photoshop制作暗黑破坏神主题金属字教程
相关文章1812021-03-16
Photoshop制作暗黑破坏神主题金属字教程
相关文章1812021-03-16
-
 Photoshop制作火焰燃烧的文字效果
相关文章2082021-03-10
Photoshop制作火焰燃烧的文字效果
相关文章2082021-03-10
-
 Photoshop绘制逼真的粉笔字教程
相关文章2642021-03-05
Photoshop绘制逼真的粉笔字教程
相关文章2642021-03-05
-
 Photoshop制作火焰燃烧的文字教程
相关文章1882021-03-05
Photoshop制作火焰燃烧的文字教程
相关文章1882021-03-05
-
 Photoshop制作金色的海报标题文字教程
相关文章3742021-02-22
Photoshop制作金色的海报标题文字教程
相关文章3742021-02-22
-
 Photoshop制作炫丽的游戏风格艺术字
相关文章1692021-02-22
Photoshop制作炫丽的游戏风格艺术字
相关文章1692021-02-22
-
 Photoshop制作彩色手写字教程
相关文章20042020-09-28
Photoshop制作彩色手写字教程
相关文章20042020-09-28
-
 Photoshop制作夏季水花艺术字教程
相关文章16862020-07-09
Photoshop制作夏季水花艺术字教程
相关文章16862020-07-09
