Photoshop制作红色大气的立体字教程(2)
文章来源于 PS联盟,感谢作者 成siuibiiik 给我们带来经精彩的文章!Step 8
完成结果后,选择除了主文字外全部形状图层(点击最后那层,按SHIFT键然后点击)然后到图层>合并形状,在Photoshop CS6, 这样是合并所有选择形状图
层到一个图层并且没有栅格化,重命名为里形状
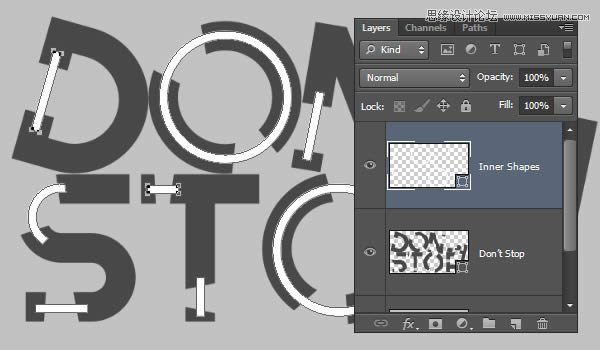
4. 把重命名的图层建立为场景
Step 1
复制背景图层,把它拉到图层最上面,命名为地面,再复制一层重命名为墙壁.
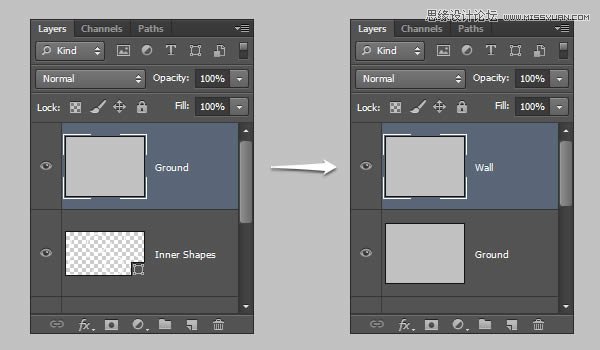
Step 2
使用长方形工具制作10 x 25 px 长方形,确认状态栏是组合形状状态 并把他们弄在一个图层里,命名为玻璃
这些会添加到文本周围,所以想做多少可以做多少,如果你想把他们放在相互之间的顶端,那最好在你制作形状的时候就这么做,留1 px距离在他们之间
然后做一个50 x 50 px 正方形的形状图层并命名为橡胶
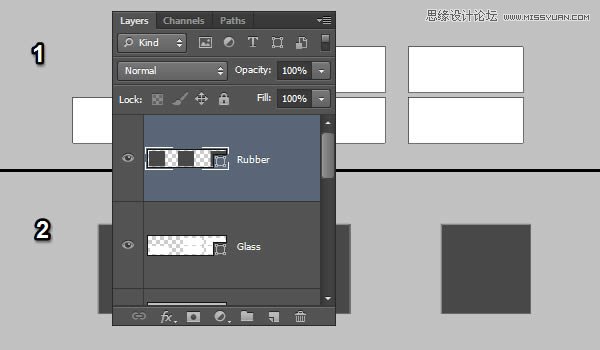
5. 制作3D图层
Step 1
选择每个形状图层,选择3D > 从所选路径新建3D模型,另外2个图层,选择 3D > 从图层新建网络> 明信片.
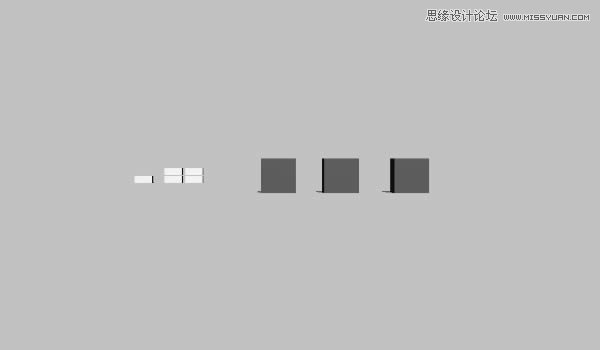
Step 2
3D图层现在是分开的,意味着每个网格是在不同场景里,要把所有元素放在同一个场景的话,选择所有3D图层,然后选择 3D > 合并3D 图层.
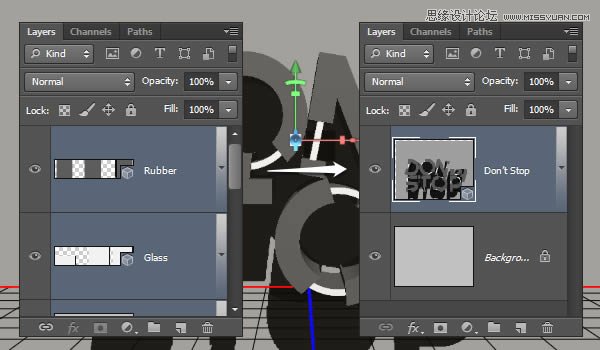
6. 3D场景和窗口
Step 1
要调节3D网格参数和属性,需要开启两个窗口: 3D 和属性窗口 (都可以在窗口菜单找到)
3D窗口有3D场景所有调节参数,当你点击他们的名字时,就可以到属性调节窗口,所以在你在属性窗口更改属性时要确认选择的是对的。
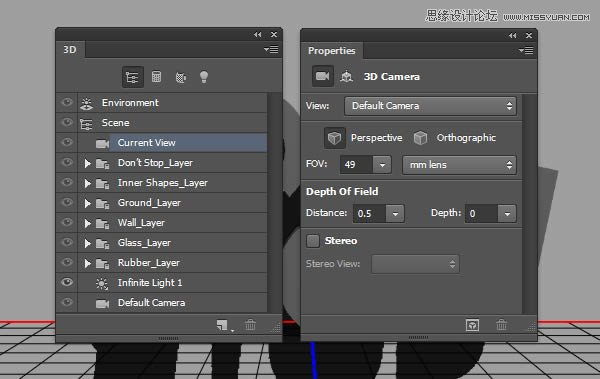
Step 2
激活选择工具,确认状态栏在3D模式,选择状态栏右边的其中之一,就可以点击拖拽实现任何改变,(在3D窗口的选择转态下 )
所以在3D窗口点击当前视图,然后在空旷地方点击拖拽来更改3D场景的摄像机视图,但是不要移动网格。
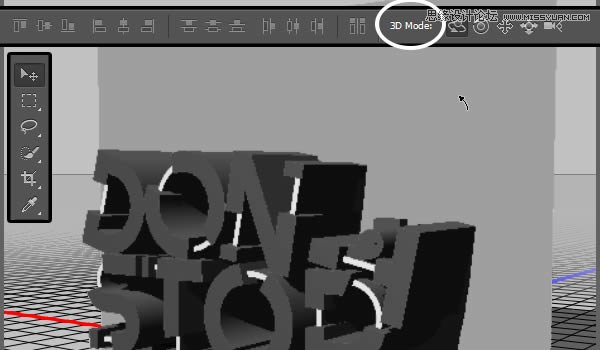
7.修饰3D网格
Step 1
之后我们开始为场景里的不同网格来调整一些基本网格设置
点击3D窗口里的3D主文字的网格名,然后,在属性窗口里,设置挤压深度为50.
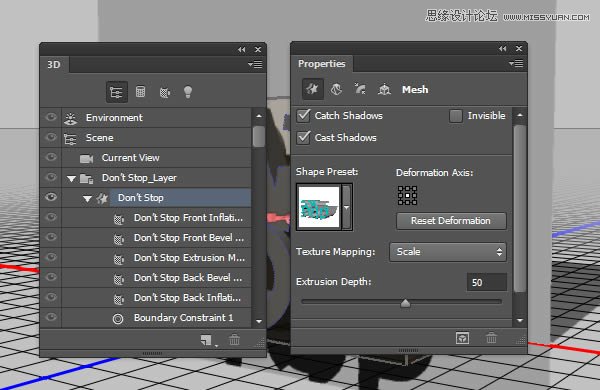
Step 2
点击属性面板上的这个按钮,调节斜面宽度为5,轮廓为半圆
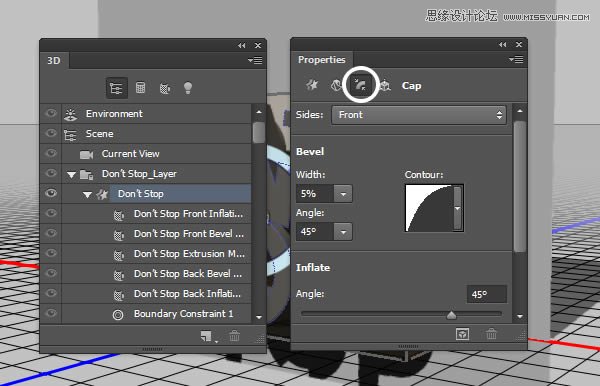
Step 3
把内部形状网格挤压深度改为20.
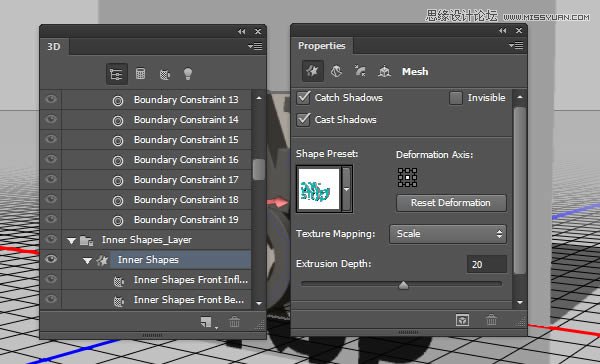
Step 4
把斜面宽度改为20和轮廓改为半圆
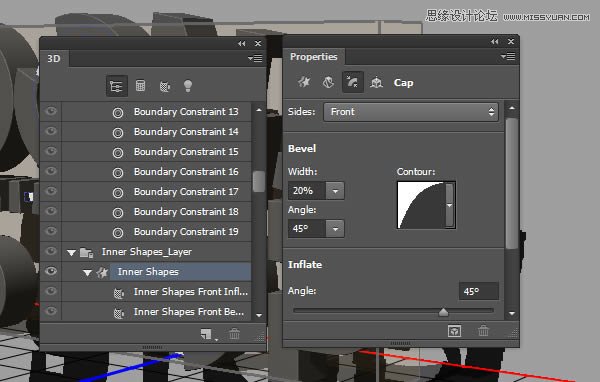
Step 5
把玻璃网格挤压深度改为200.准确数值一会可以在设定,现在先随便设个数。
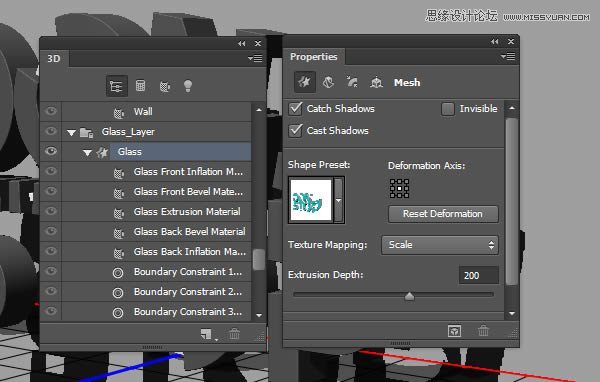
Step 6
把斜面宽度改为3.
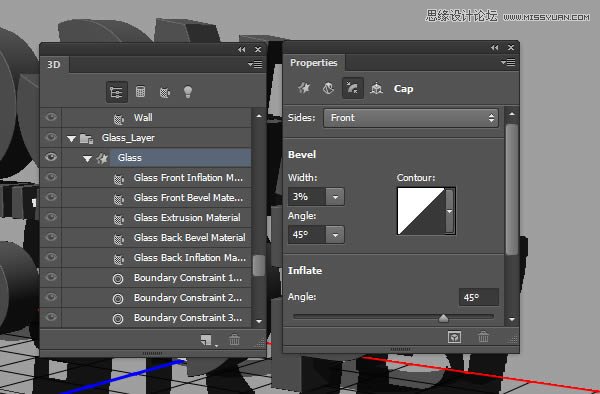
Step 7
把橡胶的内部形状网格挤压深度改为 49.
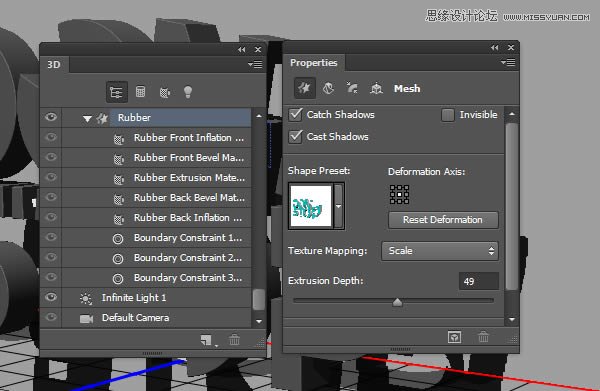
Step 8
把斜面宽度改为3 ,轮廓改为半圆
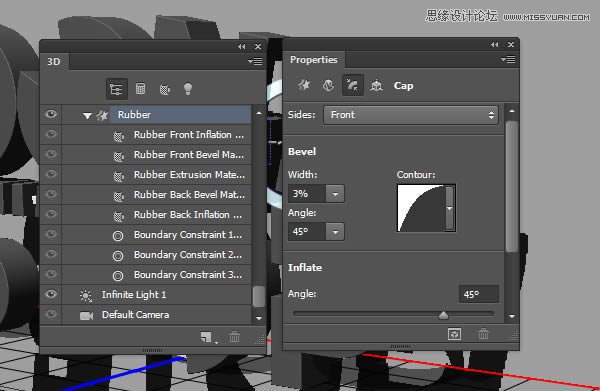
Step 9
点击地面网格名称,然后点击在属性窗口的坐标按钮,把x轴改为90
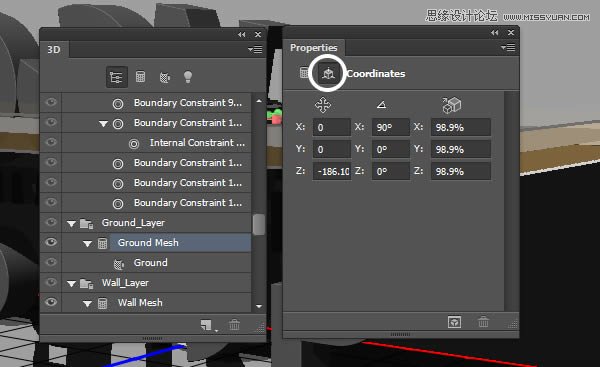
Step 10
选择3D > 将对象转到地面平面. 然后在Y轴上加0.1的数值避免当渲染时摩擦到地面
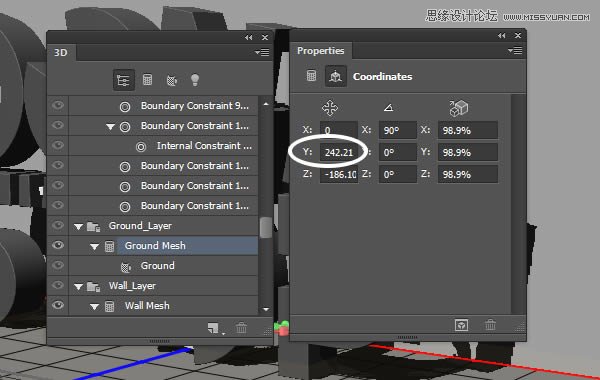
8. 制作橡胶材质
Step 1
点击主文字,在3D窗口选择Front Inflation Material,在属性窗口选择扩散纹理并选择去除纹理
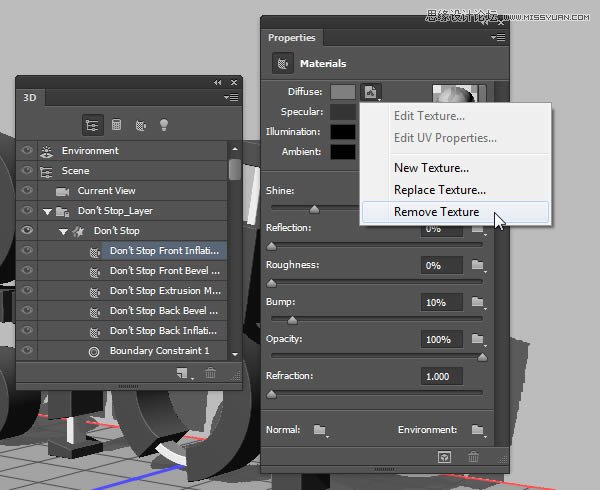
 情非得已
情非得已
-
 Photoshop制作火焰燃烧的文字效果2021-03-10
Photoshop制作火焰燃烧的文字效果2021-03-10
-
 Photoshop制作金色的海报标题文字教程2021-02-22
Photoshop制作金色的海报标题文字教程2021-02-22
-
 Photoshop制作炫丽的游戏风格艺术字2021-02-22
Photoshop制作炫丽的游戏风格艺术字2021-02-22
-
 Photoshop制作立体效果的黄金艺术字2020-03-18
Photoshop制作立体效果的黄金艺术字2020-03-18
-
 Photoshop制作逼真的熔岩艺术字2020-03-15
Photoshop制作逼真的熔岩艺术字2020-03-15
-
 Photoshop通过透视制作公路上的艺术字2020-03-15
Photoshop通过透视制作公路上的艺术字2020-03-15
-
 Photoshop设计金色立体特效的艺术字2020-03-12
Photoshop设计金色立体特效的艺术字2020-03-12
-
 Photoshop制作卡通风格的手绘艺术字2020-03-09
Photoshop制作卡通风格的手绘艺术字2020-03-09
-
 银色文字:用PS图层样式制作金属字教程2019-07-22
银色文字:用PS图层样式制作金属字教程2019-07-22
-
 3D立体字:用PS制作沙发靠椅主题立体字2019-07-18
3D立体字:用PS制作沙发靠椅主题立体字2019-07-18
-
 Photoshop制作金色的海报标题文字教程2021-02-22
Photoshop制作金色的海报标题文字教程2021-02-22
-
 Photoshop绘制逼真的粉笔字教程2021-03-05
Photoshop绘制逼真的粉笔字教程2021-03-05
-
 Photoshop制作火焰燃烧的文字效果2021-03-10
Photoshop制作火焰燃烧的文字效果2021-03-10
-
 Photoshop制作火焰燃烧的文字教程2021-03-05
Photoshop制作火焰燃烧的文字教程2021-03-05
-
 Photoshop制作暗黑破坏神主题金属字教程2021-03-16
Photoshop制作暗黑破坏神主题金属字教程2021-03-16
-
 Photoshop制作炫丽的游戏风格艺术字2021-02-22
Photoshop制作炫丽的游戏风格艺术字2021-02-22
-
 Photoshop制作暗黑破坏神主题金属字教程
相关文章1812021-03-16
Photoshop制作暗黑破坏神主题金属字教程
相关文章1812021-03-16
-
 Photoshop制作火焰燃烧的文字效果
相关文章2082021-03-10
Photoshop制作火焰燃烧的文字效果
相关文章2082021-03-10
-
 Photoshop绘制逼真的粉笔字教程
相关文章2642021-03-05
Photoshop绘制逼真的粉笔字教程
相关文章2642021-03-05
-
 Photoshop制作火焰燃烧的文字教程
相关文章1882021-03-05
Photoshop制作火焰燃烧的文字教程
相关文章1882021-03-05
-
 Photoshop制作金色的海报标题文字教程
相关文章3742021-02-22
Photoshop制作金色的海报标题文字教程
相关文章3742021-02-22
-
 Photoshop制作炫丽的游戏风格艺术字
相关文章1692021-02-22
Photoshop制作炫丽的游戏风格艺术字
相关文章1692021-02-22
-
 Photoshop制作彩色手写字教程
相关文章20042020-09-28
Photoshop制作彩色手写字教程
相关文章20042020-09-28
-
 Photoshop制作夏季水花艺术字教程
相关文章16862020-07-09
Photoshop制作夏季水花艺术字教程
相关文章16862020-07-09
