Photoshop绘制3D元素的专业网页布局(3)
文章来源于 发现吧,感谢作者 龙骑士 给我们带来经精彩的文章!15 使用横排文字工具(T) 在你的导航栏上面增加导航链接.
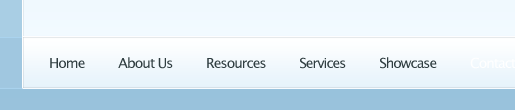
增添导航经过按钮
16选择圆角矩形工具(U) 设置半径为10px.
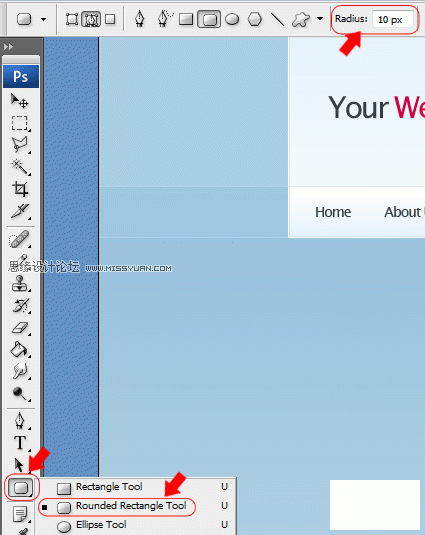
17 画出一个小矩形大小为80px x 50px.
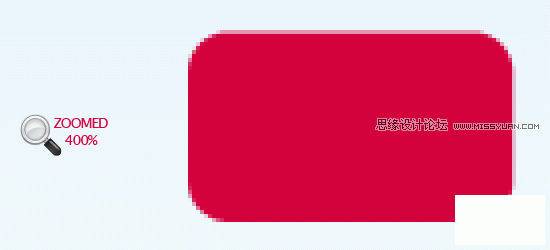
18 使用矩形工具(M)在刚才圆角矩形的上半部分再画一个矩形. 填充同样的颜色.
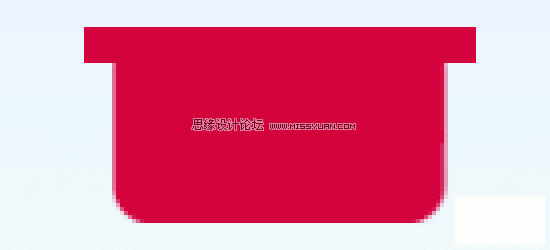
19在图层面板右击选择新建的图层并且复制. 将新复制的图层180度旋转,编辑> 变换 > 旋转 180o. 最后, 使用移动工具将两个新建的图形紧挨在一起并且处于同一水平线上.
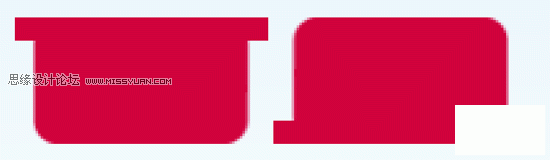
20 使用矩形选区工具切除不想要的部分. 在新建的图层下半部份新建一个选区, 按下 Del键清除.
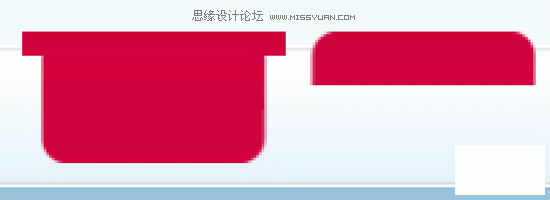
21 使用移动工具(V) 和方向键对齐两个图形, 确保它们不是直接重叠. 按照下图所示, Ctrl + 点击图层面板中的缩略图载入较小图形的选区.
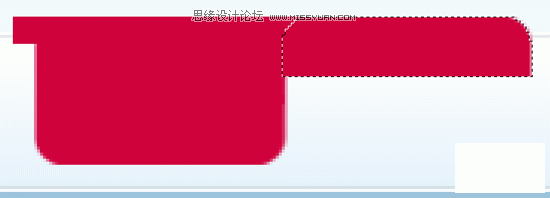
22 切换到较大图层按下del键清除不想要的部分. 重复上述步骤,你将看到以下图形.
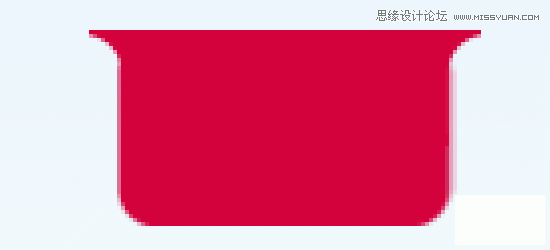
改变链接经过样式
23当你的链接经过按钮一旦完成你可以删除副本, 然后重命名为”nav hover“. 现在开始,为它增加一组图层样式.
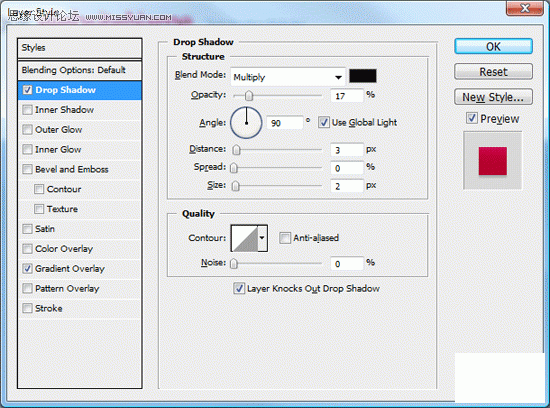
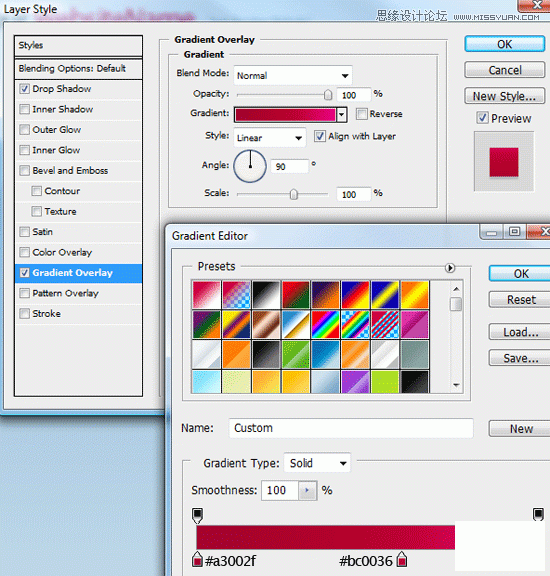
24 将 “nav hover”层移至 navigation 文字图层下方. 将文字的颜色改为白色(#FFFFFF).
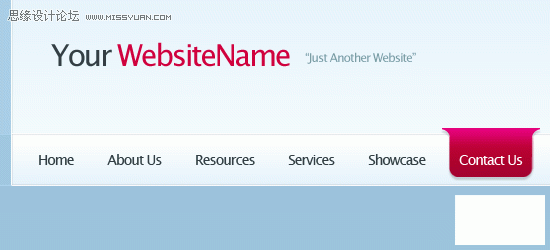
25 在你”nav hover” 按钮图层的下方, 新建一个图层(Ctrl+Shift+N) 命名为 “nav hover extra“.在本层上, 使用椭圆选区工具新建一个小圆,颜色设置为#A3002F.
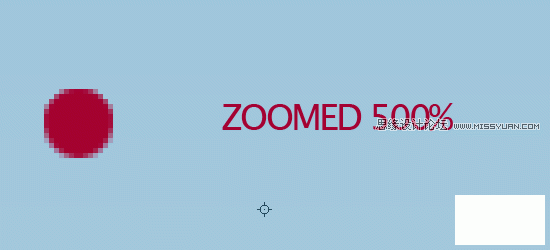
26切除椭圆被导航栏挡住的下半部分,调整到合适位置之后再复制一份.
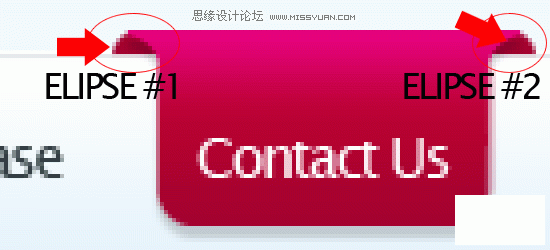
看起来应该是这样的.
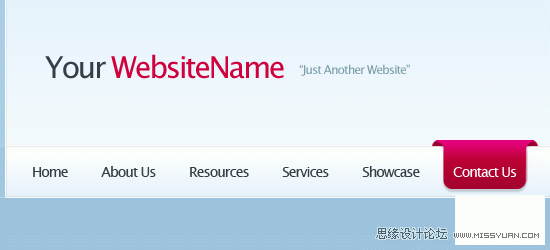
创建内容区域
27 建立新图层(Ctrl + Shift + N) 命名为 “content area“. 使用矩形选区工具, 新建选区宽度为850px , 与我们平时的框框一样,高度可以根据你的内容增加.填充任意颜色并且调整样式.
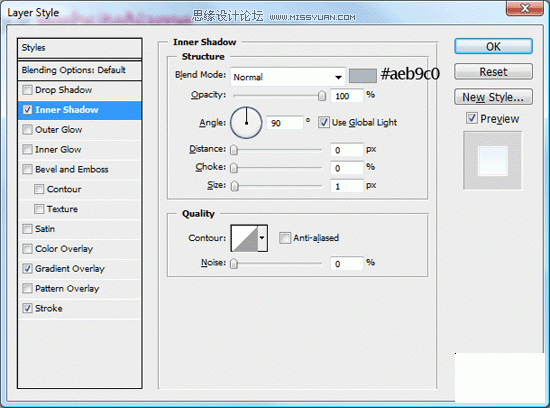
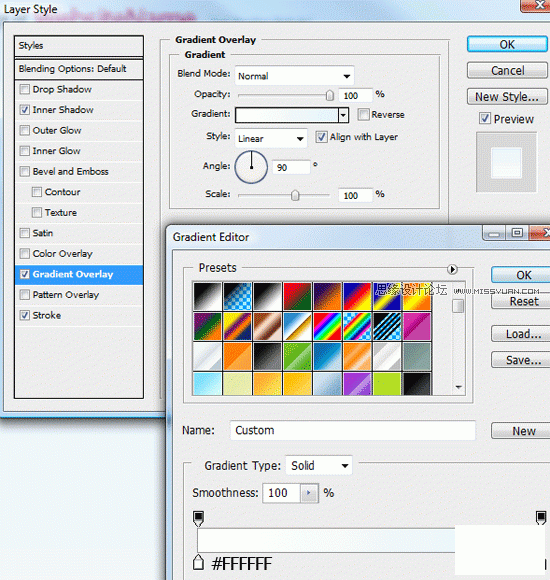
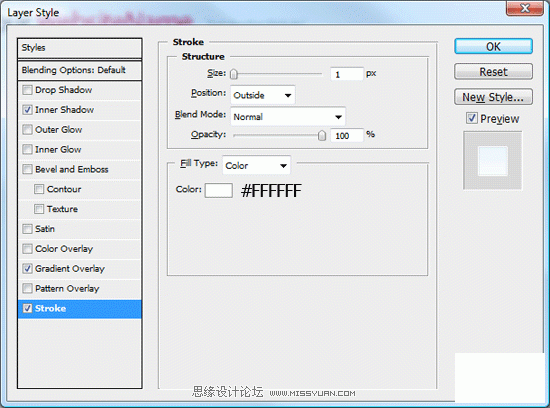
28 拖移”content area(内容区域)”图层到”navigation(导航)” 层下方然后使用移动工具(V)调整内容区域,是它与导航栏相交的部分像凹凸不平的线.
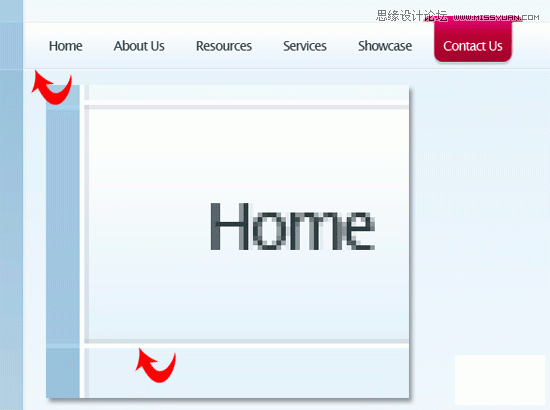
 情非得已
情非得已
-
 Photoshop设计撕纸特效的人物海报教程2020-10-28
Photoshop设计撕纸特效的人物海报教程2020-10-28
-
 Photoshop制作立体风格的国庆节海报2020-10-10
Photoshop制作立体风格的国庆节海报2020-10-10
-
 Photoshop设计撕纸特效的人像海报2020-03-27
Photoshop设计撕纸特效的人像海报2020-03-27
-
 图标设计:用PS制作奶油质感手机主题图标2019-11-06
图标设计:用PS制作奶油质感手机主题图标2019-11-06
-
 图标设计:用PS制作中国风圆形APP图标2019-11-01
图标设计:用PS制作中国风圆形APP图标2019-11-01
-
 手机图标:用PS设计儿童贴画风格的APP图标2019-08-09
手机图标:用PS设计儿童贴画风格的APP图标2019-08-09
-
 电影海报:用PS制作蜘蛛侠海报效果2019-07-09
电影海报:用PS制作蜘蛛侠海报效果2019-07-09
-
 创意海报:用PS合成铁轨上的霸王龙2019-07-08
创意海报:用PS合成铁轨上的霸王龙2019-07-08
-
 电影海报:用PS设计钢铁侠电影海报2019-07-08
电影海报:用PS设计钢铁侠电影海报2019-07-08
-
 立体海报:用PS制作创意的山川海报2019-05-22
立体海报:用PS制作创意的山川海报2019-05-22
-
 Photoshop设计猕猴桃风格的APP图标2021-03-10
Photoshop设计猕猴桃风格的APP图标2021-03-10
-
 Photoshop制作逼真的毛玻璃质感图标2021-03-09
Photoshop制作逼真的毛玻璃质感图标2021-03-09
-
 Photoshop结合AI制作抽象动感的丝带2021-03-16
Photoshop结合AI制作抽象动感的丝带2021-03-16
-
 Photoshop结合AI制作炫酷的手机贴纸2021-03-16
Photoshop结合AI制作炫酷的手机贴纸2021-03-16
-
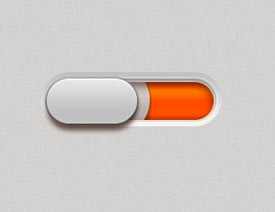 Photoshop绘制凹陷和立体风格的网页开关
相关文章3912018-06-12
Photoshop绘制凹陷和立体风格的网页开关
相关文章3912018-06-12
-
 Photoshop绘制科技感十足的网页立体插画
相关文章9452018-06-12
Photoshop绘制科技感十足的网页立体插画
相关文章9452018-06-12
-
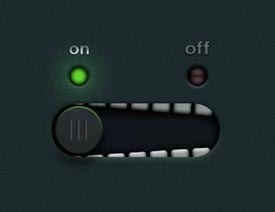 Photoshop绘制凹陷特效的趣味网页开关
相关文章5062017-11-08
Photoshop绘制凹陷特效的趣味网页开关
相关文章5062017-11-08
-
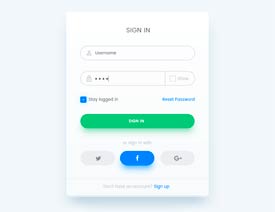 Photoshop简单三步制作网页按钮阴影效果
相关文章3712017-06-05
Photoshop简单三步制作网页按钮阴影效果
相关文章3712017-06-05
-
 Photoshop制作不锈钢风格的网页按钮教程
相关文章7092017-05-08
Photoshop制作不锈钢风格的网页按钮教程
相关文章7092017-05-08
-
 Photoshop绘制素雅主题的圆形网页按钮
相关文章2552017-04-12
Photoshop绘制素雅主题的圆形网页按钮
相关文章2552017-04-12
-
 Photoshop制作不锈钢主题的网页按钮教程
相关文章6082017-04-12
Photoshop制作不锈钢主题的网页按钮教程
相关文章6082017-04-12
-
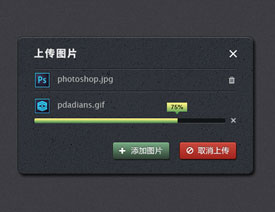 Photoshop设计立体风格的网页上传窗口
相关文章5972017-03-29
Photoshop设计立体风格的网页上传窗口
相关文章5972017-03-29
