Photoshop制作超酷的冰雪字效果(5)
文章来源于 E译者论坛,感谢作者 nigel 给我们带来经精彩的文章!设计教程/PS教程/文字特效2009-10-16
第三十九步:对落下的雪花的图层也使用同样的操作,复制,垂直翻转,渐变图层,动态模糊。 第四十步:在字母图层之下新建一个图层,然后在底部按住shift键用画笔画一条白色的水平线。画笔的大小为15像素,硬度为80%
第三十九步:对落下的雪花的图层也使用同样的操作,复制,垂直翻转,渐变图层,动态模糊。
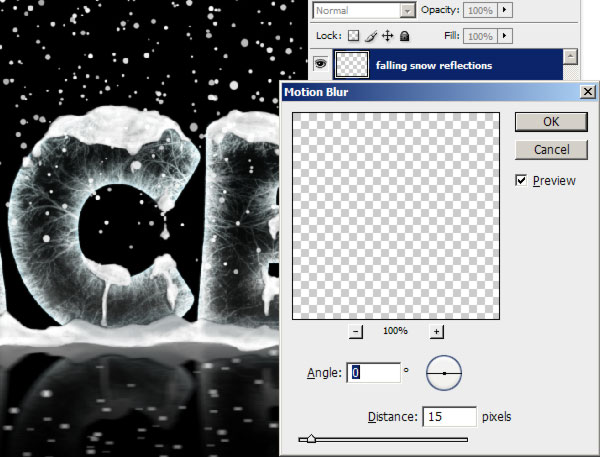
第四十步:在字母图层之下新建一个图层,然后在底部按住shift键用画笔画一条白色的水平线。画笔的大小为15像素,硬度为80%。将图层的不透明度设为90%。
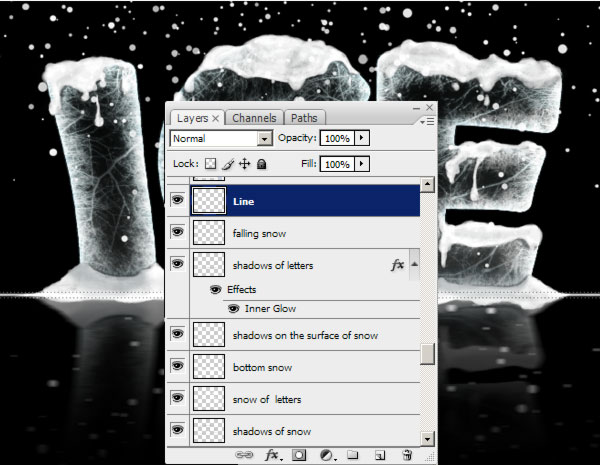
第四十一步:在反射图层下新建一个图层,然后从刚刚画的线开始,画一个从白色到透明的渐变,然后添加70%的噪点。
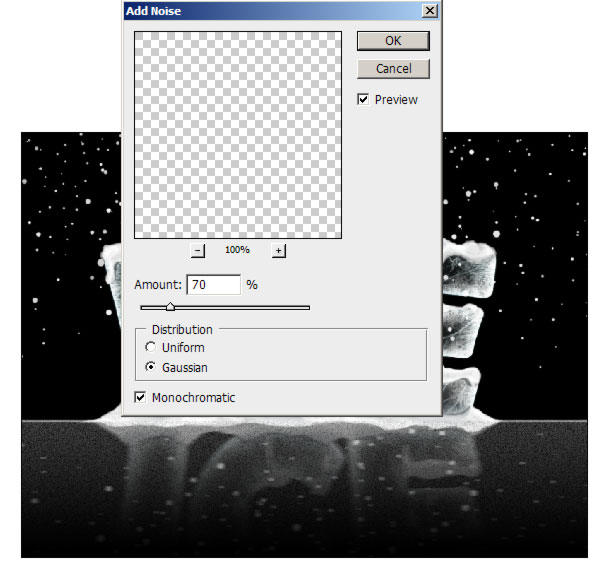
第四十二步:现在新建一个图层,然后选择Image > Apply Image... 然后点确定。
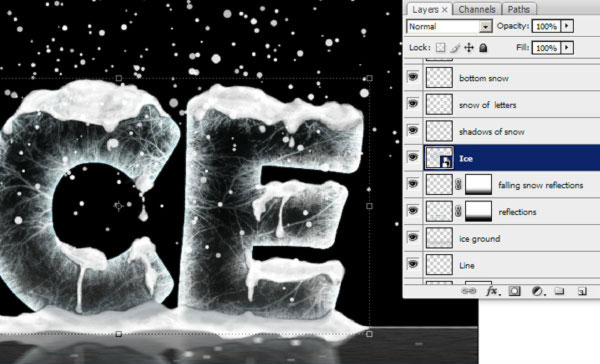
第四十三步:将新的图层命名为Ice Image,然后将其复制一层,现在我们可以隐藏其他所有的图层,下面我们的工作就是来增加清晰度。
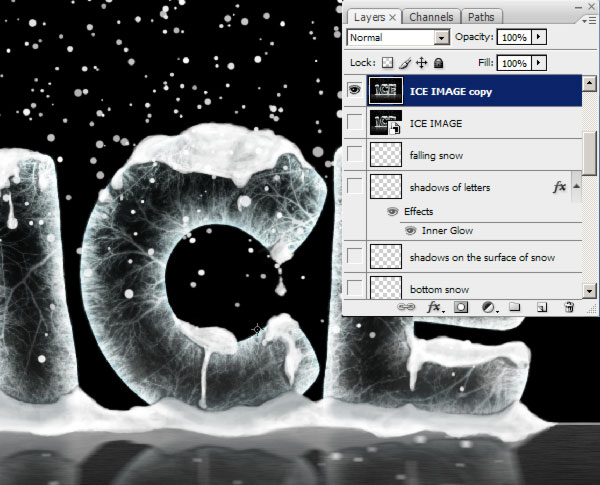
第四十四步:将这个图层再复制一次然后用高斯模糊,像素0,3,这是为了使图像平滑。
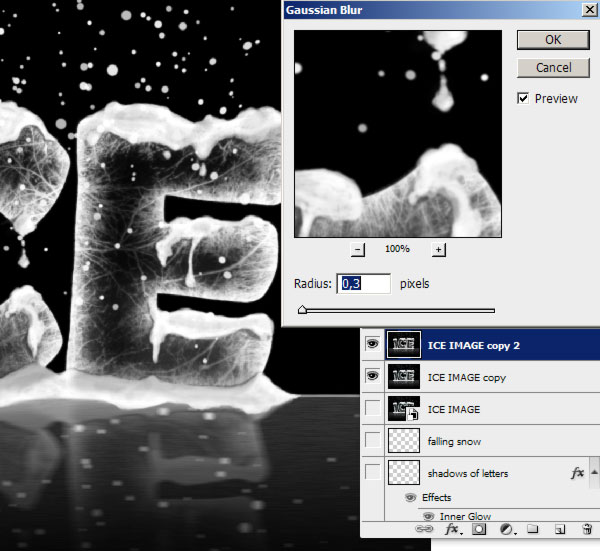
第四十五步:选择Filter > Other > High Pass ,然后按图中数据设置:
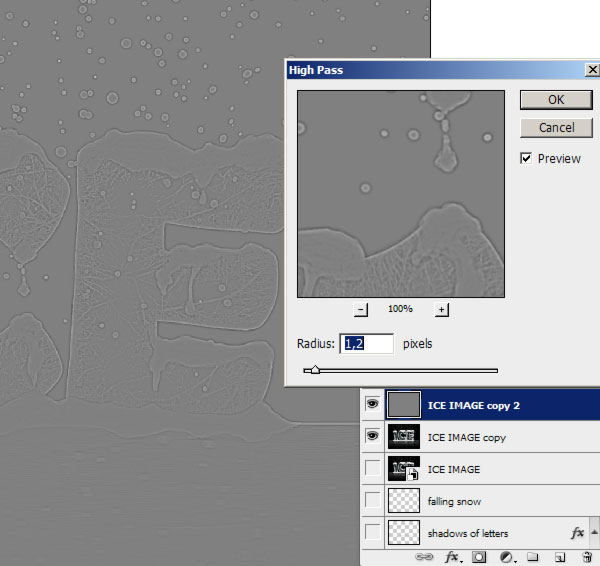
第四十六步:同样的,通过Image > Apply Image... 来新建一个图层,将其混合模式设为覆盖,不透明度为30%。
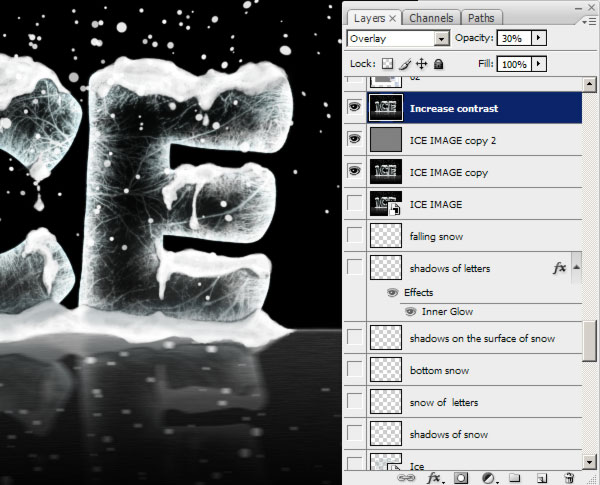
第四十七步:用椭圆选择工具在新图层上画一个椭圆形,用黑色填充然后取消选区,然后使用高斯模糊,25像素,这使得画面有种渐晕的效果。

现在我们就大功告成了,我们可以用这个方法来制作圣诞贺卡哦~~
 情非得已
情非得已
推荐文章
-
 Photoshop制作火焰燃烧的文字效果2021-03-10
Photoshop制作火焰燃烧的文字效果2021-03-10
-
 Photoshop制作金色的海报标题文字教程2021-02-22
Photoshop制作金色的海报标题文字教程2021-02-22
-
 Photoshop制作炫丽的游戏风格艺术字2021-02-22
Photoshop制作炫丽的游戏风格艺术字2021-02-22
-
 Photoshop制作立体效果的黄金艺术字2020-03-18
Photoshop制作立体效果的黄金艺术字2020-03-18
-
 Photoshop制作逼真的熔岩艺术字2020-03-15
Photoshop制作逼真的熔岩艺术字2020-03-15
-
 Photoshop通过透视制作公路上的艺术字2020-03-15
Photoshop通过透视制作公路上的艺术字2020-03-15
-
 Photoshop设计金色立体特效的艺术字2020-03-12
Photoshop设计金色立体特效的艺术字2020-03-12
-
 Photoshop制作卡通风格的手绘艺术字2020-03-09
Photoshop制作卡通风格的手绘艺术字2020-03-09
-
 银色文字:用PS图层样式制作金属字教程2019-07-22
银色文字:用PS图层样式制作金属字教程2019-07-22
-
 3D立体字:用PS制作沙发靠椅主题立体字2019-07-18
3D立体字:用PS制作沙发靠椅主题立体字2019-07-18
热门文章
-
 Photoshop制作金色的海报标题文字教程2021-02-22
Photoshop制作金色的海报标题文字教程2021-02-22
-
 Photoshop绘制逼真的粉笔字教程2021-03-05
Photoshop绘制逼真的粉笔字教程2021-03-05
-
 Photoshop制作火焰燃烧的文字效果2021-03-10
Photoshop制作火焰燃烧的文字效果2021-03-10
-
 Photoshop制作火焰燃烧的文字教程2021-03-05
Photoshop制作火焰燃烧的文字教程2021-03-05
-
 Photoshop制作暗黑破坏神主题金属字教程2021-03-16
Photoshop制作暗黑破坏神主题金属字教程2021-03-16
-
 Photoshop制作炫丽的游戏风格艺术字2021-02-22
Photoshop制作炫丽的游戏风格艺术字2021-02-22
-
 Photoshop制作暗黑破坏神主题金属字教程
相关文章1812021-03-16
Photoshop制作暗黑破坏神主题金属字教程
相关文章1812021-03-16
-
 Photoshop制作火焰燃烧的文字效果
相关文章2082021-03-10
Photoshop制作火焰燃烧的文字效果
相关文章2082021-03-10
-
 Photoshop制作火焰燃烧的文字教程
相关文章1882021-03-05
Photoshop制作火焰燃烧的文字教程
相关文章1882021-03-05
-
 Photoshop制作金色的海报标题文字教程
相关文章3742021-02-22
Photoshop制作金色的海报标题文字教程
相关文章3742021-02-22
-
 Photoshop制作炫丽的游戏风格艺术字
相关文章1692021-02-22
Photoshop制作炫丽的游戏风格艺术字
相关文章1692021-02-22
-
 Photoshop制作彩色手写字教程
相关文章20042020-09-28
Photoshop制作彩色手写字教程
相关文章20042020-09-28
-
 Photoshop制作夏季水花艺术字教程
相关文章16862020-07-09
Photoshop制作夏季水花艺术字教程
相关文章16862020-07-09
-
 Photoshop制作创意的海边泡沫艺术字
相关文章17032020-03-18
Photoshop制作创意的海边泡沫艺术字
相关文章17032020-03-18
