Photoshop制作超酷的冰雪字效果
文章来源于 E译者论坛,感谢作者 nigel 给我们带来经精彩的文章!原作者:Gianluca
原版网址:http://psd.tutsplus.com/tutorials/text-effects-tutorials/how-to-create-an-ice-text-effect-with-photoshop/
翻译:nigel
最终效果图预览:

第一步:创建一个新的文档,大小接近1600像素*1200像素,如果你要打印出来,将分辨率设为300dpi,如果是发到网上的话,设为72dpi,我们现在设为72dpi以使画面简洁并且处理起来更快。将前景色设为黑色,按ctrl+Delete,用黑色填充背景图层。
现在选择#ff0000作为我们的前景色,然后用水平文字工具,用下图中的设置数据和我们前面下好的画笔来写一些文字。我们使用红色是为了要与黑色的背景形成一定的对比。然后接下来我们要做白色的效果。
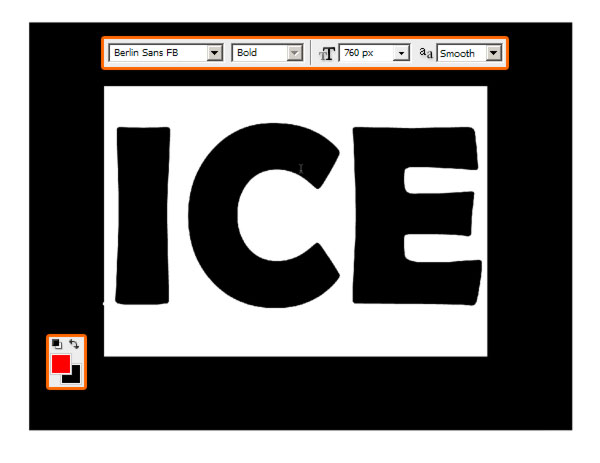
第二步:现在双击图层标签,将颜色设为:#ff0000,将边框大小设为15像素。这样我们可以使字体看起来更加的圆润和平滑。
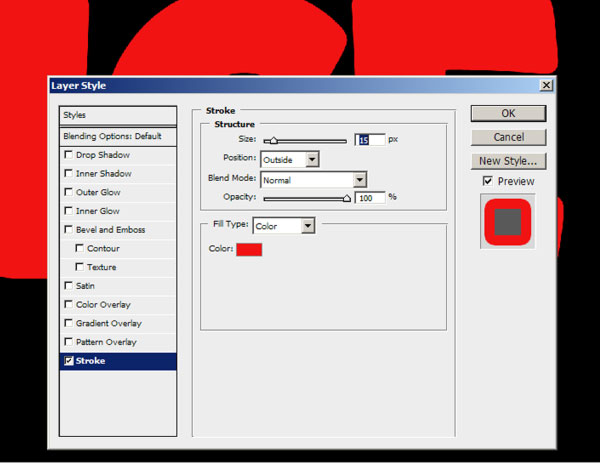
第三步:按下ctrl + Shift + N来新建一个图层,现在选择画笔工具,点击下图中的箭头标志来载入画笔,载入之前我们下好的那些画笔,下面我们要为文字来增加一些变化咯。
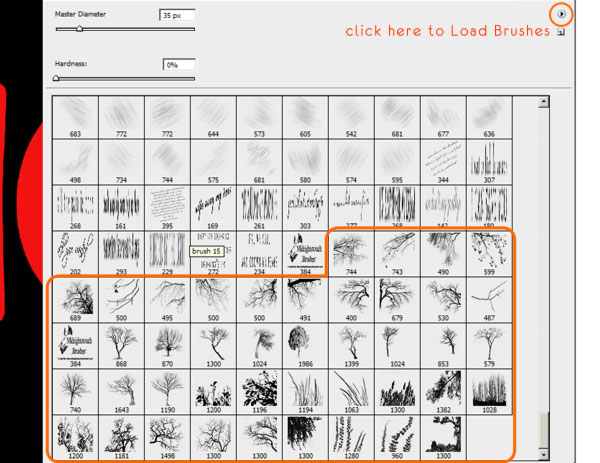
第四步:在用画笔工作之前,让我们来看一下怎样来修改画笔的角度,这对下一步来说是必须的。按下F5来打开画笔窗口,使用角度选项你可以调整你使用的画笔的角度,选择平滑选线会是你的画笔更加柔软。
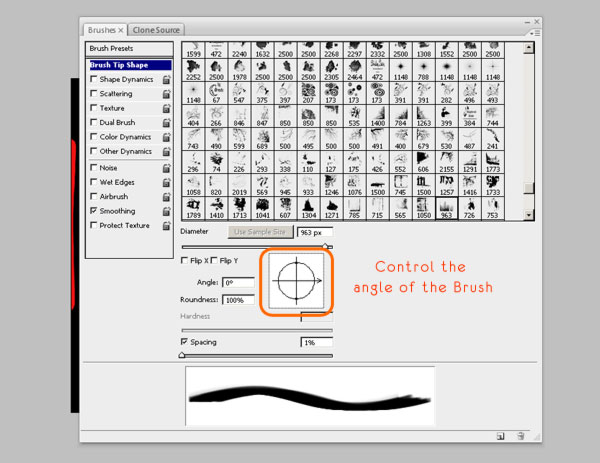
第五步:现在在红色文字区域的附近点击,文字的外面怎么样都无所谓,我们可以用橡皮来修改。使用各种各样的画笔来使文字呈现出冰雪破裂的样子。
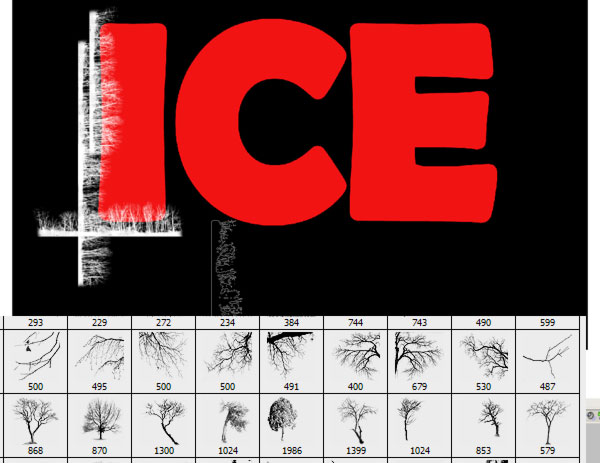
第六步:画笔的角度和尺寸设置能让你设置和旋转画笔,去掉spacing选项前面的钩以使我们能够更自由的绘制冰雪裂痕。为每一个字幕创建一个图层来隐藏你已经完成的,这样会使我们更容易看清楚红色文字的变化。
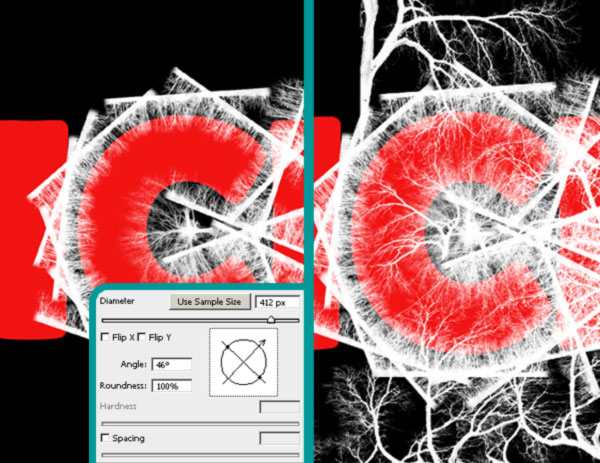
第七步:始终记得给每个图层命名,这样会使得一切井然有序。在文字效果的创作过程中,使用直线画笔来画出文字大致的形状是很重要的,然后用一些更大的画笔来画更深的裂痕。
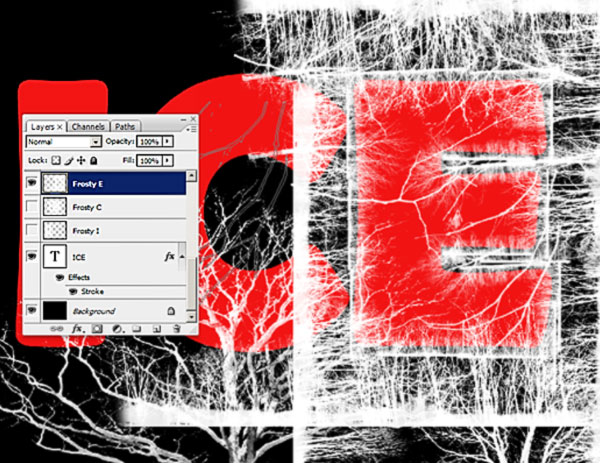
第八步:将红色文字这一图层转换为智能对象,然后按住ctrl点击这一图层标签,将它们都选中,然后为他们添加图层蒙版。

第九步:新建一个名为extra的图层,然后使用树状画笔,应为下图中的数据,在红色字幕上画出一些裂纹。
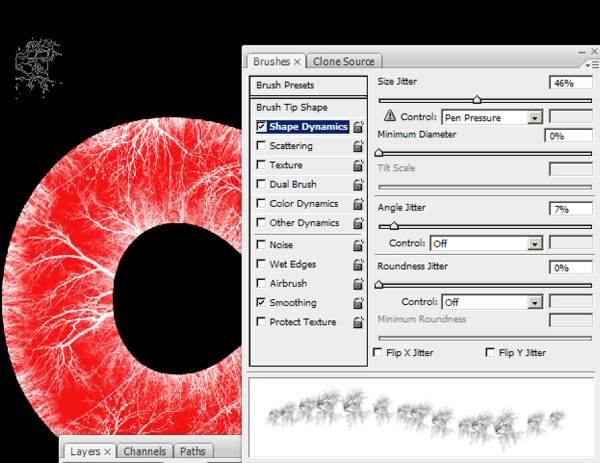
 情非得已
情非得已
-
 Photoshop制作火焰燃烧的文字效果2021-03-10
Photoshop制作火焰燃烧的文字效果2021-03-10
-
 Photoshop制作金色的海报标题文字教程2021-02-22
Photoshop制作金色的海报标题文字教程2021-02-22
-
 Photoshop制作炫丽的游戏风格艺术字2021-02-22
Photoshop制作炫丽的游戏风格艺术字2021-02-22
-
 Photoshop制作立体效果的黄金艺术字2020-03-18
Photoshop制作立体效果的黄金艺术字2020-03-18
-
 Photoshop制作逼真的熔岩艺术字2020-03-15
Photoshop制作逼真的熔岩艺术字2020-03-15
-
 Photoshop通过透视制作公路上的艺术字2020-03-15
Photoshop通过透视制作公路上的艺术字2020-03-15
-
 Photoshop设计金色立体特效的艺术字2020-03-12
Photoshop设计金色立体特效的艺术字2020-03-12
-
 Photoshop制作卡通风格的手绘艺术字2020-03-09
Photoshop制作卡通风格的手绘艺术字2020-03-09
-
 银色文字:用PS图层样式制作金属字教程2019-07-22
银色文字:用PS图层样式制作金属字教程2019-07-22
-
 3D立体字:用PS制作沙发靠椅主题立体字2019-07-18
3D立体字:用PS制作沙发靠椅主题立体字2019-07-18
-
 Photoshop制作金色的海报标题文字教程2021-02-22
Photoshop制作金色的海报标题文字教程2021-02-22
-
 Photoshop绘制逼真的粉笔字教程2021-03-05
Photoshop绘制逼真的粉笔字教程2021-03-05
-
 Photoshop制作火焰燃烧的文字效果2021-03-10
Photoshop制作火焰燃烧的文字效果2021-03-10
-
 Photoshop制作火焰燃烧的文字教程2021-03-05
Photoshop制作火焰燃烧的文字教程2021-03-05
-
 Photoshop制作暗黑破坏神主题金属字教程2021-03-16
Photoshop制作暗黑破坏神主题金属字教程2021-03-16
-
 Photoshop制作炫丽的游戏风格艺术字2021-02-22
Photoshop制作炫丽的游戏风格艺术字2021-02-22
-
 Photoshop制作暗黑破坏神主题金属字教程
相关文章1812021-03-16
Photoshop制作暗黑破坏神主题金属字教程
相关文章1812021-03-16
-
 Photoshop制作火焰燃烧的文字效果
相关文章2082021-03-10
Photoshop制作火焰燃烧的文字效果
相关文章2082021-03-10
-
 Photoshop制作火焰燃烧的文字教程
相关文章1882021-03-05
Photoshop制作火焰燃烧的文字教程
相关文章1882021-03-05
-
 Photoshop制作金色的海报标题文字教程
相关文章3742021-02-22
Photoshop制作金色的海报标题文字教程
相关文章3742021-02-22
-
 Photoshop制作炫丽的游戏风格艺术字
相关文章1692021-02-22
Photoshop制作炫丽的游戏风格艺术字
相关文章1692021-02-22
-
 Photoshop制作彩色手写字教程
相关文章20042020-09-28
Photoshop制作彩色手写字教程
相关文章20042020-09-28
-
 Photoshop制作夏季水花艺术字教程
相关文章16862020-07-09
Photoshop制作夏季水花艺术字教程
相关文章16862020-07-09
-
 Photoshop制作创意的海边泡沫艺术字
相关文章17032020-03-18
Photoshop制作创意的海边泡沫艺术字
相关文章17032020-03-18
